
Können Sie per AirDrop vom PC auf das iPhone oder umgekehrt übertragen: Alles, was Sie wissen sollten

Mit AirDrop können SieDateien superschnell zwischen Apple-Geräten teilen . Doch was, wenn Sie Daten vom PC auf ein iPhone übertragen möchten? Ist das mit AirDrop möglich? Und wenn ja, wie funktioniert es? Und was tun, wenn es nicht funktioniert? Dieser Leitfaden erklärt es Ihnen. Sie erfahren, ob AirDrop vom PC auf das iPhone funktioniert, warum es fehlschlagen kann, und erhalten praktische Tipps und einfache Alternativen für den reibungslosen Dateiaustausch zwischen Computer und iPhone.
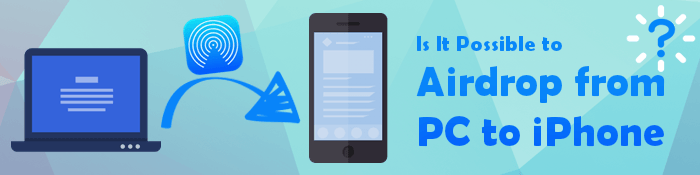
Nein . AirDrop ist ein kostenloser iOS Dienst, der den reibungslosen Datenaustausch zwischen zwei Geräten ermöglicht. Leider bietet Apple seine Dienste ausschließlich für seine Geräte wie iPhones, iPads und Mac an. Sie können AirDrop daher nur zum Teilen von Dateien zwischen Apple-Geräten verwenden. Daher ist die herkömmliche AirDrop-Funktion von einem Windows Computer auf ein iPhone nicht möglich.
Bedeutet das jedoch, dass Sie keine Dateien von einem iPhone auf einen Windows Computer oder umgekehrt übertragen können? Nein, es gibt verschiedene Möglichkeiten. Fahren Sie mit dem nächsten Teil fort und erfahren Sie mehr.
Es gibt verschiedene alternative Methoden zum Übertragen von Dateien zwischen Windows -Computern und iPhones. Nachfolgend finden Sie einige davon.
Der einfachste und schnellste Weg, Daten von Ihrem Windows Computer auf ein iPhone oder umgekehrt zu übertragen, ist der Coolmuster iOS Assistant . Diese Anwendung ist in erster Linie für die Datenübertragung zwischen iOS Geräten sowie zwischen iOS und Windows / Mac Computern konzipiert. Mit dieser Software können Sie Kontakte, Kalender und Lesezeichen vom PC auf das iPhone übertragen. Außerdem können Sie Nachrichten, Fotos, Kontakte, Videos und mehr vom iPhone auf den PC übertragen.
Highlights des Coolmuster iOS Assistant:
Nachfolgend finden Sie eine Schritt-für-Schritt-Anleitung zum Übertragen von Daten vom PC auf das iPhone mithilfe Coolmuster iOS Assistant:
01 Laden Sie die richtige Anwendung für Ihren Windows oder Mac Computer herunter und installieren und starten Sie die Anwendung auf Ihrem Computer.
02 Verwenden Sie ein funktionierendes USB-Kabel, um das iPhone mit dem Computer zu verbinden, und tippen Sie auf die Schaltfläche „Vertrauen“ unter der Popup-Meldung „Diesem Computer vertrauen“ .

03 Wählen Sie im linken Bereich den zu übertragenden Datentyp aus. Klicken Sie beispielsweise auf den Ordner „Lesezeichen “ und wählen Sie im oberen Menü die Option „Importieren“ .

04 Suchen Sie im eingeblendeten Windows Browserfenster nach den Dateien, die Sie auf Ihr iDevice übertragen möchten, und tippen Sie auf „OK“ , um den Vorgang zu starten.
Video-Tutorial:
iTunes ist eine kostenlose iOS Anwendung zum Datenaustausch zwischen Windows und iPhone-Geräten über eine Kabelverbindung. Darüber hinaus unterstützt iTunes leistungsstarke Funktionen wie das Sichern von iPhone-Daten auf dem Computer , das Wiederherstellen von iPhones, das Aktualisieren iOS -Geräten, das Abspielen von iPhone-Musik auf einem PC und vieles mehr.
Nachfolgend erfahren Sie, wie Sie Daten zwischen einem iPhone und Windows -Computer austauschen:
Schritt 1. Laden Sie die neueste Version von iTunes herunter und installieren Sie sie. Falls sie bereits installiert ist, aktualisieren Sie sie. Starten Sie anschließend iTunes und fahren Sie mit dem nächsten Schritt fort.
Schritt 2. Verbinden Sie Ihr iPhone über ein Lightning-Kabel mit dem Computer. Akzeptieren Sie die Verbindungs-Popups auf Ihrem iPhone, um eine funktionierende Verbindung herzustellen.
Schritt 3. Klicken Sie auf die iPhone- Schaltfläche in der oberen linken Ecke der iTunes-Oberfläche. Wählen Sie in der linken Seitenleiste den Inhalt aus, den Sie synchronisieren möchten.
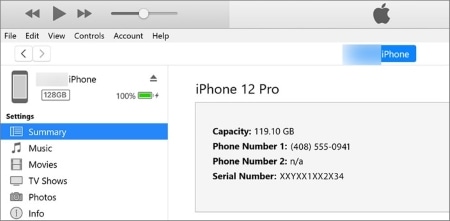
Schritt 4. Aktivieren Sie das Kontrollkästchen „Synchronisieren“ und wählen Sie die zu synchronisierenden Elemente aus. Wiederholen Sie die Schritte 3 und 4 für alle zu synchronisierenden Daten. Den freien Speicherplatz können Sie unten in der Windows-Leiste Ihres Geräts überprüfen.
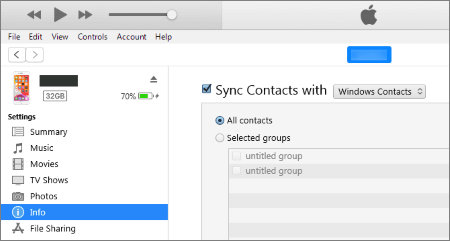
Schritt 5. iTunes synchronisiert Ihr Gerät automatisch, wenn Sie es an einen Computer anschließen.
Schritt 6. Klicken Sie auf die Schaltfläche „Übernehmen“, wenn Sie zur Synchronisierung bereit sind.
Sie können Ihre Dateien auch über Cloud-Dienste von einem Windows Computer auf ein iPhone übertragen. Wir verwenden beispielsweise iCloud. Sie können auch andere Dienste wie Google Drive oder Dropbox verwenden.
So verwenden Sie iCloud zum Teilen von Dateien zwischen Windows und iPhone:
Schritt 1. Gehen Sie auf Ihrem PC zu iCloud.com und melden Sie sich mit Ihrer Apple-ID bei Ihrem iCloud-Konto an. Wählen Sie die Option iCloud Drive .
Schritt 2. Tippen Sie auf das Upload -Symbol und wählen Sie dann die Dateien aus, die vom PC auf das iPhone übertragen werden sollen.

Schritt 3. Öffnen Sie die Einstellungen auf Ihrem iPhone und drücken Sie auf [Ihren Namen] und die iCloud- Option. Wählen Sie iCloud Drive .

Schritt 4. Öffnen Sie die App „ Dateien “, klicken Sie auf „Durchsuchen“ und dann auf die Option „iCloud Drive“ . Alle Ihre Daten werden von Ihrem PC auf Ihr iPhone übertragen.
Da beide Geräte Apple-Produkte sind, ist AirDrop vom Mac auf das iPhone ganz einfach. So geht's:
Schritt 1. Richten Sie AirDrop sowohl auf Mac als auch auf dem iPhone ein.
Auf dem iPhone:

Auf Mac :

Schritt 2. Suchen Sie die Datei(en), die Sie auf Ihrem Mac freigeben möchten. Klicken Sie mit der rechten Maustaste auf die Datei(en) und wählen Sie im Kontextmenü „ Freigeben “. Wählen Sie in den Freigabeoptionen „AirDrop“ .
Schritt 3. Ihr iPhone sollte im AirDrop-Fenster auf Ihrem Mac angezeigt werden. Klicken Sie auf das Symbol Ihres iPhones, um es auszuwählen.
Schritt 4. Auf Ihrem iPhone werden Sie gefragt, ob Sie die Datei akzeptieren möchten. Tippen Sie auf „Akzeptieren“ , um die Übertragung zu starten.
Tipps: Wenn Sie mehr darüber erfahren möchten, wie Sie AirDrop vom iPhone auf Mac übertragen , können Sie diesen Artikel lesen.
Sie wissen jetzt, dass AirDrop von Windows auf das iPhone nicht möglich ist. Wir haben Ihnen jedoch drei alternative Möglichkeiten vorgestellt, mit denen Sie Dateien vom PC auf das iPhone übertragen können. Wählen Sie eine der oben genannten Methoden aus. Wir empfehlen Ihnen jedoch die Verwendung des Coolmuster iOS Assistant, da dieser schnell, zuverlässig und sicher ist.
Weitere Artikel:
Wie funktioniert AirDrop vom iPhone auf den PC Windows 11/10/8/7 auf sechs praktische Arten?
12 Lösungen für AirDrop, das beim Warten hängen bleibt oder nicht mehr funktioniert
[2025] Verringert Airdrop die Qualität? Hier sind die Antworten
5 Möglichkeiten zum Übertragen von Fotos vom Computer auf das iPhone

 iOS-Übertragung
iOS-Übertragung
 Können Sie per AirDrop vom PC auf das iPhone oder umgekehrt übertragen: Alles, was Sie wissen sollten
Können Sie per AirDrop vom PC auf das iPhone oder umgekehrt übertragen: Alles, was Sie wissen sollten