
[100 % Erfolg] Wie verbinde ich ein iPhone mit/ohne USB mit Mac oder Mac ?

Wenn Sie sowohl ein iPhone als auch einen Mac besitzen, gibt es viele einfache Möglichkeiten, beide Geräte miteinander zu verbinden. Durch die Verbindung des iPhone mit Mac bleiben Ihre Daten synchron, Sie arbeiten effizienter und können Dateien problemlos hin- und herschieben.
Am einfachsten ist es, sie per USB-Kabel anzuschließen. Für mehr Komfort und Flexibilität können Sie sie aber auch drahtlos per Bluetooth oder USB-C verbinden oder die Continuity-Funktionen von Apple für ein nahtloses Erlebnis nutzen.

Am einfachsten verbinden Sie Ihr iPhone mit dem mitgelieferten USB-Kabel mit einem Mac . Das ist nicht nur schnell, sondern auch unerlässlich, wenn Sie Daten übertragen, Dateien synchronisieren oder Ihr iPhone zurücksetzen müssen.
Abhängig von der Systemversion Ihres Mac unterscheidet sich die Art und Weise, wie Sie Ihr iPhone verwalten :
Für macOS Mojave oder früher (verwendet iTunes):
Sie verwenden iTunes, um Ihre iPhone-Inhalte wie Fotos, Musik, Videos, Kontakte und mehr zu synchronisieren und zu verwalten.
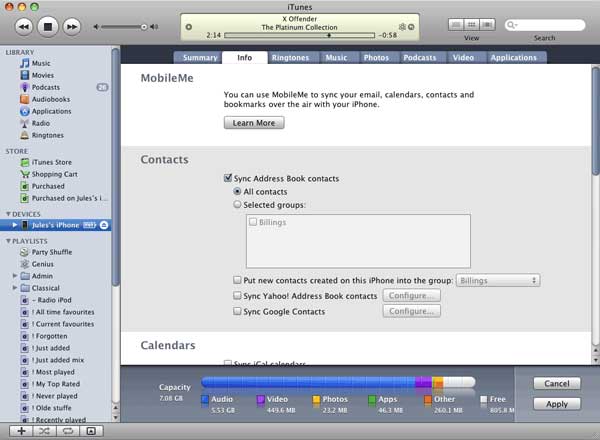
Für macOS Catalina oder höher (verwendet Finder ):
iTunes ist auf neueren macOS-Versionen nicht mehr verfügbar, daher verwenden Sie stattdessen den Finder zur Verwaltung Ihres iPhones.

Sie können Ihr iPhone per WLAN mit einem Mac verbinden, sofern sich beide im selben WLAN-Netzwerk befinden. Zuvor müssen Sie Ihr iPhone jedoch einmalig mit einem USB- oder USB-C-Kabel an den Mac anschließen, um die Einrichtung zu starten. Stellen Sie sicher, dass Ihr iPhone mit iOS 5 oder höher läuft.
Sobald die Verbindung hergestellt ist, führen Sie die folgenden Schritte aus:
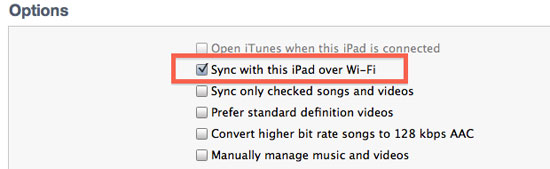
Bedenken Sie jedoch, dass die Synchronisierung über WLAN in der Regel langsamer ist als über ein Kabel. Wenn Sie also große Dateien übertragen oder ein vollständiges Backup durchführen, ist die Verwendung eines Kabels möglicherweise immer noch die bessere Option.
Hier ist eine einfachere Möglichkeit, Ihr iPhone und Mac ohne iTunes zu verbinden: Verwenden Sie einfach iCloud. So bleiben Ihre Dateien, Fotos, Notizen und mehr auf allen Ihren Apple-Geräten gleich. Wenn Sie mit derselben Apple-ID angemeldet sind und die Synchronisierung aktiviert haben, werden alle auf einem Gerät vorgenommenen Änderungen automatisch auf dem anderen Gerät aktualisiert.

Sobald dies eingerichtet ist, erledigt iCloud den Rest. Sie können sowohl auf Ihrem iPhone als auch auf Ihrem Mac auf Ihre Daten zugreifen, ohne ein Kabel anschließen oder iTunes öffnen zu müssen.
Sie können Ihr iPhone auch per Bluetooth mit Ihrem Mac verbinden. Dies ist ideal, um die mobilen Daten Ihres iPhones über einen persönlichen Hotspot zu teilen, wenn kein WLAN verfügbar ist.
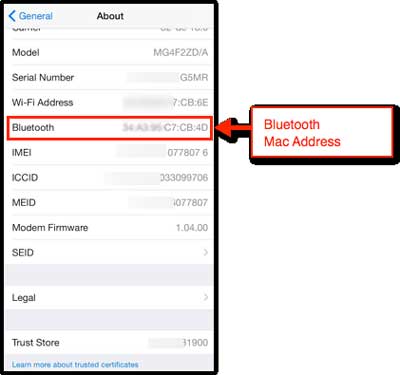
Tipp: Wenn Ihre Geräte sich nicht finden, versuchen Sie, sie näher zusammenzubringen – Bluetooth funktioniert nur über kurze Distanzen. ( Das iPhone kann keine Verbindung zum Bluetooth-Gerät herstellen. Wie kann ich das Problem beheben? )
Einer der größten Vorteile von Apple-Produkten ist ihre reibungslose Zusammenarbeit. Dank der Continuity-Funktion bleiben iPhone und Mac synchron und ermöglichen Ihnen den einfachen Wechsel zwischen den Geräten. So können Sie beispielsweise eine E-Mail auf dem Mac beginnen und auf dem iPhone beenden oder einen Anruf vom Mac aus annehmen, während Ihr iPhone im Nebenzimmer lädt.
Um zu beginnen, müssen Sie Folgendes tun:
Jetzt können Sie einige der intelligentesten Möglichkeiten der Zusammenarbeit zwischen Ihrem iPhone und Mac nutzen:
Beachten Sie, dass für die Continuity-Funktionen iOS 8 oder höher auf Ihrem iPhone und OS X Yosemite (10.10) oder höher auf Ihrem Mac erforderlich ist. Für die universelle Zwischenablage benötigen Sie mindestens macOS Sierra (10.12).
Die Continuity-Funktionen von Apple eignen sich hervorragend zum Synchronisieren von iPhone und Mac . Manchmal benötigen Sie jedoch eine direktere und leistungsstärkere Methode zur Verwaltung Ihrer iOS Daten. Hier kommt Coolmuster iOS Assistant ins Spiel. Mit diesem All-in-One-Desktop-Tool können Sie Ihr iPhone mit Ihrem Mac verbinden und mühelos die volle Kontrolle über Ihre Daten behalten, insbesondere bei Backups, Exporten oder der Inhaltsverwaltung.
Was kann Coolmuster iOS Assistant für Sie tun?
Schritte zum Verbinden und Verwalten des iPhone auf Mac mit Coolmuster iOS Assistant:
01 Laden Sie die Mac -Version des iOS Assistant herunter und installieren Sie sie auf Ihrem Mac . Verbinden Sie Ihr iPhone über ein USB-Kabel. Tippen Sie auf Ihrem iPhone auf „Diesem Computer vertrauen“, wenn Sie dazu aufgefordert werden.

02 Öffnen Sie den Coolmuster iOS Assistenten. Sobald Ihr iPhone erkannt wird, werden Ihre Gerätedetails auf dem Bildschirm angezeigt.

03 Wählen Sie aus Kategorien wie Kontakte, Nachrichten, Fotos, Musik usw. Klicken Sie auf eine davon, um eine Vorschau der Inhalte anzuzeigen und diese zu verwalten.

Sie haben Ihr iPhone nun erfolgreich mit Ihrem Mac verbunden. Um Daten vom iPhone auf Mac zu übertragen, wählen Sie die gewünschten Dateien aus und klicken Sie auf „Exportieren“. Um Daten vom Mac auf das iPhone zu importieren, klicken Sie auf „Importieren“ und wählen Sie Ihre Dateien aus. Nutzen Sie die Optionen „Sichern“ und „Wiederherstellen“ in der Hauptoberfläche, um Ihre iPhone-Daten mit nur einem Klick zu sichern oder wiederherzustellen.
Videoanleitung:
Wenn Sie Ihr iPhone bereits erfolgreich verbunden haben, ist das super! Falls Sie aber immer noch nicht wissen, wie Sie Ihr iPhone auf Mac sichern können oder frustriert sind, weil sich Ihr iPhone nicht mit Mac verbindet , keine Sorge! Wir helfen Ihnen gerne weiter. Wir haben viele Tipps und Schritt-für-Schritt-Anleitungen für Sie, die Sie durch den Backup-Prozess führen und Verbindungsprobleme beheben.
Weitere Artikel:
[Vollständige Anleitung] So übertragen Sie Notizen vom Mac auf das iPhone
Wie überträgt man Fotos vom iPhone auf Mac ? – 6 zuverlässige Methoden
So übertragen Sie Dateien zwischen iPhone und Mac auf 5 schnelle Arten
[Einfaches Tutorial] So synchronisieren Sie iPhone-Apps mit Mac / Mac





