
So synchronisieren Sie Kontakte vom Mac auf das iPhone mit 4 einfachen Methoden (Muss gelesen werden)

Es besteht kein Zweifel, dass Kontakte für uns von großer Bedeutung sind. Als Apple-Benutzer können Sie für alle Fälle viele Kontakte auf Mac sichern. Wenn Sie ein neues Telefon haben oder wieder auf diese wichtigen Kontakte zugreifen möchten, fragen Sie sich vielleicht, wie Sie Kontakte vom Mac mit dem iPhone synchronisieren können. Vielleicht ist die erste Methode, die Ihnen in den Sinn kommt, die Verwendung von iCloud. Aber gibt es eine nicht internetbasierte und unkomplizierte Möglichkeit, Kontakte vom Mac auf das iPhone zu übertragen? Lesen Sie diesen Beitrag, der vier Möglichkeiten aufzeigt, und Sie werden die Antwort finden, die Sie suchen.
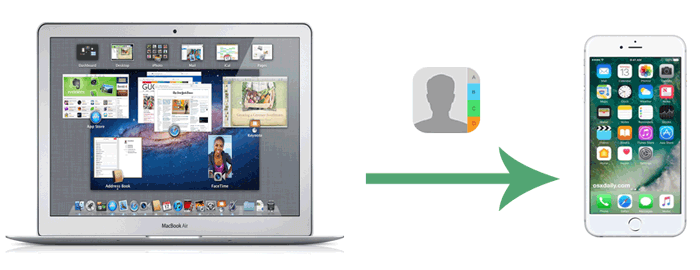
Möchten Sie Kontakte direkt und ohne Internetverbindung vom Mac mit dem iPhone synchronisieren? Coolmuster iOS Assistent hilft Ihnen gerne weiter. Wie der Name schon sagt, ist dieses Programm der beste Assistent für die Verwaltung Ihrer iOS -Daten. Mit diesem Tool können Sie Kontakte vom Mac auf das iPhone synchronisieren und mit nur einem Klick Kontakte vom iPhone auf Mac übertragen .
Warum iOS Assistant wählen?
Um zu erfahren, wie Sie Kontakte vom Mac mit dem iPhone synchronisieren, laden Sie bitte die kostenlose Testversion von iOS Assistant für Mac herunter und befolgen Sie die nachstehende Anleitung:
So synchronisieren Sie Kontakte vom Mac mit dem iPhone mit iOS Assistenten:
01 Laden Sie iOS Assistenten herunter und führen Sie ihn auf Mac aus. Verbinden Sie Ihr iPhone mit einem USB-Kabel mit Ihrem Mac . Tippen Sie auf „Vertrauen“, wenn Sie auf Ihrem iPhone dazu aufgefordert werden. Nachdem die Verbindung hergestellt wurde, sehen Sie unten die Hauptschnittstelle.

02 Die Daten auf Ihrem iPhone werden nach Dateitypen kategorisiert. Klicken Sie nun auf „Kontakte“ und Sie können sehen, dass die auf Ihrem Telefon gespeicherten Kontakte im rechten Fenster angezeigt werden. Klicken Sie im oberen Menü auf „Importieren“ und wählen Sie die XLM-Datei aus, die Ihre Kontakte auf Ihrem Mac enthält, um sie auf Ihr iPhone zu übertragen.

iCloud ist ein von Apple bereitgestellter Cloud-Dienst, der die Synchronisierung von Kontakten zwischen Geräten ermöglicht. Solange Ihr Mac und Ihr iPhone mit derselben Apple-ID angemeldet sind, können Sie Ihre Kontakte automatisch über iCloud synchronisieren, was es ideal für Benutzer macht, die häufig zwischen mehreren Geräten wechseln.
So synchronisieren Sie Kontakte vom Mac mit dem iPhone mit iCloud:
Schritt 1. Gehen Sie auf Ihrem Mac oben im Apple-Menü auf „Systemeinstellungen“ > „iCloud“ > wählen Sie „Kontakte“.
Schritt 2. Gehen Sie auf Ihrem iPhone zu „Einstellungen“ > „iCloud“ > und aktivieren Sie „Kontakte“.

Jetzt werden die auf Ihrem Mac gespeicherten Kontakte in iCloud hochgeladen. Sie können auf Ihrem iPhone darauf zugreifen.
Für Benutzer, die iCloud nicht verwenden möchten, können Kontakte auch manuell über iTunes (vor macOS Catalina) oder Finder (macOS Catalina und höher) synchronisiert werden. Wenn Sie jedoch Kontakte von Ihrem Mac über iTunes mit Ihrem iPhone synchronisieren, werden die vorhandenen Kontakte auf Ihrem iPhone durch diejenigen von Ihrem Mac ersetzt. Darüber hinaus synchronisiert iTunes nur Telefonnummern von Mac Kontakten und keine Kontaktfotos, E-Mails oder Adressen.
So übertragen Sie Kontakte über iTunes vom Mac auf das iPhone:
Schritt 1. Öffnen Sie iTunes auf Ihrem Mac und verbinden Sie Ihr iPhone über USB.
Schritt 2. Klicken Sie auf das Gerätesymbol in der oberen linken Ecke, um die iPhone-Verwaltungsoberfläche aufzurufen. ( iPhone wird in iTunes nicht angezeigt ?)
Schritt 3. Wählen Sie links den Abschnitt „Info“.
Schritt 4. Aktivieren Sie die Option „Kontakte synchronisieren“ und wählen Sie die Quelle der Kontakte aus, die Sie synchronisieren möchten.
Schritt 5. Klicken Sie unten rechts auf „Übernehmen“ oder „Synchronisieren“ und warten Sie, bis die Synchronisierung abgeschlossen ist.

Wenn Sie nach einer drahtlosen Möglichkeit suchen, ohne iCloud Kontakte vom Mac auf das iPhone herunterzuladen, ist AirDrop eine gute Alternative. Damit können Sie mühelos Dateien zwischen Ihrem iPhone und Mac übertragen . Bitte beachten Sie, dass Sie Kontakte nur einzeln übertragen können. Es wäre eine mühsame Aufgabe, wenn Sie viele Kontakte übertragen müssten.
So laden Sie Kontakte mit AirDrop vom Mac auf das iPhone herunter:
Schritt 1. Schalten Sie WLAN und Bluetooth ein und öffnen Sie AirDrop sowohl auf Ihrem iPhone als auch auf Mac .
Auf Ihrem iPhone: Öffnen Sie „Kontrollzentrum“ > drücken Sie lange auf „Bluetooth“ > Tippen Sie auf „Airdrop“ und wählen Sie „Jeder“.

Auf Ihrem Mac : Gehen Sie zu „Finder“ > „Los“ > „AirDrop“ > legen Sie fest, dass das Gerät von „Jeder“ erkannt werden soll.

Schritt 2. Gehen Sie auf Ihrem Mac zu „Kontakte“ > wählen Sie den Kontakt aus > klicken Sie auf „Teilen“ > wählen Sie das „AirDrop“-Symbol zum Übertragen und wählen Sie Ihr iPhone-Gerät aus.
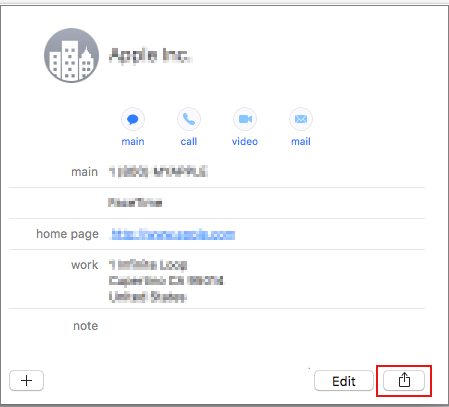
Schritt 3. Auf dem iPhone erscheint eine Aufforderung, die Übertragung zu akzeptieren. Klicken Sie auf „Akzeptieren“ und die Kontakte werden in die Kontaktliste des iPhones importiert.
Manchmal stellen wir nach sorgfältiger Befolgung der Schritte fest, dass die Kontakte immer noch nicht auf dem iPhone angezeigt werden . Warum passiert das? Hier sind einige mögliche Gründe:
Mit diesen oben genannten Methoden glaube ich, dass das Problem, wie man Kontakte von einem Mac oder einem Mac mit einem iPhone synchronisiert, leicht gelöst werden kann. Unter diesen Methoden wäre der Coolmuster iOS Assistant der schnellste und bequemste Weg, da er frei von iTunes und iCloud ist und kein WLAN oder eine Internetverbindung erforderlich ist. Mit Coolmuster iOS Assistant können Sie Ihre Kontakte mühelos zwischen iPhone und Mac übertragen. Laden Sie es einfach herunter und probieren Sie es aus. Es ist eine vertrauenswürdige Software, die Sie ausprobieren sollten.
Verwandte Artikel:
[Gelöst] Wie bekomme ich Kontakte von iCloud auf das iPhone 16/15/14/13/12?
Wie übertrage ich Kontakte vom PC auf das iPhone mit/ohne iTunes?
Wie übertrage ich Dateien vom Mac auf das iPhone? Auf 5 bewährte Arten gelöst
[Gelöst] Wie synchronisiere ich das iPhone drahtlos oder über Kabel mit dem Mac ?

 iOS-Übertragung
iOS-Übertragung
 So synchronisieren Sie Kontakte vom Mac auf das iPhone mit 4 einfachen Methoden (Muss gelesen werden)
So synchronisieren Sie Kontakte vom Mac auf das iPhone mit 4 einfachen Methoden (Muss gelesen werden)





