
So übertragen Sie Videos vom iPhone auf Mac : 7 effektive Möglichkeiten

Es gibt viele Gründe, Videos vom iPhone auf den Mac zu übertragen. Vielleicht möchten Sie Speicherplatz freigeben , wichtige Videos sichern oder die Leistung Ihres iPhones steigern. Videoeditoren müssen iPhone-Videos oft auf den Mac übertragen, um die leistungsstarken Bearbeitungstools des Mac nutzen zu können. Diese Anleitung erklärt Ihnen, wie Sie Videos vom iPhone auf den Mac übertragen. Lesen Sie weiter, um alle Details zu erfahren!
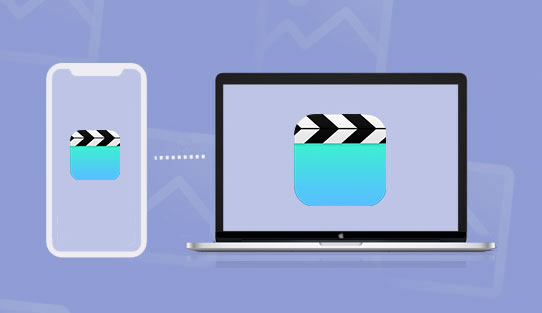
Um diese Methode zu verwenden, stellen Sie sicher, dass Sie das Original-USB-Kabel verwenden und dass sowohl auf Ihrem iPhone als auch auf Ihrem Mac die Fotos-App installiert ist. Nach der Übertragung können Sie die Fotos sicher von Ihrem iPhone löschen, um Platz für neue Bilder freizugeben. So importieren Sie Videos vom iPhone auf Ihren Mac :
Schritt 1. Verbinden Sie das iPhone über das USB-Kabel mit Ihrem Mac . Folgen Sie den Anweisungen, um sicherzustellen, dass die Verbindung zwischen den beiden Geräten erfolgreich hergestellt wurde.
Schritt 2. Starten Sie die Fotos-App auf Mac , falls sie nicht automatisch startet. Suchen Sie den Namen Ihres iPhones unter „Geräte“ in der linken Spalte Ihres Bildschirms und tippen Sie darauf.
Schritt 3. Wählen Sie aus dem Dropdown-Menü aus, wohin Ihre Videos importiert werden sollen, und klicken Sie auf die Schaltfläche „Importieren“.
Schritt 4. Klicken Sie auf die Schaltfläche „Ausgewählte importieren“, um bestimmte Videos zu importieren, oder auf die Schaltfläche „Alle neuen Videos importieren“ in der oberen rechten Ecke, um die gesamte Videosammlung zu importieren. Ihre Videos werden auf Ihren Mac Computer übertragen.

AirDrop ist eine drahtlose Freigabefunktion auf Apple-Geräten zum Teilen von Dateien. Der Hauptgrund für die Verwendung von AirDrop sind die extrem schnellen Übertragungsgeschwindigkeiten. Um AirDrop zu verwenden, stellen Sie sicher, dass WLAN und Bluetooth auf beiden Geräten aktiviert sind. Führen Sie anschließend die folgenden Schritte aus, um Videos vom iPhone auf Mac zu übertragen:
Schritt 1. Wischen Sie auf dem iPhone-Bildschirm von unten nach oben, schalten Sie AirDrop ein und machen Sie es für „Jeder“ sichtbar.

Navigieren Sie daher in der Menüleiste zu „AirDrop“ des Mac , tippen Sie darauf und aktivieren Sie es, damit es für „Jeder“ sichtbar ist.

Schritt 2. Starten Sie die Fotos-Anwendung des iPhones, tippen Sie auf die Schaltfläche „Alben“ unten in der Benutzeroberfläche der Anwendung, scrollen Sie zum Abschnitt „Medientypen“ und wählen Sie „Videos“ aus.
Schritt 3. Klicken Sie oben rechts in der Videooberfläche Ihrer Anwendung auf „Auswählen“. Tippen Sie auf das Video, das Sie importieren möchten, oder wählen Sie oben links „Alle“ aus.
Schritt 4. Klicken Sie nun auf das Symbol „Teilen“ in der unteren linken Ecke Ihres Bildschirms. Ein Popup-Menü „Teilen“ wird angezeigt. Tippen Sie auf das Symbol „AirDrop“, das einer Zielscheibe ähnelt.

Schritt 5. Wählen Sie Ihren „ Mac -Computer“ auf dem „AirDrop“-Bildschirm. Überprüfen Sie, ob die AirDrop-Funktion des Mac aktiviert ist, wenn kein Computer erkennbar ist.
Schritt 6. Akzeptieren Sie die freigegebenen Videos auf dem Mac , um die Übertragung zu starten. Der Importvorgang kann einige Sekunden dauern. Anschließend erscheint ein Popup-Fenster, in dem Sie Zielordner auswählen können. Wählen Sie einen aus, um den Vorgang abzuschließen. ( AirDrop hängt beim Warten ?)
iCloud ermöglicht es Benutzern, Dateien wie Videos zwischen Apple-Geräten zu synchronisieren . Es gibt zwei Möglichkeiten, Videos vom iPhone auf Mac mit iCloud zu synchronisieren. Befolgen Sie einfach die folgenden Schritte.
Option 1: Übertragen Sie Videos vom iPhone auf Mac mit iCloud-Fotos
Mit iCloud Fotos können Sie Ihre Fotos und Videos ganz einfach auf allen Apple-Geräten mit derselben Apple-ID synchronisieren. Wenn Sie iCloud Fotos auf Ihrem iPhone aktivieren, werden Ihre Videos automatisch hochgeladen und können auf Ihrem Mac abgerufen werden, ohne dass Sie sie manuell übertragen müssen.
Schritt 1. Öffnen Sie die Anwendung „Einstellungen“ auf Ihrem iPhone, navigieren Sie zum oberen Rand der Anwendungsoberfläche und tippen Sie auf „Ihr Name“.
Schritt 2. Klicken Sie auf der Seite „Apple-ID“ auf „iCloud“.
Schritt 3. Klicken Sie auf „Fotos“ und schalten Sie die Schaltfläche „iCloud-Fotos“ in den Modus „Ein“.
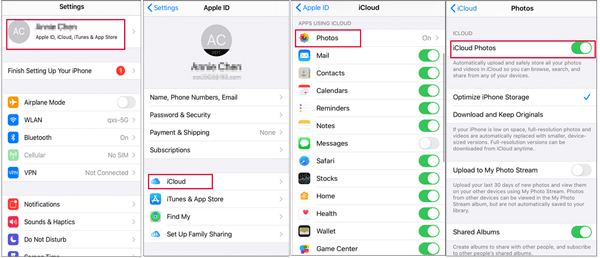
Schritt 4. Öffnen Sie anschließend die „Systemeinstellungen“ auf Ihrem Mac und klicken Sie oben rechts auf die „Apple-ID“. Tippen Sie bei älteren Mac auf die Schaltfläche „iCloud“.
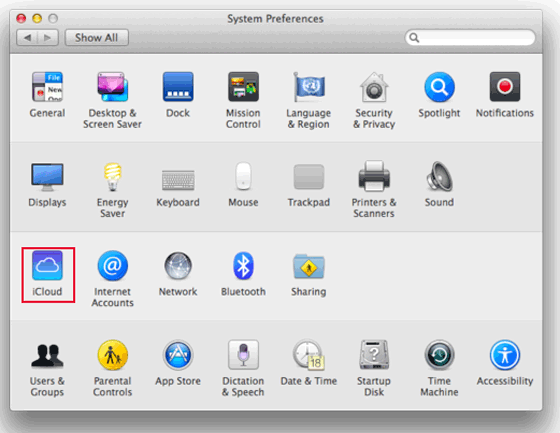
Schritt 5. Klicken Sie links neben Ihrer Apple-ID auf die Schaltfläche „iCloud“ und aktivieren Sie das Kontrollkästchen neben „Fotos“, um die Videos zu synchronisieren. Öffnen Sie auf älteren Mac die „Optionen“ neben „Fotos“ und klicken Sie auf die Schaltfläche, die zum Synchronisieren angezeigt wird.

Schritt 6. Laden Sie Videos auf Ihren Mac herunter, indem Sie die iCloud-Website besuchen, sich bei Ihrem iCloud-Konto anmelden, auf die Option „Fotos“ klicken, die zu übertragenden Fotos auswählen und oben rechts auf dem Bildschirm auf die Schaltfläche „Ausgewählte Elemente herunterladen“ klicken. ( Wie lade ich Fotos von iCloud auf den PC herunter ?)

Option 1: Videos vom iPhone auf Mac über iCloud Drive übertragen
Wenn Sie mehr Kontrolle darüber haben möchten, wo Ihre Videos gespeichert werden, können Sie mit iCloud Drive bestimmte Videos hochladen, ohne Ihre gesamte Fotobibliothek zu synchronisieren.
Schritt 1: Öffnen Sie auf Ihrem iPhone das Video, das Sie hochladen möchten. Tippen Sie auf die Schaltfläche „Teilen“ und wählen Sie „In Dateien speichern“ und wählen Sie dann „iCloud Drive“ als Ziel.
Schritt 2: Öffnen Sie auf Ihrem Mac den Finder, klicken Sie in der Seitenleiste auf iCloud Drive und suchen Sie Ihr Video. Sie können es dann in den gewünschten Ordner auf Ihrem Mac herunterladen.
Dropbox gehört zu den ältesten Dateispeicherdiensten und ermöglicht den kostenlosen Austausch von Dateien bis zu 2 GB zwischen Geräten. Millionen von Menschen weltweit nutzen Dropbox. Zum Schutz der Nutzerdaten setzt Dropbox fortschrittliche Verschlüsselungsverfahren ein. Darüber hinaus organisiert Dropbox Ihre Dateien strukturiert für einen einfacheren Zugriff. Die folgenden Schritte erklären, wie Sie Videos über Dropbox vom iPhone auf Mac hochladen:
Schritt 1. Laden Sie die Dropbox-Anwendung Ihres iPhones herunter, installieren und starten Sie sie.
Schritt 2. Melden Sie sich bei Ihrem Konto an und tippen Sie auf die Schaltfläche „Erstellen“, um die Videos hochzuladen, die Sie übertragen möchten.

Schritt 3. Öffnen Sie Ihren bevorzugten Browser auf Ihrem Mac und navigieren Sie zur Dropbox-Website. Melden Sie sich bei Ihrem Konto an, suchen Sie Ihre hochgeladenen Videodateien und laden Sie sie auf Ihren Mac herunter.
FileMail ermöglicht den Versand großer Dateien in hoher Qualität. Die Anwendung ist benutzerfreundlich und bietet eine WLAN-Funktion, um das mobile Datenvolumen zu schützen. Für die Übertragung von Dateien unter 5 GB ist kein Konto oder Abonnement erforderlich. So übertragen Sie Videos mit FileMail vom iPhone auf Mac :
Schritt 1. Laden Sie die FileMail-Anwendung auf Ihr iPhone herunter, installieren und starten Sie sie. Tippen Sie anschließend auf die Schaltfläche „Dateien hinzufügen“. Hängen Sie die Videos an, die Sie übertragen möchten.
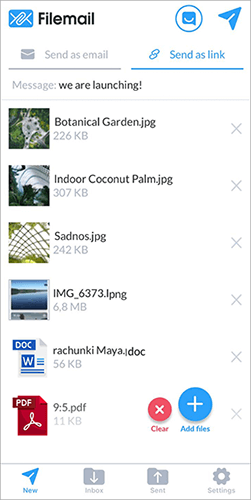
Schritt 2. Wählen Sie aus, ob Sie Ihre Videos per E-Mail senden oder hochladen möchten, um einen Link zum Teilen zu generieren.
Schritt 3. Wenn Sie die Option „Als E-Mail senden“ auswählen, geben Sie die E-Mail-Adresse ein, die auf dem „Ziel“ Mac verwendet werden soll, und tippen Sie auf die Schaltfläche „Senden“, um die E-Mail zu senden.
Schritt 4. Wenn Sie „Als Link senden“ auswählen, wird nach dem Hochladen der Videos ein Link zum Teilen bereitgestellt. Geben Sie diesen Link an den Mac Computer weiter, an den die Dateien gesendet werden sollen.
Schritt 5. Laden Sie die FileMail-Desktopanwendung auf Ihren Mac Computer herunter, installieren und starten Sie sie und greifen Sie über den gemeinsam nutzbaren Link auf die Videos zu.
Image Capture ist ein Dienstprogramm mit exklusivem Zugriff auf iPhone-Videos und -Fotos. Es ermöglicht den Austausch von Videos und Fotos zwischen iPhone und Mac . So laden Sie Videos mit Image Capture vom iPhone auf Mac herunter:
Schritt 1. Verbinden Sie Ihr iPhone über ein USB-Kabel mit einem Mac Computer. Folgen Sie allen Anweisungen, um sicherzustellen, dass die Verbindung erfolgreich ist.
Schritt 2. Starten Sie „Image Capture“, navigieren Sie zum Menü „Datei“ und tippen Sie auf Ihrem Mac Computer auf „Vom iPhone importieren“.
Schritt 3. Wählen Sie die Videodateien aus, geben Sie den Zielordner an und tippen Sie auf die Schaltfläche „Importieren“. Sobald die Videos importiert wurden, wird unten rechts auf Ihrem Mac -Bildschirm ein grünes Häkchen angezeigt.

Die effizienteste Methode zum Übertragen von Videos von Ihrem iPhone auf einen Mac und umgekehrt ist die Verwendung einer professionellen iOS Dateiübertragungsanwendung. Es gibt viele solcher Anwendungen, die beste ist der Coolmuster iOS Assistant . Mit dieser Software können Sie ganz einfachKontakte , Nachrichten, Fotos, Videos, Musik und mehr zwischen Ihrem iOS Gerät und PC/ Mac übertragen. Darüber hinaus können Sie Videos stapelweise übertragen und vor der Übertragung in der Vorschau anzeigen. Die Übertragungsgeschwindigkeit ist sehr hoch.
Hauptfunktionen des Coolmuster iOS Assistant:
Nachfolgend erfahren Sie, wie Sie mithilfe iOS Assistenten Videos vom iPhone auf Mac übertragen:
01 Beginnen Sie, indem Sie die Anwendung auf Ihren Mac -Computer herunterladen, installieren und starten.
02 Verbinden Sie das iPhone über ein USB-Kabel mit dem Computer, tippen Sie auf die Schaltfläche „Vertrauen“ unter der Popup-Meldung „Diesem Computer vertrauen“ und klicken Sie auf die Schaltfläche „Weiter“.

03 Ein Bildschirm mit den in Kategorien geordneten Daten Ihres iPhones wird angezeigt. Klicken Sie auf den Ordner „Videos“ und wählen Sie die Videos aus, die Sie übertragen möchten.

04 Nachdem Sie alle benötigten Videos ausgewählt haben, tippen Sie auf die Schaltfläche „Exportieren“, um sie auf Ihren Mac -Computer zu verschieben.

Video-Tutorial:
Sie haben jetzt verschiedene Möglichkeiten, Videos vom iPhone auf Mac zu übertragen, jede mit ihren eigenen Vorteilen. Egal, ob Sie Speicherplatz auf Ihrem Telefon freigeben oder Videos auf Ihrem Mac bearbeiten möchten, wählen Sie die Methode, die Ihren Anforderungen entspricht. Ob Sie eine schnelle Übertragung mit der Fotos-App, bequeme Übertragungen mit iCloud oder Google Drive oder sogar den Versand Ihrer Videos per E-Mail wünschen – es ist ganz einfach. Wenn Sie erweiterte Steuerungsmöglichkeiten benötigen, ist Coolmuster iOS Assistant eine hervorragende Option. Diese Methoden sind einfach, zuverlässig und tragen zur Sicherheit Ihrer Videos bei.
F1: Wie kann ich Videos ohne Qualitätsverlust von meinem iPhone auf meinen Mac übertragen?
Um Ihre Videos in ihrer Originalauflösung ohne Komprimierung zu behalten, verwenden Sie iCloud-Fotos. Auf diese Weise können Sie Ihre Videos in voller Qualität in iCloud speichern und auf Ihrem Mac darauf zugreifen.
Stellen Sie sicher, dass iCloud-Fotos sowohl auf Ihrem iPhone als auch auf Ihrem Mac aktiviert ist. Öffnen Sie auf Ihrem Mac die Fotos-App und gehen Sie dann zu „Fotos“ > „Einstellungen“. Aktivieren Sie im iCloud-Tab die Option „Originale auf diesen Mac herunterladen“. Dadurch wird sichergestellt, dass Ihre Videos in ihrer Originalauflösung auf Ihrem Mac gespeichert werden.
F2: Wie übertrage ich WhatsApp-Videos vom iPhone auf Mac ?
Um WhatsApp-Videos zu übertragen, öffnen Sie WhatsApp auf Ihrem iPhone, gehen Sie zur Konversation mit den Videos und tippen Sie oben auf „Alle Medien“. Wählen Sie die zu übertragenden Videos aus, indem Sie auf „Auswählen“ tippen. Tippen Sie anschließend auf „Teilen“ und wählen Sie „AirDrop“. Wählen Sie Ihren Mac aus der AirDrop-Liste aus und akzeptieren Sie auf Ihrem Mac die eingehenden Dateien. Die Videos werden im Handumdrehen auf Ihren Mac übertragen!
Weitere Artikel:
So übertragen Sie Videos mit 5 Methoden vom Mac auf das iPhone
[5 Möglichkeiten] Müheloses Übertragen von Dateien zwischen iPhone und Mac
So übertragen Sie Dateien ohne iTunes vom iPhone auf Mac [Vollständige Anleitung]
So übertragen Sie Fotos vom iPhone auf Mac [Muss gelesen werden]





