
Wie kann ich ein iPhone auf OneDrive sichern? Eine Schritt-für-Schritt-Anleitung

„Da ich Office auf einem PC verwende, habe ich Cloud-Speicher in OneDrive. Ich möchte mein iPhone (nicht nur Fotos) dort sichern und nicht in der Cloud von Apple. Das sollte doch doch möglich sein, anstatt für Speicher zu bezahlen, den ich nicht benötige? Wie mache ich das?“
- von der Apple Community
Als iPhone-Benutzer möchten Sie möglicherweise Ihre Daten regelmäßig sichern, um zu verhindern, dass wichtige Dateien durch versehentliches Löschen, Geräteschaden, iOS Update, Jailbreak oder aus anderen Gründen verloren gehen. Obwohl iCloud eine gängige Wahl für iPhone-Benutzer ist, ist der Speicherplatz begrenzt und es gibt gewisse Einschränkungen beim plattformübergreifenden Zugriff. Aus diesem Grund entscheiden sich viele Benutzer dafür, OneDrive zum Speichern und Sichern ihrer iPhone-Daten zu verwenden. In diesem Artikel wird erläutert, wie Sie iPhone-Daten, einschließlich Fotos, Videos, Dokumente und mehr, auf OneDrive sichern.
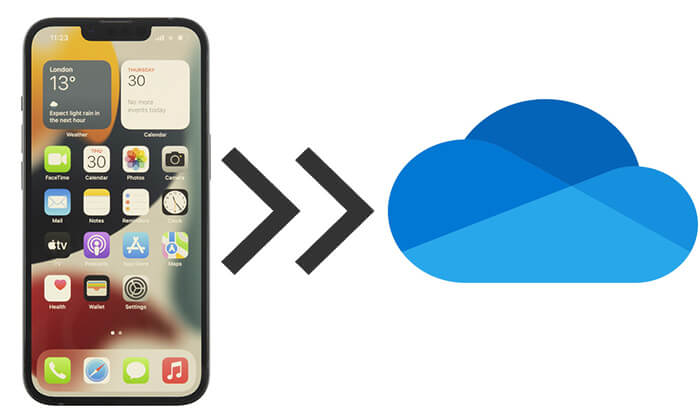
OneDrive ist ein Cloud-Speicherdienst, mit dem Sie Ihre Dateien online von jedem Gerät aus speichern und darauf zugreifen können.
Es wird von Microsoft als Teil der Microsoft 365-Softwaresuite oder als kostenloses Standalone-Konto mit großzügigem Speicherplatz angeboten. Mit OneDrive können Sie außerdem Ihre Dateien mit anderen teilen, in Echtzeit an Office-Dokumenten zusammenarbeiten und Ihre Dateien schützen und sichern. OneDrive lässt sich in Windows 10/11 integrieren und erleichtert so die Synchronisierung Ihrer Dateien und Einstellungen auf Ihren Geräten. ( OneDrive synchronisiert nicht ?)
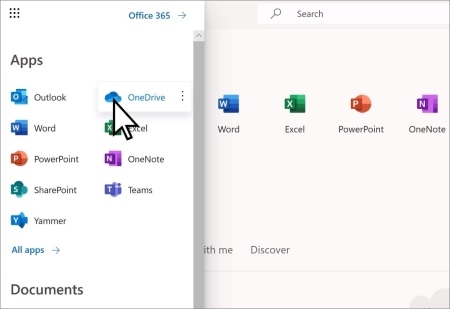
iPhone-Benutzer können ihre Daten entweder durch manuelles Hochladen oder automatische Synchronisierung auf OneDrive sichern.
Wenn Sie nur bestimmte Dateien wie Dokumente, Fotos, Videos usw. sichern möchten, können Sie diese manuell hochladen. Der Vorteil dieser Methode besteht darin, dass Sie Daten selektiv speichern können, ohne zu viel Cloud-Speicherplatz zu beanspruchen.
Um Ihr iPhone manuell auf OneDrive zu sichern, gehen Sie folgendermaßen vor:
Schritt 1. Gehen Sie zum App Store, laden Sie die Microsoft OneDrive-App herunter und installieren Sie sie.
Schritt 2. Öffnen Sie die OneDrive-App und melden Sie sich mit Ihrem Microsoft-Konto an.
Schritt 3. Tippen Sie auf der OneDrive-Startseite unten auf die Schaltfläche „+“.
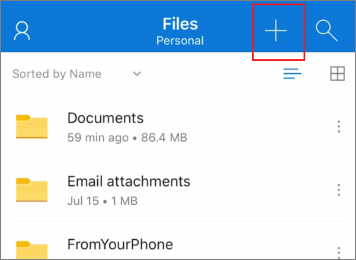
Schritt 4. Wählen Sie die Option „Hochladen“ und dann den Dateityp aus, den Sie hochladen möchten (Fotos, Videos, Dokumente usw.).
Schritt 5. Nachdem Sie die Dateien ausgewählt haben, tippen Sie auf die Schaltfläche „Hochladen“ und warten Sie, bis der Upload abgeschlossen ist.
Wenn Sie möchten, dass die Fotos und Videos auf Ihrem iPhone automatisch auf OneDrive gesichert werden, können Sie die Kamera-Upload-Funktion in OneDrive aktivieren. Diese Funktion erkennt neu aufgenommene Fotos automatisch und synchronisiert sie mit OneDrive, ohne dass ein manueller Eingriff erforderlich ist. ( iPhone-Fotos sind aus der Kamerarolle verschwunden ?)
Um iPhone-Fotos auf OneDrive zu sichern, gehen Sie folgendermaßen vor:
Schritt 1. Öffnen Sie die OneDrive-App und melden Sie sich bei Ihrem Konto an.
Schritt 2. Tippen Sie auf das Profilsymbol in der oberen rechten Ecke und wählen Sie dann „Einstellungen“.
Schritt 3. Suchen Sie die Option „Kamera-Upload“ und aktivieren Sie diese Funktion.
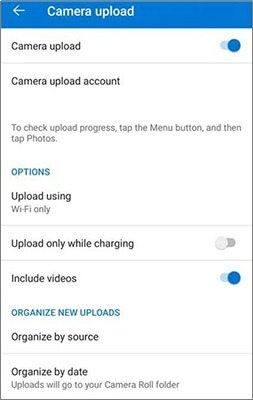
Schritt 4. Legen Sie die Upload-Bedingungen fest:
Schritt 5. Nach der Einrichtung lädt OneDrive automatisch neue Fotos und Videos von Ihrem iPhone hoch, ohne dass ein manueller Eingriff erforderlich ist.
Hinweis: Da Windows Computer keine Fotos im HEIC-Format unterstützen und OneDrive beim Übertragen von Dateien HEIC nicht in JPG konvertiert , können Sie Ihre HEIC-Fotos nach dem Herunterladen von OneDrive nicht auf Ihrem Computer anzeigen.
Obwohl OneDrive Fotos, Videos und Dokumente speichern kann, kann es wichtige iPhone-Daten wie Kontakte, Nachrichten usw. nicht vollständig sichern. Wenn Sie daher eine umfassendere iPhone-Sicherungslösung benötigen, ist Coolmuster iOS Assistant die bessere Wahl.
Was kann iOS Assistant für Sie tun?
So sichern Sie Ihr iPhone mit iOS Assistenten auf dem Computer:
01 Installieren und starten Sie iOS Assistant auf Ihrem Computer. Verbinden Sie Ihr iPhone über ein USB-Kabel mit Ihrem Computer. Entsperren Sie Ihr iPhone und tippen Sie auf „Vertrauen“, wenn Sie dazu aufgefordert werden. Sobald Ihr iPhone erkannt wird, erscheint die Hauptoberfläche des Tools.

02 Klicken Sie auf „Super Toolkit“ > „iTunes Backup & Restore“ > „Backup“ und wählen Sie dann Ihr Gerät aus dem Dropdown-Menü aus. Wählen Sie einen Speicherort für Ihre Sicherungsdatei und klicken Sie auf „OK“, um mit der Sicherung Ihres gesamten iPhones auf Ihrem Computer zu beginnen.

Wenn Sie nur bestimmte Daten sichern möchten, wählen Sie den Dateityp aus, den Sie sichern möchten, durchsuchen Sie die Dateien und wählen Sie sie aus. Klicken Sie nach der Auswahl im oberen Menü auf „Exportieren“, um die Dateien zur Sicherung auf Ihrem Computer zu speichern. ( Wie übertrage ich Fotos vom iPhone auf den Computer ?)

Video-Tutorial:
Viele Nutzer haben bei der Auswahl des Cloud-Speichers Schwierigkeiten mit der Wahl zwischen OneDrive und iCloud. Warum sollte OneDrive eine mögliche Alternative zu iCloud sein? Warum OneDrive anstelle von iCloud verwenden? Hier sind einige Vorteile von OneDrive:
In diesem Artikel haben Sie erfahren, wie Sie das iPhone auf OneDrive sichern, einschließlich des manuellen Hochladens und automatischen Synchronisierens von Fotos. Wenn Sie außerdem eine umfassendere iPhone-Backup-Lösung benötigen, ist Coolmuster iOS Assistant zweifellos die bessere Wahl, da er alle iPhone-Daten sichern und Ihre Daten bequem verwalten und wiederherstellen kann.
Verwandte Artikel:
Wie migriere ich von Google Drive zu OneDrive? Ein umfassender Leitfaden
Top 7 der iPhone-Backup-Software für Windows / Mac im Jahr 2025 [kostenlos und kostenpflichtig]





