
iTunes-Backup-Speicherort: Wo speichert iTunes Backups und wie ändert man den Backup-Speicherort?

„Wenn ich mein iPhone 8 mit iTunes synchronisiere, beginnt iTunes mit der Erstellung eines Backups, bevor es die eigentliche Synchronisierung durchführt. Die Erstellung dieses Backups nimmt oft viel Zeit in Anspruch, was sehr ärgerlich ist. Was noch schlimmer ist, ist, dass das Backup gespeichert wird.“ Ich betrachte ein Backup als Datensicherung und möchte die Daten an einem anderen Ort als dem für mein Betriebssystem verwendeten speichern. Kann mir jemand in diesem Forum einen Rat geben, wie ich das bewerkstelligen kann?“
– Auszug aus der aktiven Frage in StackExchange.com
Wenn Sie wie er den iTunes-Backup-Speicherort ändern möchten, dürfen Sie sich die vollständige Anleitung in diesem Beitrag nicht entgehen lassen, in der Sie erfahren, wo Sie den Speicherort der iTunes-Backupdatei finden, wie Sie den iTunes-Backup-Speicherort ändern und wie Sie Ihr iPhone/iPhone sichern. iPad/iPod schnell auf einem Windows -PC oder Mac Computer. Wenn Sie bereit sind, los geht's!
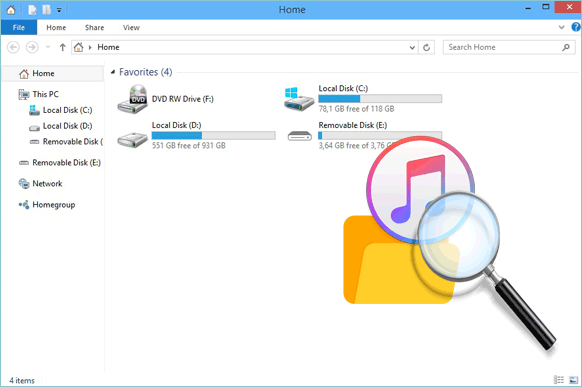
Wenn Sie iTunes zum Sichern Ihrer iOS Gerätedaten verwenden, werden die Daten unter Windows und macOS standardmäßig in einem Computerordner namens MobileSync gespeichert. Der Speicherpfad unterscheidet sich jedoch auf verschiedenen Betriebssystemen. Hier sind die Pfade für verschiedene Geräte:
In Windows 11/10/8/7/Vista lautet der Pfad „C:\Benutzer\Ihr Benutzername\AppData\Roaming\Apple Computer\MobileSync\Backup\“ oder „C:\Benutzer\Ihr Benutzername\Apple\MobileSync\“ Backup\".

In Windows XP lautet der Pfad „C:\Benutzer\Ihr Benutzername\Anwendungsdaten\Roaming\Apple Computer\MobileSync\Backup\“.
In macOS X und Sierra befindet sich der Pfad in „~/Benutzer/Ihr Benutzername/Library/Application Support/MobileSync/Backup/“.
Beachten Sie, dass iTunes in macOS 10.15 Ihr iDevice nicht mehr sichert. Stattdessen übernimmt Finder diese Aufgabe. Sie können die Sicherungsdateien jedoch am selben Ort überprüfen.
Wenn Sie wissen möchten, was iTunes sichert, dürfen Sie diesen Artikel nicht verpassen.
Was beinhaltet iTunes Backup? [Ein umfassender Leitfaden]Jetzt wissen Sie, wo sich der iPhone-iTunes-Backup-Speicherort auf Ihrem Computer befindet. Wie kann ich meine iPhone-Backups auf meinem PC/ Mac anzeigen? Tatsächlich können Sie die Sicherungsdateien manuell über den oben angegebenen Pfad finden. Oder nutzen Sie die cleveren Möglichkeiten, um einfach auf die iTunes-Backups unter Windows und Mac zuzugreifen.
Schritt 1. Suchen Sie die Suchleiste in Windows 10/8/7:
Schritt 2. Geben Sie „%appdata%“ ein und klicken Sie auf „OK“.
Schritt 3. Navigieren Sie dann zum Ordner „Apple Computer“ > „MobileSync“ > „Backup“, um die Sicherungsdateien zu finden.
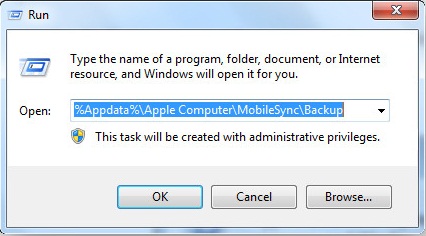
Schritt 1. Öffnen Sie den Finder auf Ihrem Mac .
Schritt 2. Klicken Sie in der oberen Menüleiste auf „Gehe zu“ > „Gehe zu Ordner“.
Schritt 3. Geben Sie den Pfad ein: „~/Library/Application Support/MobileSync/Backup/“ und klicken Sie auf „Los“.

Um eine bestimmte Sicherungsdatei auf Ihrem Mac zu finden, zeigen Ihnen die folgenden Schritte, wie es geht:
Schritt 1. Öffnen Sie unter macOS Catalina 10.15 oder höheren Versionen den Finder. Führen Sie iTunes auf macOS Mojave 10.14 oder niedrigeren Versionen und Windows -PC aus.
Schritt 2. Suchen Sie die gewünschte Sicherungsdatei im Finder oder in iTunes.
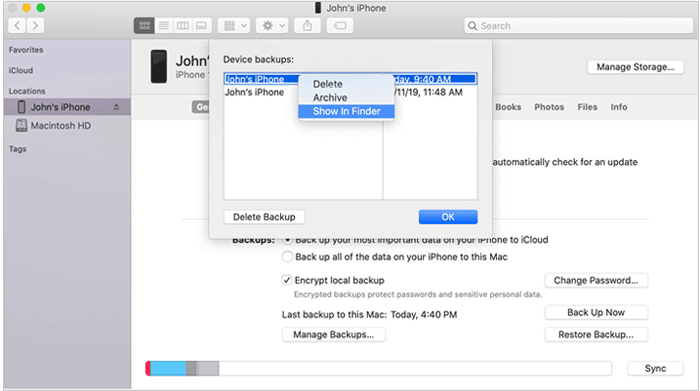
Hinweis: Sind Sie neugierig auf iTunes-Backups und iCloud-Backups ? Was ist der Unterschied zwischen ihnen? Klicken Sie hier, um mehr über sie zu erfahren.
Der Standardspeicherort für iPhone-iTunes-Sicherungen nimmt möglicherweise viel Speicherplatz auf dem Systemlaufwerk ein. Um Speicherplatz zu sparen oder Sicherungsdateien an einem zentralen Ort zu verwalten, können Sie den iTunes-Sicherungsspeicherort auf Ihrem PC oder Mac mit der folgenden Methode ändern.
Schritt 1. Suchen Sie den ursprünglichen Sicherungspfad: „C:\Benutzer\[IhrBenutzername]\AppData\Roaming\Apple Computer\MobileSync\Backup“.
Schritt 2. Kopieren oder verschieben Sie den gesamten Backup-Ordner an den gewünschten Speicherort, z. B. „D:\iTunesBackup“.
Schritt 3. Öffnen Sie die Eingabeaufforderung (Als Administrator ausführen).
Schritt 4. Geben Sie den folgenden Befehl ein, um einen symbolischen Link zu erstellen: mklink /J „C:\Benutzer\[IhrBenutzername]\AppData\Roaming\Apple Computer\MobileSync\Backup“ „D:\iTunesBackup“.
Schritt 5. Nach Abschluss dieses Vorgangs werden die iTunes-Sicherungsdateien am neuen Speicherort gespeichert.
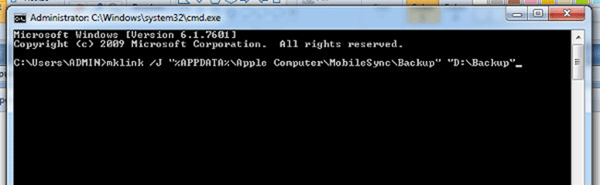
Schritt 1: Verschieben Sie den Backup-Ordner vom Standardpfad an einen neuen Speicherort, z. B. /Volumes/ExternalDrive/iTunesBackup.
Schritt 2. Öffnen Sie „Terminal“.
Schritt 3. Geben Sie den folgenden Befehl ein, um einen symbolischen Link zu erstellen: ln -s /Volumes/ExternalDrive/iTunesBackup ~/Library/Application\ Support/MobileSync/Backup.
Schritt 3. Nach Abschluss dieses Vorgangs speichert iTunes die Sicherungsdateien am neuen Speicherort.
Wir haben gerade erläutert, wie Sie den iPhone-iTunes-Backup-Speicherort unter Windows / Mac anzeigen und ändern können. Wenn Sie die iTunes-Backup-Verwaltung zu kompliziert finden oder durch den Standardspeicherpfad eingeschränkt sind, sollten Sie vielleicht ein flexibleres Backup-Tool ausprobieren – Coolmuster iOS Assistant . Damit können Sie den iPhone-Backup-Speicherort auf Ihrem Computer anpassen und Ihr iPhone ohne iCloud oder iTunes sichern und wiederherstellen .
Hauptfunktionen des Coolmuster iOS Assistant:
Klicken Sie auf die Download-Schaltfläche, um dieses Tool auf Ihren Computer herunterzuladen, und befolgen Sie die nachstehende Schritt-für-Schritt-Anleitung, um mit iOS Assistenten Ihre iOS Geräte auf dem Computer zu sichern .
01 Starten Sie iOS Assistenten auf Ihrem Computer. Verbinden Sie Ihr iPhone über ein USB-Kabel mit dem Computer und tippen Sie auf „Vertrauen“, wenn die Meldung „Diesem Computer vertrauen?“ angezeigt wird. Auf Ihrem iPhone wird eine Eingabeaufforderung angezeigt. Klicken Sie wie angewiesen auf „Weiter“. Sobald die Verbindung erfolgreich hergestellt wurde, werden die Hauptinformationen Ihres iPhones auf Ihrem Computer angezeigt.

02 Um das gesamte iPhone zu sichern, gehen Sie zu „Super Toolkit“ > „iTunes Backup & Restore“ > „Backup“. Wählen Sie Ihr Gerät aus dem Dropdown-Menü aus, tippen Sie auf „Durchsuchen“, um einen anderen Sicherungsspeicherort auf Ihrem Computer anzupassen, und klicken Sie dann auf „OK“, um den Sicherungsvorgang zu starten. Nach der Sicherung finden Sie die Sicherungen an Ihrem benutzerdefinierten Speicherort.

Wenn Sie bestimmte Daten von Ihrem iPhone auf Ihrem Computer sichern möchten, wählen Sie im linken Bereich einen Dateityp aus, sobald die Software Ihr Gerät erkennt. Sehen Sie sich dann die gewünschten Daten in der Vorschau an und wählen Sie sie im rechten Bereich aus. Klicken Sie abschließend auf die Schaltfläche „Exportieren“, um die ausgewählten Dateien von Ihrem iPhone auf Ihren PC oder Mac zu übertragen.

Video-Tutorial:
Wenn Sie den iTunes-Backup-Speicherort ändern möchten, können Sie zunächst den standardmäßigen iTunes-Backup-Speicherort auf Ihrem Computer suchen und dann die obigen Anweisungen befolgen, um den iOS Backup-Speicherort anzupassen. Wie Sie sehen, ist der Befehlsweg für Leute ohne Programmierkenntnisse zu komplex. Wenn Sie jedoch Coolmuster iOS Assistant zum Sichern Ihrer Daten verwenden, können Sie den Sicherungsspeicherort anpassen und die Sicherungsdateien in einem beliebigen Ordner Ihrer Wahl speichern, wodurch Ihre Sicherungsverwaltung effizienter und einfacher wird, ohne dass komplizierte Schritte erforderlich sind. Daher empfehle ich Ihnen dringend, dieses Tool auszuprobieren.
Sollten Sie bei der Nutzung auf Schwierigkeiten stoßen, teilen Sie uns dies bitte in den Kommentaren mit.
Verwandte Artikel:
Wie kann das Problem mit fehlgeschlagener iTunes-Sicherungssitzung behoben werden? - 6 Lösungen
Wie kann ich meine iTunes-Sicherungsdateien mit oder ohne Datenwiederherstellung anzeigen? (Gelöst)
Wie lösche ich ein iPhone-Backup, um Speicherplatz freizugeben? (iTunes und iCloud)

 Weitere Lösungen
Weitere Lösungen
 iTunes-Backup-Speicherort: Wo speichert iTunes Backups und wie ändert man den Backup-Speicherort?
iTunes-Backup-Speicherort: Wo speichert iTunes Backups und wie ändert man den Backup-Speicherort?