
So speichern Sie Textnachrichten vom iPhone auf dem Computer: 4 bewährte Methoden

Mit der Nachrichten-App bleiben Sie mit Familie, Freunden und Kollegen in Verbindung. Sie speichert wichtige Chatverläufe, darunter Textnachrichten, Fotos, Videos und mehr. Manchmal können Nachrichten jedoch durch iOS Updates, Wasserschäden oder sogar Jailbreaking verloren gehen. Um Ihre Daten zu schützen, empfiehlt es sich, Textnachrichten vom iPhone auf den Computer zu übertragen. Sie können sie auch im PDF-Format speichern oder ausdrucken. Was auch immer der Grund ist, es gibt einige einfache und kostenlose Möglichkeiten, Textnachrichten vom iPhone auf dem Computer zu speichern, auch in verschiedenen Formaten.

Möchten Sie Ihre iPhone-Textnachrichten auf Ihrem Computer speichern, um sie jederzeit lesen oder ausdrucken zu können? Coolmuster iOS Assistant ist ein großartiges Tool, das Ihnen dabei hilft. Mit dieser praktischen iPhone-Übertragungssoftware können Sie alle Arten von Daten zwischen Ihrem iPhone, iPad oder iPod und Ihrem Computer übertragen. Neben Nachrichten können Sie auch Fotos, Videos, Musik, Klingeltöne, Kontakte, Hörbücher und mehr übertragen. Wenn Sie also iPhone-Textnachrichten auf Windows 11/10-PC oder Mac abrufen möchten, können Sie dieses Tool verwenden.
Folgendes kann der Coolmuster iOS Assistant:
Coolmuster iOS Assistant bietet Ihnen zwei Möglichkeiten, iPhone-Textnachrichten auf einem PC oder Mac zu speichern. Egal für welche Option Sie sich entscheiden, laden Sie einfach das Programm herunter, installieren Sie es und folgen Sie der Anleitung, um es auszuprobieren.
So speichern Sie mithilfe des iOS Assistenten selektiv Texte vom iPhone auf dem Computer:
01 Starten Sie das Programm und verbinden Sie das iPhone per USB-Kabel. Klicken Sie auf „Vertrauen“, wenn Sie im Popup-Fenster gefragt werden, ob Sie diesem Computer auf Ihrem iPhone vertrauen möchten. Tippen Sie anschließend auf dem PC auf „Weiter“, um fortzufahren.

02 Wählen Sie im linken Bereich die Option „Nachrichten“. Das Programm scannt Ihr Gerät schnell und dann werden alle Nachrichten auf Ihrem iPhone auf der rechten Oberfläche angezeigt.

03 Wählen Sie die zu übertragenden Nachrichten aus und klicken Sie auf „Exportieren“. Daraufhin werden Ihnen verschiedene Optionen angezeigt. Sie können die Nachrichten im HTML-, Text- oder CSV-Format exportieren und anschließend das Speicherziel anpassen. Klicken Sie anschließend auf „OK“, um die Übertragung abzuschließen.
Video-Anleitung:
Es ist durchaus möglich, Ihre iPhone-Textnachrichten mit iTunes kostenlos auf Ihrem Computer zu speichern. Allerdings gibt es einen Haken: iTunes ermöglicht nicht nur die Sicherung Ihrer Nachrichten. Stattdessen erstellt es ein vollständiges Backup aller Daten auf Ihrem iPhone, einschließlich Fotos, Einstellungen und Apps.
Auch wenn Sie den Speicherort des Backups auf Ihrem Computer (egal ob Windows oder Mac ) finden, können Sie Ihre Nachrichten dort nicht öffnen und lesen. Das Backup ist in einem unlesbaren Format gespeichert. Solange Sie Ihr iPhone nicht aus diesem Backup wiederherstellen, können Sie die Textnachrichten nicht direkt anzeigen.
So können Sie Ihr iPhone mit iTunes sichern (wobei auch Ihre Nachrichten gespeichert werden):
Schritt 1: Laden Sie die neueste Version von iTunes herunter und installieren Sie sie auf Ihrem Computer.
Schritt 2: Schließen Sie Ihr iPhone über ein USB-Kabel an Ihren Computer an. iTunes sollte automatisch starten.
Schritt 3: Wenn Ihr iPhone fragt, ob Sie diesem Computer vertrauen, tippen Sie auf „Vertrauen“.

Schritt 4: Klicken Sie in iTunes auf das kleine iPhone-Symbol in der oberen linken Ecke.
Schritt 5: Gehen Sie zum Abschnitt „Zusammenfassung“. Wählen Sie unter „Backups“ die Option „Dieser Computer“ und klicken Sie auf „Jetzt sichern“.
Schritt 6: Klicken Sie auf „Übernehmen“, um den Sicherungsvorgang zu starten.

Suchen Sie nach Abschluss der Sicherung den Speicherort der iTunes-Sicherung .
Wenn Sie einen Mac verwenden und iMessage auf Ihrem iPhone aktiviert haben, können Sie Ihre iPhone-Texte ganz einfach mit Ihrem Mac synchronisieren . Melden Sie sich einfach auf beiden Geräten mit derselben Apple-ID an, und Ihre Nachrichten werden automatisch in der Nachrichten-App auf Ihrem Mac angezeigt.
Beachten Sie jedoch, dass diese Methode nur Nachrichten synchronisiert – es wird kein dauerhaftes Backup erstellt. Wenn Sie also eine Nachricht auf Ihrem iPhone löschen, verschwindet sie auch von Ihrem Mac . Deshalb ist diese Option nicht ideal, wenn Sie ein Backup Ihrer Texte erstellen möchten. In diesem Fall wäre ein Drittanbieter-Tool wie Coolmuster iOS Assistant die bessere Wahl.
Wenn Sie jedoch nur möchten, dass Ihre Nachrichten auf allen Ihren Geräten aktuell bleiben, funktioniert die Synchronisierung über iMessage hervorragend.
So synchronisieren Sie iPhone-Nachrichten mit Ihrem Mac :
Schritt 1: Gehen Sie auf Ihrem iPhone zu „Einstellungen“ > „Nachrichten“. Aktivieren Sie dann „iMessage“.

Schritt 2: Öffnen Sie die Nachrichten-App auf Ihrem Mac und melden Sie sich mit derselben Apple-ID an, die Sie auf Ihrem iPhone verwenden.
Schritt 3: Klicken Sie im oberen Menü auf „Nachrichten“ und wählen Sie „Einstellungen“.
Schritt 4: Gehen Sie zur Registerkarte „Konten“ und wählen Sie Ihr iMessage-Konto aus.

Schritt 5: Aktivieren Sie „Nachrichten in iCloud aktivieren“ und klicken Sie dann auf „Jetzt synchronisieren“.

Wenn Sie ausgewählte Textnachrichten von Ihrem iPhone auf Ihrem PC speichern möchten, können Sie dies per E-Mail tun. Kopieren Sie die gewünschten Nachrichten und senden Sie sie an Ihre E-Mail-Adresse. Anschließend können Sie sie abrufen, indem Sie sich bei Ihrem E-Mail-Konto auf dem PC anmelden. Solange Sie die jeweilige E-Mail nicht löschen, bleiben die Nachrichten dauerhaft verfügbar. So speichern Sie Texte vom iPhone per E-Mail auf dem Computer:
Schritt 1: Gehen Sie zur „Nachrichten“-App auf Ihrem iPhone, tippen Sie auf die Konversation, die Sie übertragen möchten, und wählen Sie eine Nachricht aus, indem Sie sie gedrückt halten. ( iPhone-Textnachrichten verschwunden ?)
Schritt 2: Es stehen Ihnen verschiedene Optionen zur Auswahl. Klicken Sie auf die Schaltfläche „Mehr...“, um weitere Nachrichten auszuwählen, indem Sie diese ankreuzen.
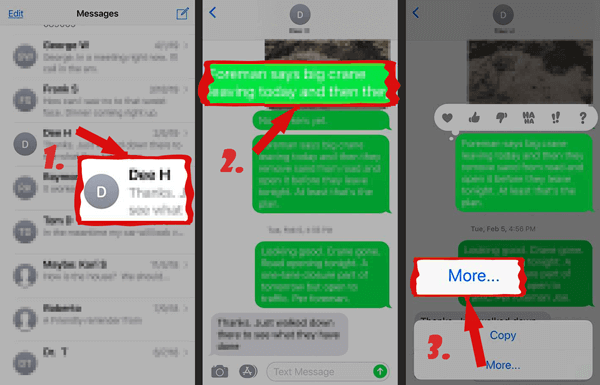
Schritt 3: Nach der Auswahl sehen Sie unten rechts einen blauen Pfeil mit der Bedeutung „Teilen“. Klicken Sie auf diese Schaltfläche und geben Sie die E-Mail-Adresse des Empfängers ein.
Schritt 4: Melden Sie sich dann bei Ihrem E-Mail-Konto an und laden Sie die Nachrichten auf den Computer herunter.
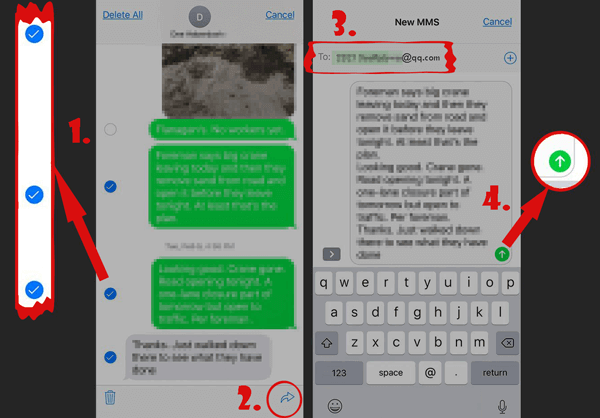
F1: Ist es möglich, alle meine Textnachrichten auf meinen Computer herunterzuladen?
Ja, das geht! Es gibt praktische Apps und Software, mit denen Sie Ihre Nachrichten zur Sicherung oder Aufbewahrung von Ihrem Telefon auf Ihren Computer übertragen können. Tools wie Coolmuster iOS Assistant oder Samsung Smart Switch können dabei helfen. Beachten Sie jedoch, dass die genauen Schritte je nach verwendetem Telefon variieren können.
F2: Wie kann ich alle meine Textnachrichten als Datei speichern?
Wenn Sie ein iPhone verwenden, ist es am einfachsten, es mit iTunes zu sichern. Dieses Backup enthält Ihre Textnachrichten. Wenn Sie ein neues iPhone einrichten, können Sie dieses Backup wiederherstellen und Ihre alten Nachrichten zurückerhalten.
So geht's:
F3: Wie kopiere ich eine vollständige Textkonversation auf meinem iPhone?
Wenn Sie einen gesamten Chat kopieren möchten, müssen Sie Folgendes tun:
Hier sind vier einfache und sichere Möglichkeiten, Textnachrichten von Ihrem iPhone auf Ihrem Computer zu speichern, jede mit ihren eigenen Vorteilen:
Wählen Sie die Methode, die Ihren Anforderungen am besten entspricht, um Ihre iPhone-Nachrichten sicher auf einen Computer zu exportieren.
Weitere Artikel:
Die 6 besten iPhone-SMS-Übertragungssoftwares, die Sie kennen sollten
Wie lädt man iMessages auf 6 einfache und schnelle Arten herunter?
Sichern Sie Textnachrichten vom iPhone auf 5 Arten ganz einfach in Gmail
Wie kann man Textnachrichten auf dem iPhone ohne iCloud sichern? [6 bewährte Methoden]





