
iTunes Backup und Wiederherstellung: Sichern und Wiederherstellen des iPhone mit/ohne iTunes

iTunes ist ein Programm von Apple, mit dem Sie Ihr iPhone, iPad oder Ihren iPod verwalten und synchronisieren können. Eine seiner wichtigsten Funktionen ist die Sicherung Ihres Geräts. Viele Apple-Nutzer nutzen iTunes, um eine Kopie ihrer wichtigen Daten zu speichern und so die Wiederherstellung im Problemfall zu erleichtern. Ob Ihr Gerät verloren geht, beschädigt wird oder Sie auf ein neues Gerät umsteigen – ein iTunes-Backup kann hilfreich sein.
In diesem Artikel erfahren Sie alles Wissenswerte über die Verwendung von iTunes zum Sichern und Wiederherstellen Ihrer Daten. Wir stellen Ihnen außerdem die wichtigsten Funktionen und Vorteile vor und zeigen Ihnen, wie Sie Ihre Daten mit wenigen Handgriffen schützen können.
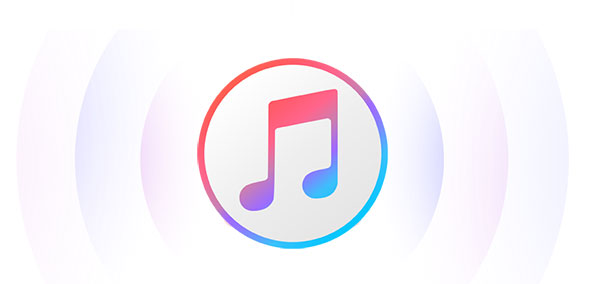
Was beinhaltet die iTunes-Sicherung ? Laut Apple kann iTunes Daten wie Textnachrichten, Fotos aus Ihren Aufnahmen, Anruflisten, Notizen, Kontaktfavoriten, Widget-Einstellungen, Soundeinstellungen und mehr sichern. Allerdings werden nicht alle Daten gesichert. Einige Mediendateien wie Songs, Videos und bestimmte Fotos sind in der Regel nicht enthalten. Auch Apps selbst sind nicht Teil der Sicherung. Wenn Sie iCloud zum Speichern Ihrer Fotos verwenden, überspringt iTunes diese möglicherweise während des Sicherungsvorgangs.
Bevor wir uns mit der Sicherung Ihres iPhones mit iTunes befassen, ist es wichtig, eines zu verstehen: iTunes erstellt ein vollständiges Backup, d. h. Sie können nicht auswählen, was gespeichert werden soll. Das Backup umfasst die meisten Ihrer Daten, von Nachrichten über Kontakte bis hin zu Fotos. Wenn Sie nur bestimmte Daten sichern möchten, z. B. Textnachrichten , benötigen Sie ein Drittanbieter-Tool.
Hier ist eine einfache Anleitung zum Sichern Ihres iPhones auf einem Windows 10- oder 11-Computer mit iTunes:
Schritt 1: Falls noch nicht geschehen, laden Sie iTunes herunter und installieren Sie es auf Ihrem PC. Am besten laden Sie es direkt von der offiziellen Apple-Website herunter und nicht über die Microsoft Store-Version.
Schritt 2: Verwenden Sie das mit Ihrem iPhone gelieferte USB-Kabel, um es mit Ihrem Computer zu verbinden.
Schritt 3: Wenn Sie Ihr iPhone anschließen, wird möglicherweise eine Meldung auf Ihrem Telefon angezeigt, in der Sie gefragt werden, ob Sie diesem Computer vertrauen. Tippen Sie auf „Vertrauen“, damit Ihr PC auf die Inhalte Ihres iPhones zugreifen kann.
Schritt 4: Öffnen Sie iTunes auf Ihrem Computer. Sobald Ihr iPhone erkannt wurde, sehen Sie oben im iTunes-Fenster ein kleines Telefonsymbol. Klicken Sie darauf, um die iPhone-Übersichtsseite zu öffnen.
Schritt 5: Suchen Sie auf der Übersichtsseite nach dem Abschnitt „Backups“. Wählen Sie die Option „Dieser Computer“. Wenn Sie Ihr Backup mit einem Kennwort schützen möchten, aktivieren Sie das Kontrollkästchen „Lokales Backup verschlüsseln“. Klicken Sie anschließend auf „Jetzt sichern“, um den Vorgang zu starten.

Die Sicherung kann je nach Datenmenge einige Minuten oder auch länger dauern. Sie können Ihr iPhone während der Sicherung weiterhin verwenden.
Wenn die Sicherung abgeschlossen ist, klicken Sie in iTunes auf die kleine Auswurftaste neben dem Namen Ihres iPhones. Anschließend können Sie Ihr Telefon sicher vom Computer trennen.
Wenn Sie Ihr iPhone mit iTunes sichern, kann es zu einem Fehler bei der iTunes-Sicherungssitzung kommen. Lesen Sie diese Anleitung, um zu erfahren, wie Sie das Problem beheben können.
Problem „iTunes-Sicherungssitzung fehlgeschlagen“? Mit 6 Lösungen behobenSo können Sie Ihr iPhone mit iTunes aus einem Backup wiederherstellen:
Schritt 1: Verbinden Sie Ihr iPhone über ein USB-Kabel mit demselben Windows Computer, auf dem Sie zuvor Ihr Backup gespeichert haben.
Schritt 2: Öffnen Sie iTunes auf Ihrem Computer. Sobald Ihr iPhone erkannt wurde, klicken Sie oben auf das kleine Telefonsymbol, um die Übersichtsseite Ihres Geräts zu öffnen.
Schritt 3: Suchen Sie nach dem Abschnitt „Backups“ und klicken Sie auf die Schaltfläche „Backup wiederherstellen“. Es öffnet sich ein Fenster, in dem Sie das gewünschte Backup auswählen können. Falls das Backup verschlüsselt ist, müssen Sie Ihr Passwort eingeben.
Schritt 4: Während der Wiederherstellungsvorgang läuft, zeigt Ihr iPhone die Meldung „Wiederherstellung läuft“ an.

Je nach Größe der Sicherung und Geschwindigkeit Ihres Computers kann die Wiederherstellung einige Minuten bis mehrere Stunden dauern.
Was sollten Sie tun, wenn Sie Ihr neues iPhone 16 bereits eingerichtet haben und es wiederherstellen möchten? Dieser Artikel erklärt, wie Sie das iPhone nach der Einrichtung aus einem Backup wiederherstellen.
[Gelöst] Wie kann ich das iPhone nach der Einrichtung aus einem Backup wiederherstellen?Wenn Sie Ihr iPhone ohne iTunes auf dem Computer sichern und die Sicherungsdaten bei Bedarf wiederherstellen möchten, empfehlen wir den leistungsstarken Coolmuster iOS Assistant . Er ist die beste iTunes-Alternative und bietet eine bequeme und zuverlässige Möglichkeit zum Sichern und Wiederherstellen aller Ihrer iPhone-Dateien. Darüber hinaus können Sie damit Ihre iTunes-Sicherungsdateien verwalten. Die benutzerfreundliche Oberfläche ermöglicht die Bedienung ohne Vorkenntnisse.
Warum ist Coolmuster iOS Assistant besser als iTunes?
Nachfolgend finden Sie die kostenlose Testversion des iOS Assistenten in Windows und Mac Version. Laden Sie bitte die richtige Version auf Ihren Computer herunter und legen Sie los.
So sichern und stellen Sie iPhone-Daten mithilfe des iOS Assistenten selektiv mit einem Klick wieder her:
Schritt 1. Lassen Sie Ihr Gerät vom Programm erkennen.
Starten Sie das Programm und verbinden Sie Ihr iPhone oder iPad per USB-Kabel mit dem Computer. Tippen Sie auf Ihrem Gerät auf die Option „ Vertrauen “, um fortzufahren. Konnte Ihr iPhone nicht mit dem PC verbunden werden?

Sobald Ihr Gerät erfolgreich erkannt wurde, wird möglicherweise die folgende Hauptschnittstelle angezeigt.

Schritt 2. Sichern und Wiederherstellen von iTunes mit einem Klick.
Wechseln Sie oben zum Abschnitt „Super Toolkit“ und klicken Sie auf die Option „iTunes Backup & Restore“.


Sie können in der linken Spalte auch die spezifischen Datenkategorien auswählen, die Sie synchronisieren möchten. Wenn Sie beispielsweise Fotos vom iPhone auf dem Computer sichern möchten, wählen Sie „Fotos“, sehen Sie sich die gewünschten Fotos in der Vorschau an und klicken Sie anschließend in der oberen Navigation auf „Exportieren“.

Videoanleitung:
Diese Anleitung führt Sie durch die Sicherung und Wiederherstellung Ihres iPhones mit oder ohne iTunes. Folgen Sie einfach den Schritten zum Sichern und Wiederherstellen mit iTunes und erfahren Sie, wie Sie Ihr iPhone aus einem verschlüsselten Backup wiederherstellen. So können Sie die meisten Probleme problemlos lösen.
Wenn Sie iTunes nicht mögen, sollten Sie sich Coolmuster iOS Assistant ansehen. Er bietet Ihnen mehr Flexibilität, egal ob Sie alles auf Ihrem iPhone auf einmal sichern oder nur bestimmte Datentypen speichern möchten.
F1: Warum wird mein iPhone nicht in iTunes gesichert?
Dafür gibt es verschiedene Gründe. Ihr Computer verfügt möglicherweise nicht über genügend Speicherplatz, Ihre iTunes-Software ist veraltet oder beschädigt oder Ihre Sicherheitssoftware stört die Verbindung.
Um das Problem zu lösen, versuchen Sie, iTunes zu aktualisieren oder neu zu installieren, Ihre Geräte neu zu starten oder Speicherplatz auf Ihrem Computer freizugeben. Alternativ können Sie auch die Apple Devices App unter Windows verwenden, um Ihr iPhone zu sichern.
F2: Wie ändere ich den Speicherort von iTunes-Backups?
Um den Backup-Speicherort zu ändern, öffnen Sie iTunes und klicken Sie oben auf das Menü „Bearbeiten“ (oder auf dem Mac auf das iTunes-Menü). Wählen Sie „Einstellungen“ und wechseln Sie dann zum Reiter „Geräte“. Suchen Sie den Bereich „Backup“ und klicken Sie daneben auf die Schaltfläche „Ändern“. Es öffnet sich ein Fenster, in dem Sie einen neuen Ordner für Ihre Backups auswählen können.
F3: Wie lösche ich ein altes iTunes-Backup?
Öffnen Sie zunächst iTunes auf Ihrem Computer. Klicken Sie auf das Menü „Bearbeiten“ und wählen Sie „Einstellungen“. Wechseln Sie zur Registerkarte „Geräte“, suchen Sie das nicht mehr benötigte Backup und klicken Sie auf „Backup löschen“, um es zu entfernen.
F4: Kann ich mein iPhone ohne Kabel in iTunes sichern?
Nein, iTunes benötigt ein USB-Kabel, um Ihr iPhone auf Ihrem Computer zu sichern. WLAN-Backup wird von iTunes nicht unterstützt.
Weitere Artikel:
Eine vollständige Anleitung zum Zugriff auf iTunes-Sicherungsdateien
[Gelöst!] Wie kann ich iMessages auf iTunes anzeigen?
Anleitung zur Behebung des Problems „iPhone ist deaktiviert – Verbindung zu iTunes herstellen“
So beheben Sie, dass iTunes nicht mit dem iPhone synchronisiert wird

 iOS-Übertragung
iOS-Übertragung
 iTunes Backup und Wiederherstellung: Sichern und Wiederherstellen des iPhone mit/ohne iTunes
iTunes Backup und Wiederherstellung: Sichern und Wiederherstellen des iPhone mit/ohne iTunes





