
So überprüfen Sie das letzte Backup auf dem iPhone/Computer: 3 effiziente Möglichkeiten

Regelmäßige iPhone-Backups sind unerlässlich, um Ihre wichtigen Daten zu schützen und sicherzustellen, dass Sie sie bei Geräteverlust, Beschädigung oder Softwareproblemen schnell wiederherstellen können. Apples iCloud und iTunes bieten zwar praktische Backup-Optionen, aber es ist wichtig zu wissen, wie Sie das letzte Backup Ihres iPhones überprüfen können. In diesem Artikel zeigen wir Ihnen Schritt für Schritt, wie Sie das letzte Backup auf Ihrem iPhone überprüfen. Los geht‘s.
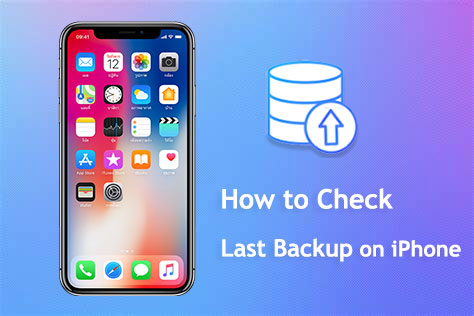
Wie kann ich überprüfen, wann das letzte iPhone-Backup erstellt wurde? Die Methode zur Überprüfung des letzten Backups hängt im Allgemeinen vom verwendeten Tool ab. Hier finden Sie spezifische Schritte basierend auf verschiedenen Backup-Methoden.
iCloud ist ein Cloud-Speicherdienst von Apple. Damit können Sie Daten auf Ihrem iPhone sichern, z. B. Fotos, Kontakte, Kalender, Nachrichten und mehr. Wann wurde mein letztes iCloud-Backup erstellt? Sie können Ihr iCloud-Backup auf Ihrem iPhone oder Mac ansehen.
1. So überprüfen Sie das letzte iCloud-Backup auf dem iPhone
Schritt 1. Öffnen Sie die App „Einstellungen“ auf Ihrem iPhone.
Schritt 2. Tippen Sie oben auf dem Bildschirm auf Ihr Apple-ID-Profil. ( Sie können sich nicht bei der Apple-ID anmelden ?)
Schritt 3. Wählen Sie im Menü „iCloud“ und scrollen Sie nach unten, um „iCloud-Backup“ zu finden.
Schritt 4. Suchen Sie in den iCloud-Backup-Einstellungen nach der Option „Jetzt sichern“. Direkt darunter finden Sie den Zeitstempel Ihres letzten iCloud-Backups, der Übersichtlichkeit halber als „Letztes erfolgreiches Backup“ bezeichnet.

2. So überprüfen Sie das letzte iCloud-Backup ohne Telefon auf Mac
Schritt 1. Öffnen Sie die „Systemeinstellungen“ auf Ihrem Mac .
Schritt 2. Klicken Sie in den Systemeinstellungen auf „Apple-ID“.
Schritt 3. Navigieren Sie in den Apple-ID-Einstellungen zu „iCloud“.
Schritt 4. Klicken Sie auf „Verwalten …“, um auf detaillierte iCloud-Speicherinformationen zuzugreifen.

Schritt 5. Wählen Sie unter „Backups“ das Gerät aus, das Sie überprüfen möchten.
Schritt 6. Der Zeitstempel der letzten erfolgreichen iCloud-Sicherung für das ausgewählte Gerät wird angezeigt.
Für diejenigen, die Backups lieber direkt auf ihrem Computer speichern, bietet iTunes eine zuverlässige Lösung. Befolgen Sie die folgenden Schritte, um auf Ihr iTunes-Backup zuzugreifen und es auf Ihrem Computer anzuzeigen:
Schritt 1. Verwenden Sie ein USB-Kabel, um Ihr iPhone mit Ihrem Computer zu verbinden.
Schritt 2. Starten Sie die iTunes-Anwendung auf Ihrem Computer.
Schritt 3. Suchen Sie in iTunes das Symbol Ihres Geräts und klicken Sie darauf. Es befindet sich normalerweise in der oberen linken Ecke des Fensters.
Schritt 4. Navigieren Sie zum Abschnitt „Backups“ auf dem Bildschirm „Zusammenfassung“ Ihres iPhones. Unter „Manuell sichern und wiederherstellen“ finden Sie „Letztes Backup“ mit Uhrzeit und Datum des letzten iTunes-Backups.

Für Benutzer von Mac OS Catalina und höheren Versionen hat Finder iTunes ersetzt. Führen Sie die folgenden Schritte aus, um das letzte Backup auf dem iPhone auf Mac über Finder zu überprüfen:
Schritt 1. Verbinden Sie Ihr iPhone mit Ihrem Mac und öffnen Sie den Finder.
Schritt 2. Wählen Sie Ihr Gerät in der linken Seitenleiste aus und navigieren Sie zur Registerkarte „Allgemein“.
Schritt 3. Gehen Sie auf dieser Registerkarte zum Abschnitt „Backups“, wo Sie die Details des letzten Backups anzeigen können.

iCloud und iTunes bieten zwar Möglichkeiten zur Sicherung Ihres iPhones, sind aber nicht immer die bequemste Wahl. Hier stellen wir Ihnen Coolmuster iOS Assistant vor, ein effizientes und benutzerfreundliches Backup-Tool.
Coolmuster iOS Assistant unterstützt die schnelle Sicherung verschiedener Daten auf Ihrem iPhone, darunter Nachrichten, Kontakte, Fotos, Videos und mehr. Er bietet außerdem Wiederherstellungs- und Verwaltungsfunktionen, mit denen Sie Ihre mobilen Daten mühelos organisieren können. Mit einfachen Bedienvorgängen lässt sich der Sicherungsvorgang in nur wenigen Schritten und ohne Internetverbindung abschließen.
Hauptmerkmale:
Laden Sie Coolmuster iOS Assistant herunter, installieren Sie ihn auf Ihrem Computer und befolgen Sie die folgenden Schritte, um Ihr iPhone auf Ihrem Computer zu sichern. Es bietet zwei Möglichkeiten zur Datensicherung: Ein-Klick- und selektive Sicherung.
1. iPhone selektiv auf dem Computer sichern
01 Nachdem Sie die richtige Softwareversion heruntergeladen haben, öffnen Sie diese. Folgen Sie anschließend den Anweisungen, um Ihr Gerät über ein USB-Kabel mit dem Computer zu verbinden. Daraufhin öffnet sich ein Popup-Fenster auf Ihrem Computer. Klicken Sie auf Ihrem Gerät auf die Option „Vertrauen“ und anschließend auf „Weiter“, um fortzufahren.

02 Sobald die Software Ihr Gerät erkennt, wird die Hauptoberfläche wie im Bild unten angezeigt. Wie Sie jetzt sehen können, sind alle verschiedenen Ordner auf der Hauptoberfläche angeordnet.

03 Diese Software kann alle oben genannten Inhalte von iPhone/iPad/iPod auf den Computer übertragen, beispielsweise Kontakte. Navigieren Sie zum Ordner „Kontakte“ und sehen Sie sich eine Vorschau detaillierter Dateiinformationen an. Wählen Sie in der Vorschau die Kontakte aus, die Sie auf den Computer exportieren möchten. Klicken Sie auf „Exportieren“, wählen Sie das entsprechende Dateiausgabeformat und starten Sie den Vorgang.

2. Ein Klick zum Sichern des iPhone
01 Wenn die Software Ihr Gerät erkennt, navigieren Sie zum Abschnitt „Super Toolkit“. Klicken Sie dann auf der Benutzeroberfläche auf die Option „iTunes Backup & Restore“.
02 Wählen Sie die Registerkarte „Backup“ und wählen Sie dann aus dem Dropdown-Menü das Gerät aus, das Sie sichern möchten.
03 Wählen Sie den Speicherort für die neue Sicherungsdatei, entweder den Standard-iTunes-Sicherungsspeicherort oder einen anderen Speicherort auf Ihrem Computer. Klicken Sie auf die Option „Durchsuchen“ und dann auf „OK“, um die Sicherung der iOS Daten zu starten.

Video-Tutorial:
F1: Wie oft sollte ich ein Backup meines iPhones erstellen?
Es wird empfohlen, Ihr iPhone regelmäßig zu sichern, um die Sicherheit Ihrer Daten zu gewährleisten. Sie können automatische iCloud-Backups einrichten oder Ihr Gerät manuell über iCloud oder iTunes auf Ihrem Computer sichern .
F2. Was beinhaltet ein iPhone-Backup?
Ein iPhone-Backup umfasst Ihre Geräteeinstellungen, App-Daten, den Home-Bildschirm und die App-Organisation, iMessage- und SMS-Textnachrichten, Fotos und Videos (wenn Sie iCloud-Fotos verwenden), Geräteeinstellungen, App-Daten und mehr. Einige Elemente wie Apple Pay-Informationen und Face ID-Einstellungen sind jedoch aus Sicherheitsgründen nicht enthalten.
F3. Wo werden iPhone-Backups gespeichert ?
iPhone-Backups können in iCloud oder auf Ihrem Computer gespeichert werden. Wenn Sie iCloud Backup verwenden, werden die Backups in Ihrem iCloud-Konto gespeichert. Wenn Sie iTunes oder Finder verwenden, werden die Backups auf Ihrem Computer gespeichert.
Jetzt wissen wir, wie man das letzte Backup auf dem iPhone überprüft. Die Schritte zum Anzeigen variieren je nach Backup-Methode. Während iCloud und iTunes als traditionelle Methoden zum Sichern von iPhones dienen, bietet Coolmuster iOS Assistant eine bequemere und flexiblere Alternative.
Es ermöglicht nicht nur schnelle Backups, sondern erleichtert auch die Datenverwaltung und -wiederherstellung. Für Benutzer, die eine effiziente Backup-Lösung suchen, ist Coolmuster iOS Assistant zweifellos eine Option, die Sie nicht übersehen sollten. Sorgen Sie für die Sicherheit Ihrer Daten, indem Sie eine Backup-Methode wählen, die Ihren Anforderungen entspricht und für ein sichereres und entspannteres iPhone-Erlebnis sorgt.
Weitere Artikel:
So greifen Sie auf 5 Arten auf das iCloud-Backup zu [Telefon und Computer]
5 Methoden zum Sichern eines iPhones ohne/mit Computer (Schritt für Schritt)
Wie lädt man iCloud-Backups einfach herunter? 4 Methoden [Aktualisiert]
Wie sichert man iPhone-Kontakte in iCloud? (Ultimativer Leitfaden)

 iOS-Übertragung
iOS-Übertragung
 So überprüfen Sie das letzte Backup auf dem iPhone/Computer: 3 effiziente Möglichkeiten
So überprüfen Sie das letzte Backup auf dem iPhone/Computer: 3 effiziente Möglichkeiten





