
Wo werden iPhone-Backups gespeichert? Schnelles Auffinden von iOS-Backups auf dem Computer

Wo werden iPhone-Backups gespeichert? Die Datensicherung ist eine wichtige Funktion für jedes Gerät. Die Datensicherung hilft für den Fall, dass Sie Ihre notwendigen Daten versehentlich löschen oder Ihr Gerät verlieren. Daher ist es immer ratsam zu verstehen, wo Ihr iPhone-Backup gespeichert ist und wie Sie mit Ihrem Mac- und Windows-Computer darauf zugreifen können.
Wenn Sie also Ihr iTunes- oder iCloud-Backup schnell auf Ihrem Computer finden möchten, folgen Sie bitte diesem Artikel, um die Routen zu überprüfen. Sie werden Ihre iPhone-Backups leicht finden.
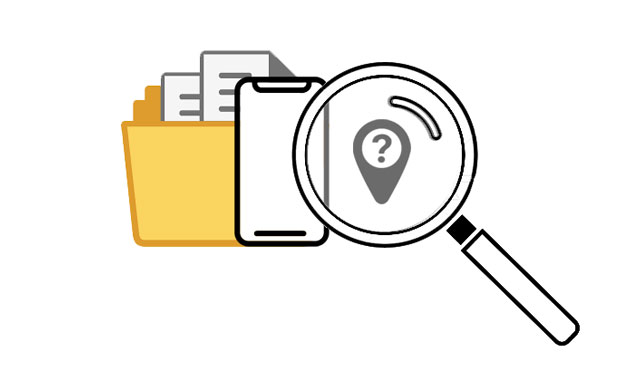
Wo finde ich mein iPhone-Backup auf einem Windows-PC? Die Schritte variieren je nachdem, ob Sie iCloud oder iTunes verwenden, um Ihre Daten zu sichern. Sie müssen Ihren iTunes-Backup-Speicher finden, wenn Sie ein iTunes-Backup verwenden. Sie sollten auch Ihr iCloud-Backup finden, wenn Sie ein iCloud-Backup verwenden.
iTunes ist Apples offizielle Anwendung zum Sichern von iPhone-Daten. Die iTunes-Wiederherstellung ist ein Prozess, der verwendet wird, um die Backup-Daten auf ein iOS-Gerät zu übertragen. Sie können die iTunes-Wiederherstellung verwenden, um Ihr iPhone mit anderen Geräten wie einem Mac- oder einem Windows-Computer zu synchronisieren. Ihr iTunes-Backup hilft Ihnen, die verlorenen Daten Ihres Geräts zu finden, falls Sie es verlieren.
Um den Speicherort des iPhone-Backups auf Windows 10/7 zu finden, können Sie über einen der folgenden iPhone-Backup-Pfade auf das Verzeichnis zugreifen:
So überprüfen Sie das iTunes-Backup auf einem Windows-PC:
Schritt 1. Suchen Sie die Leiste "Suchen".
Schritt 2. Geben Sie in der Suchleiste "%appdata%" ein. Wenn Ihre Sicherungen nicht sichtbar sind, versuchen Sie, "%USERPROFILE%" einzugeben.
Schritt 3. Drücken Sie die "Enter"-Taste.
Schritt 4. Greifen Sie auf die entsprechenden Ordner zu, indem Sie entweder auf "Apple" oder "Apple Computer" doppelklicken, gefolgt von "MobileSync" und schließlich "Backup".
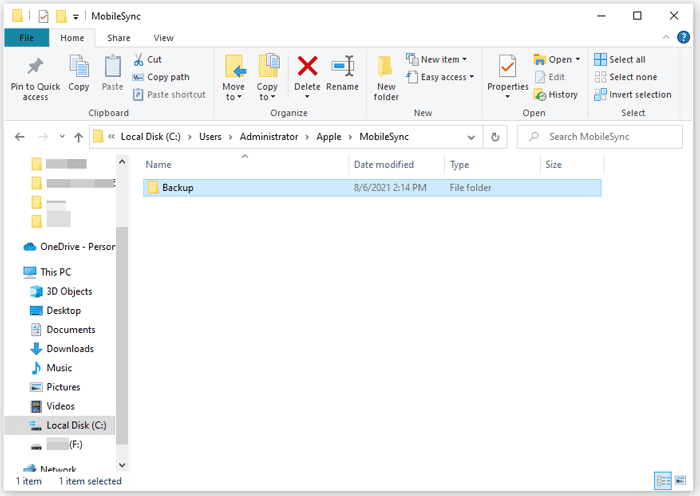
Das könnte Ihnen gefallen:
Wie kann ich meine iTunes-Backup-Dateien mit oder ohne Datenwiederherstellung anzeigen? (Gelöst)
Die Verwendung von iCloud ist eine einfache Möglichkeit, iPhone-Daten zu sichern. Sie müssen jedoch wissen, wo Ihr iPhone-iCloud-Backup gespeichert ist, um erfolgreich auf Ihre iPhone-Daten zugreifen zu können. Führen Sie die folgenden Schritte aus, um Ihre iCloud-Backups mit dem Windows-PC zu finden.
Schritt 1. Starten Sie die iCloud-Anwendung auf dem Windows-PC. Wenn Sie die iCloud-Anwendung nicht auf Ihrem Windows-Computer installiert haben, müssen Sie sie installieren.
Schritt 2. Melden Sie sich mit demselben Benutzerpasswort und derselben ID, die Sie auf Ihrem iPhone verwendet haben, bei Ihrem iCloud-Konto auf Ihrem Windows-PC an.
Schritt 3. Klicken Sie nun auf die Schaltfläche "Speicher", wählen Sie "Backup" und Sie können dort alle Ihre iPhone-Backups sehen.
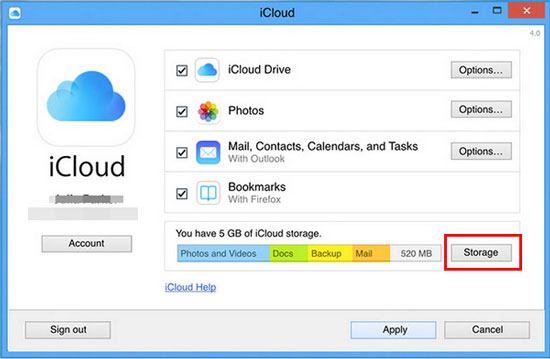
Nachdem wir den Windows-Computer besprochen haben, wie sieht es mit dem Mac-Computer aus? Wo werden iPhone-Backups auf einem Mac-Computer gespeichert? Schauen wir uns das gemeinsam an.
Der Speicherort von iTunes iPhone-Backups auf einem MacBook hängt von der Version von macOS ab, die Sie verwenden. Ab macOS Catalina und neuer werden Backups über den Finder und nicht mehr über iTunes verwaltet. Die Sicherungsdateien werden jedoch am selben Ort gespeichert. So sehen Sie Backups in iTunes auf Mac:
Schritt 1. Stellen Sie zunächst sicher, dass Sie die iTunes-Anwendung auf Ihrem Mac-Computer installieren und Ihre iPhone-Daten über iTunes auf diesem Computer gesichert haben.
Schritt 2. Melden Sie sich auf Ihrem Mac-Computer bei Ihrem iTunes-Account an, den Sie zum Sichern Ihrer Daten verwenden.
Schritt 3. Um dies zu erreichen, klicken Sie auf die Lupe in der Menüleiste und geben Sie Folgendes ein: "~/Library/Application Support/MobileSync/Backup/". Wählen Sie danach den Sicherungsordner aus.

Wenn Sie ein bestimmtes iTunes-Backup finden möchten, öffnen Sie iTunes, klicken Sie in der Menüleiste auf iTunes, gehen Sie zu "Einstellungen", wählen Sie "Geräte" und klicken Sie bei gedrückter Ctrl-Taste auf das gewünschte Backup. Wählen Sie dann "Im Finder anzeigen", um den Standort anzuzeigen.
Weiterführende Literatur:
iTunes-Backup-Speicherort: Wo speichert iTunes Backups und wie ändere ich den Backup-Speicherort?
Was beinhaltet iTunes Backup? Nützliche Tricks [Backup-Anleitung]
Was ist mit Ihrer iCloud-Backup-Datei? Wie kann man es auf einem Mac-Computer finden? Vielleicht ärgern Sie sich über dieses Problem, aber Sie können es mühelos lösen. Führen Sie die folgenden Schritte aus, um iCloud-Backups auf Mac zu finden:
Schritt 1. Das erste, was Sie tun müssen, ist, die iCloud-Anwendung auf Ihrem Mac-Computer zu öffnen. Melden Sie sich anschließend mit Ihrer Apple-ID an.
Schritt 2. Klicken Sie auf Ihrem Mac-Computer auf das "Apple-Menü" > "Systemeinstellungen" > "iCloud" > "Verwalten" und schließlich auf den Backup-Ordner.
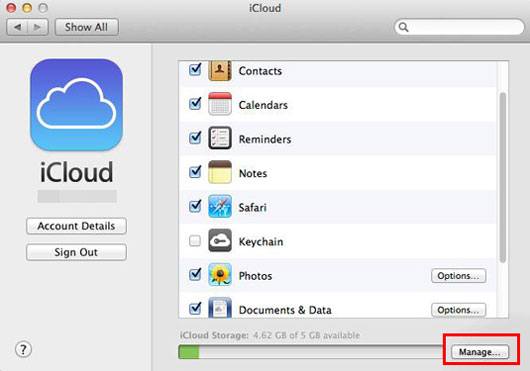
Wo ist das iPhone-Backup auf dem Computer? Jetzt kennen wir die Antwort. Wie können Sie dann Ihre Backups auf Ihrem iPhone anzeigen? Führen Sie die folgenden Schritte aus, um den Status Ihres iCloud-Backups zu überprüfen und den Speicher zu verwalten:
Schritt 1. Gehen Sie auf Ihrem iPhone zu "Einstellungen".
Schritt 2. Tippen Sie oben auf dem Bildschirm auf Ihre Apple-ID.
Schritt 3. Wählen Sie "iCloud" aus.
Schritt 4. Wählen Sie "Speicher verwalten", um Ihre Backups anzuzeigen und zu verwalten.

Weitere Informationen:
iCloud vs. iTunes Backup: Was ist der Unterschied zwischen ihnen? (Vollständiger Leitfaden)
WhatsApp Lokales Backup: Ein vollständiger Leitfaden [2023 aktualisiert]
Coolmuster iOS Assistant bietet die effizienteste Möglichkeit, die Daten Ihres iPhones zu sichern. Sie können Ihre iPhone-Dateien reibungslos auf einen Computer mit USB übertragen, was sicherer ist als über ein Netzwerk. Sie können Kontakte, Nachrichten, Notizen, Anruflisten, Fotos und mehr auf Ihrem Windows- oder Mac-Computer sichern. Das Tool unterstützt die meisten iOS-Generationen, einschließlich iOS 17. Daher ist es mit einer Vielzahl von iPhones, iPads und iPod touch-Geräten kompatibel.
Außerdem können Sie mit dieser Software einen Speicherort für Ihre iOS-Daten auf Ihrem Computer auswählen, sodass Sie Ihre Daten nicht über eine mehrdeutige oder komplizierte Route speichern.
Hauptmerkmale:
Laden Sie Coolmuster iOS Assistant unten herunter.
Hier erfahren Sie, wie Sie Coolmuster iOS Assistant verwenden, um Ihr iPhone auf Ihrem Windows- oder Mac-Computer zu sichern:
01Starten Sie das Programm auf Ihrem Computer und verbinden Sie Ihr iPhone über ein Datenkabel mit dem Computer. In der Regel erkennt die Software Ihr angeschlossenes Gerät automatisch und öffnet ein Popup-Fenster auf Ihrem Computer. Wählen Sie die Option "Vertrauen" auf Ihrem Gerät und fahren Sie fort, indem Sie auf die Option "Weiter" klicken.

02Nachdem diese Software Ihr Gerät erkannt hat, wird die Hauptschnittstelle wie unten gezeigt angezeigt. An dieser Stelle können Sie beobachten, dass verschiedene Dateiordner auf der Hauptoberfläche organisiert sind.

03Klicken Sie auf den Reiter "Super Toolkit". Klicken Sie danach auf die Option "iTunes Backup & Restore" > "Backup" auf der Benutzeroberfläche. Wählen Sie dann Ihr Gerät aus und klicken Sie auf das Symbol "Durchsuchen", um einen Speicherort für die Sicherungsdateien auszuwählen. Tippen Sie anschließend auf "OK", um Ihre Daten zu sichern.

Übrigens, wenn Sie keinen Ordner auswählen, werden Ihre Dateien am iTunes-Standardspeicherort auf Ihrem Computer gespeichert.
Wo werden iPhone-Backups gespeichert? Nachdem Sie diesen Artikel gelesen haben, können Sie Ihre iPhone-Backups ganz einfach finden. Darüber hinaus können Sie wählen, Coolmuster iOS Assistant Sie Ihre iPhone-Dateien mit 1 Klick sichern oder Ihre Dateien selektiv übertragen möchten. Damit können Sie einen Ordner frei auswählen, in dem Ihr Backup gespeichert werden soll. Dann können Sie Ihre Sicherungsdateien schnell finden.
Verwandte Artikel:
[Vollständige Anleitung] Wo werden WhatsApp-Nachrichten auf Ihrem Gerät gespeichert?
Wo werden Kontakte auf Android-Geräten gespeichert? Einfaches Auffinden und Sichern von Kontakten
Wie können Sie das Problem beheben, wenn das iPhone iCloud/iTunes/Computer nicht sichert?
So sehen Sie, was sich in meiner iCloud befindet, mit problemlosen Methoden [Erweitert]
So stellen Sie gelöschte iCloud-Backups wieder her - 4 leistungsstarke Strategien
Wie kann man ein WhatsApp-Backup wiederherstellen, ohne es auf Android und iOS zu deinstallieren?

 Weitere Lösungen
Weitere Lösungen
 Wo werden iPhone-Backups gespeichert? Schnelles Auffinden von iOS-Backups auf dem Computer
Wo werden iPhone-Backups gespeichert? Schnelles Auffinden von iOS-Backups auf dem Computer





