
Wie verbinde ich das iPhone kabelgebunden oder drahtlos mit einem Dell-Laptop?

Wenn Sie ein iPhone und einen Dell-Laptop verwenden, fragen Sie sich vielleicht, wie Sie beide Geräte miteinander verbinden können. Die Verbindung Ihres iPhones mit Ihrem Dell-Laptop eröffnet Ihnen viele Möglichkeiten, wie z. B. einfache Dateiübertragung, schnelle Datensynchronisierung und sogar die Nutzung Ihres Laptops als zusätzlichen Bildschirm für Ihr iPhone. Sie können entweder eine direkte Verbindung über ein USB-Kabel herstellen oder drahtlos mit Optionen wie Bluetooth, Dell Mobile Connect oder iCloud arbeiten.
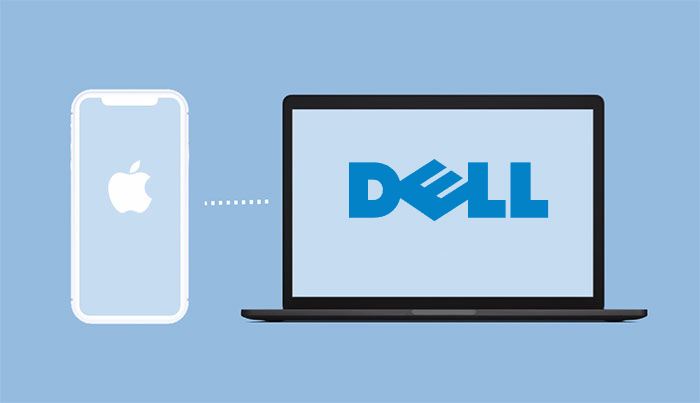
Die Verbindung über USB ist die gängigste Methode, da sie eine stabile Verbindung und schnelle Datenübertragung ermöglicht. In diesem Abschnitt werden verschiedene USB-Verbindungsmethoden vorgestellt.
Coolmuster iOS Assistant ist ein leistungsstarkes iOS Tool zur Datenübertragung und -verwaltung, mit dem Sie Ihr iPhone problemlos an einen Dell-Laptop anschließen und verschiedene Datenvorgänge auf dem Computer ausführen können, z. B. Datenübertragung zwischen Computer und iOS Geräten, Sichern und Wiederherstellen von iOS Geräten, Verwalten Ihrer iPhone-/iPad-Daten direkt auf dem Computer und vieles mehr.
Highlights des Coolmuster iOS Assistant:
Wie verbinde ich mein iPhone mit meinem Dell-PC? Folgen Sie den folgenden Schritten:
01 Laden Sie iOS Assistant herunter und installieren Sie ihn auf Ihrem Dell-PC. Verbinden Sie nach der Installation Ihr iPhone mit dem Computer. Die Software erkennt Ihr Gerät automatisch.
02 Tippen Sie auf „Vertrauen“ und dann auf „Weiter“. Anschließend wird die Hauptoberfläche der Software angezeigt. Das bedeutet, dass Sie Ihr iPhone erfolgreich mit dem Dell-Laptop verbunden haben.

03 Das Tool zeigt alle Ihre iPhone-Elemente im linken Bereich an. Wählen Sie die gewünschten Datentypen aus und gehen Sie zum Hauptmenü. Von dort aus können Sie iOS Dateien problemlos verwalten, übertragen, sichern oder wiederherstellen.

Video-Tutorial:
iTunes ist das offizielle Tool von Apple Inc. zur Verwaltung von Inhalten auf dem iPhone, einschließlich Backup, Wiederherstellung und Synchronisierung. Mit iTunes können Sie Ihr iPhone ganz einfach mit einem Dell-Laptop verbinden und Ihre Daten verwalten.
So verbinden Sie das iPhone über iTunes mit einem Dell-Laptop:
Schritt 1. Laden Sie die neueste Version von iTunes herunter und installieren Sie sie.
Schritt 2. Verwenden Sie ein USB-Kabel, um Ihr iPhone mit dem Dell-Laptop zu verbinden.
Schritt 3. Starten Sie iTunes. Sobald die Verbindung hergestellt ist, erscheint Ihr iPhone in der Geräteliste oben links. Klicken Sie auf das Gerätesymbol, um zur Verwaltungsoberfläche Ihres iPhones zu gelangen.
Schritt 4. Navigieren Sie in der linken Seitenleiste unter „Einstellungen“ zu „Dateifreigabe“. Wählen Sie die App aus, für die Sie Dateien übertragen möchten. Verwenden Sie „Hinzufügen“, um Dateien von Dell auf das iPhone zu übertragen, oder „Speichern unter“, um Dateien vom iPhone auf Dell zu kopieren.

Sie können auch in iTunes auf die Registerkarte „Zusammenfassung“ gehen. Klicken Sie unter „Backups“ auf „Jetzt sichern“, um Ihr iPhone auf dem Computer zu sichern .

Mit dem Datei-Explorer können Sie direkt auf Fotos und Videos auf Ihrem iPhone zugreifen. Diese Methode erfordert keine zusätzliche Software und eignet sich zum schnellen Übertragen und Verwalten von Foto- und Videodateien.
So verbinden Sie Ihr iPhone mithilfe des Datei-Explorers mit einem Dell-PC:
Schritt 1. Verbinden Sie Ihr iPhone über ein USB-Kabel mit Ihrem Dell-PC.
Schritt 2. Entsperren Sie Ihr iPhone und vertrauen Sie dem Computer, wenn Sie dazu aufgefordert werden.
Schritt 3. Öffnen Sie den Datei-Explorer und navigieren Sie zu „Dieser PC“.
Schritt 4. Sie sehen ein Gerät mit dem Namen „Apple iPhone“. Klicken Sie darauf, um es zu öffnen.
Schritt 5. Wählen Sie „Interner Speicher“ und geben Sie dann den Ordner „DCIM“ ein.
Schritt 6. Kopieren Sie die gewünschten Fotos oder Videos von Ihrem iPhone auf Ihren Dell-PC .

Wenn Sie kein USB-Kabel haben, ist auch die drahtlose Verbindung eine gute Wahl. Hier sind zwei Möglichkeiten, wie Sie das iPhone drahtlos mit einem Dell-Laptop koppeln können.
Dell Mobile Connect ist eine Anwendung von Dell, die eine drahtlose Verbindung zwischen einem iPhone und einem Dell-Laptop ermöglicht. So verbinden Sie Ihr iPhone über Dell Mobile Connect mit einem Dell-Laptop:
Schritt 1. Laden Sie die Dell Mobile Connect-Anwendung auf Ihr iPhone und Ihren Dell-Laptop herunter. Tippen Sie anschließend auf „Erste Schritte“.
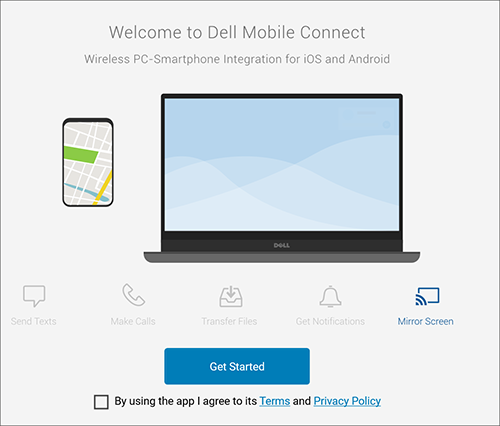
Schritt 2. Wenn Sie gefragt werden, welchen Mobiltelefontyp Sie mit Dell verbinden möchten, wählen Sie „iPhone“ und klicken Sie auf „Weiter“.
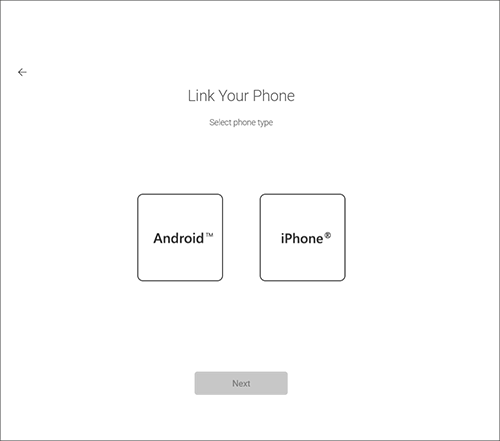
Schritt 3. Anschließend werden Sie aufgefordert, den Autorisierungscode der Dell Mobile Connect iPhone-App einzugeben. Geben Sie den Code in das dafür vorgesehene Feld auf Ihrem Computerbildschirm ein und klicken Sie anschließend auf „Weiter“. Dadurch wird der Kopplungsvorgang gestartet. Ein Bluetooth-Kopplungscode wird gleichzeitig auf Ihrem Computer und Ihrem iPhone angezeigt.
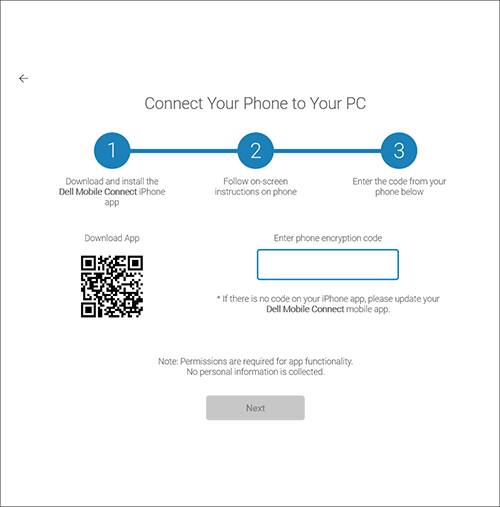
Schritt 4. Überprüfen Sie die Codes und klicken oder tippen Sie dann auf dem Computer auf „Weiter“ und auf Ihrem iPhone auf „Koppeln“.
Schritt 5. Folgen Sie den Anweisungen auf dem Bildschirm Ihres iPhones, um die erforderlichen Berechtigungen zu erteilen.
Schritt 6. Tippen Sie auf Ihrem iPhone auf „Fertig“, um den Kopplungsvorgang abzuschließen. Ihr iPhone ist nun mit Ihrem Dell-Computer gekoppelt.
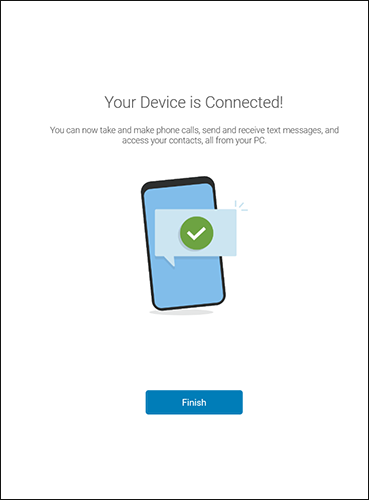
iCloud ist ein Cloud-Dienst, der die Synchronisierung von Dateien vom iPhone mit der Cloud ermöglicht und so den Zugriff auf diese Dateien auf einem Dell-Laptop ermöglicht. Diese Methode eignet sich besonders für Benutzer, die Dateien geräteübergreifend synchronisieren müssen.
So koppeln Sie das iPhone über iCloud mit einem Dell-Laptop:
Schritt 1. Stellen Sie sicher, dass die iCloud-Sicherung auf Ihrem iPhone aktiviert ist. ( Wie kann ich ein iPhone in iCloud sichern ?)
Schritt 2. Greifen Sie über einen Webbrowser auf die iCloud-Website auf Ihrem Dell-Laptop zu.
Schritt 3. Melden Sie sich bei Ihrem iCloud-Konto an.
Schritt 4. Sie können auf Dateien in iCloud Drive zugreifen, sie herunterladen und verwalten.

So koppeln Sie Ihr iPhone per Bluetooth mit einem Dell-Laptop. Beachten Sie jedoch, dass diese Verbindung aufgrund von Systemkompatibilitätsproblemen nur das Koppeln der Geräte unterstützt, nicht aber die Datenübertragung. Für die Übertragung von Dateien wie Fotos, Videos oder Musik müssen Sie andere Methoden verwenden, wie in diesem Artikel beschrieben.
Schritt 1. Gehen Sie auf Ihrem iPhone zu „Einstellungen“ > „Bluetooth“ und schalten Sie es ein.
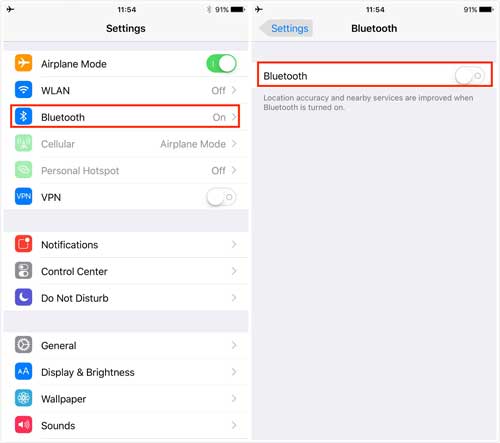
Schritt 2. Klicken Sie auf Ihrem Dell-Laptop auf die Schaltfläche „Start“ in der unteren linken Ecke.
Schritt 3. Wählen Sie „Einstellungen“ > „Geräte“ > „Bluetooth und andere Geräte“.
Schritt 4. Schalten Sie den Bluetooth-Schalter um, um Ihren Dell-Laptop für Geräte in der Nähe sichtbar zu machen.
Schritt 5. Klicken Sie auf „Bluetooth oder anderes Gerät hinzufügen“ und wählen Sie „Bluetooth“ aus den Optionen.
Schritt 6. Wählen Sie aus der Liste der verfügbaren Geräte Ihr iPhone aus und befolgen Sie die Anweisungen auf dem Bildschirm, um die Verbindung herzustellen.

Während des Verbindungsvorgangs können Probleme und Unklarheiten auftreten. Hier finden Sie einige häufig gestellte Fragen und die dazugehörigen Antworten, die Ihnen bei der Lösung eventuell auftretender Probleme helfen.
F1: Warum stellt mein iPhone keine Verbindung zu meinem Dell-Computer her?
Dies kann beispielsweise an einem defekten USB-Kabel, fehlenden Treibern oder mangelndem Vertrauen des iPhones in den Computer liegen. Sie können versuchen, das USB-Kabel auszutauschen, die Treiber zu aktualisieren oder auf Ihrem iPhone die Option „Diesem Computer vertrauen“ auszuwählen.
F2. Können ein iPhone und ein Dell-Laptop Daten per Bluetooth übertragen?
Die direkte Datenübertragung per Bluetooth zwischen einem iPhone und einem Windows Computer wird in der Regel nicht unterstützt. Bluetooth erleichtert zwar einfache Kopplungs- und Verbindungsvorgänge, für die Datenübertragung nutzen iPhones jedoch hauptsächlich die AirDrop-Technologie, die ausschließlich mit Apple-Geräten kompatibel ist. ( AirDrop-Alternativen für Windows )
F3. Kann ich mit Dell Mobile Connect Videos und Fotos von meinem iPhone auf ein Dell übertragen?
Ja, das ist möglich. Öffnen Sie die Dell Mobile Connect App auf Ihrem Dell-PC und klicken Sie auf das Symbol „Dateien“. Wählen Sie anschließend die Registerkarte „Fotos“, um Bilder zu übertragen, oder die Registerkarte „Videos“, um Videos zu übertragen. Wählen Sie die gewünschten Dateien aus und ziehen Sie sie einfach per Drag & Drop auf Ihren Desktop oder in einen anderen Ordner, um sie zu kopieren.
Diese Anleitung erklärt, wie Sie Ihr iPhone per USB-Kabel oder drahtlos mit einem Dell-Laptop verbinden. Am einfachsten geht das per USB-Kabel. Mit Coolmuster iOS Assistant können Sie Ihre iPhone-Daten schnell und sicher übertragen oder sichern. Wenn Sie die drahtlose Verbindung bevorzugen, können Sie Ihr iPhone über Dell Mobile Connect, Bluetooth oder iCloud für Windows mit dem Dell-Laptop verbinden.
Weitere Artikel:
So verbinden Sie das iPhone auf 6 Arten erfolgreich mit einem HP-Laptop
Wie verbindet man iPhone mühelos mit iPad? (7 praktische Möglichkeiten)
[Schritt-für-Schritt-Anleitung] 4 bewährte Methoden zum Verbinden des iPhone mit dem PC
[Hot Guide] Wie übertrage ich Fotos vom iPhone auf einen Lenovo-Laptop?





