
[Vollständige Anleitung] Wie übertrage ich Videos vom iPhone auf den PC Windows 10/11?

Haben Sie schon einmal tolle Videos mit Ihrem iPhone aufgenommen und wollten diese dann auf Ihrem Windows 10/11-Computer ansehen, bearbeiten oder teilen? Oder möchten Sie die Videos einfach als Backup übertragen, um sie nicht zu verlieren, falls Ihrem Telefon etwas zustößt? In all diesen Fällen benötigen Sie eine einfache Möglichkeit, Videos vom iPhone auf den PC zu übertragen.
Wenn Sie nicht sicher sind, wie das geht, keine Sorge. Diese Anleitung führt Sie durch fünf praktische Methoden. Und wenn Sie nach der schnellsten und unkompliziertesten Möglichkeit suchen, Videos unter Beibehaltung ihrer Originalqualität und ihres Formats zu verschieben, sollten Sie unbedingt weiterlesen.
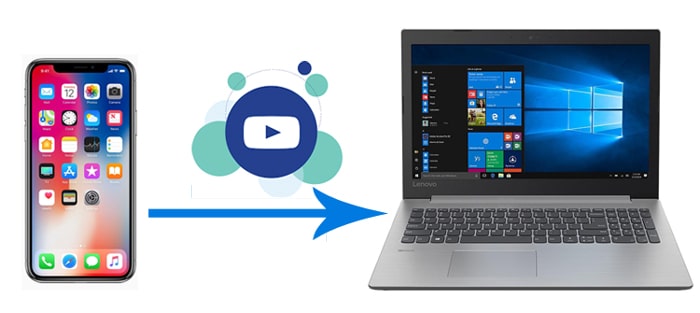
Coolmuster iOS Assistant ist ein professionelles iOS Geräteverwaltungstool, das Benutzern komfortable und effiziente Datenübertragung und -verwaltung bietet. Es ermöglicht Ihnen, nicht nur Videos, sondern auch Kontakte, Fotos, Notizen, Kalender, Nachrichten usw. mit nur einem Klick von Ihrem iPhone auf Ihren PC zu exportieren. Die Bedienung ist einfach und erfordert keine Fachkenntnisse. Außerdem können Sie Ihre iPhone-Daten auf dem PC Windows 10/11 kostenlos sichern, wiederherstellen und verwalten.
Hauptfunktionen des Coolmuster iOS Assistant:
Hier sind die Schritte zum Übertragen von Videos vom iPhone auf den PC mit Windows 10/11 mithilfe des iOS Assistenten:
01 Öffnen Sie diese App nach der Installation auf Ihrem Windows 10/11 und verbinden Sie Ihr iPhone über ein USB-Kabel damit. Tippen Sie auf Ihrem iPhone auf „Vertrauen“, wenn Sie in einem Popup-Fenster aufgefordert werden, diesem Computer zu vertrauen.

02 Nach einer erfolgreichen Verbindung sehen Sie eine ähnliche Oberfläche wie unten. Wählen Sie im linken Bereich die Option „Videos“. iOS Assistent beginnt dann mit dem Scannen Ihres iPhones.

03 Wählen Sie nach dem Scannen im linken Bereich die Option „Videos“, klicken Sie auf einen Ordner, um die Videodetails anzuzeigen, und markieren Sie die Elemente, die Sie übertragen möchten. Klicken Sie abschließend im oberen Menü auf „Exportieren“, um den Übertragungsvorgang zu starten.

Video-Tutorial:
AutoPlay in Windows ist ein praktisches Tool, das beim Anschließen eines externen Geräts wie einer CD, DVD, Speicherkarte oder eines USB-Sticks angezeigt wird. Es funktioniert auch mit iPhones und erleichtert das Übertragen Ihrer Videos auf einen Windows 10-Computer. Hier ist eine einfache Anleitung:
Schritt 1: Verbinden Sie Ihr iPhone über ein USB-Kabel mit Ihrem PC. Sobald die Verbindung hergestellt ist, sollte das AutoPlay-Fenster auf Ihrem Bildschirm erscheinen.
Schritt 2: Wählen Sie im AutoPlay-Menü unter den Geräteoptionen „Bilder und Videos importieren“ aus.

Schritt 3: Wählen Sie in den Importeinstellungen einen Ordner aus, in dem Ihre Videos gespeichert werden sollen – oder erstellen Sie einen neuen, wenn Sie möchten.
Schritt 4: Wählen Sie die Videos aus, die Sie kopieren möchten, und klicken Sie dann auf „Importieren“. Die ausgewählten Dateien werden nun von Ihrem iPhone direkt auf Ihren Computer übertragen.
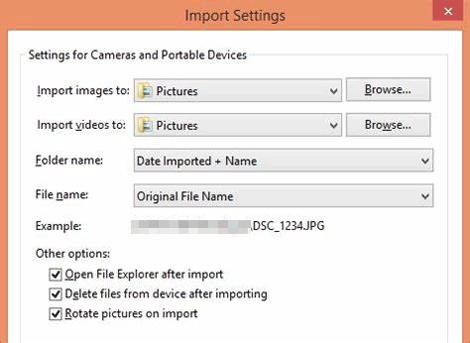
Mit der Fotos-Funktion von Windows 10/11 können Sie Fotos und Videos auch von Ihrem iPhone auf Ihren Windows übertragen. Sie speichert alle Fotos und Videos auf Ihrem Computer oder anderen Geräten an einem festen Ort, sodass Sie Ihre gewünschtenFotos schnell finden können. Führen Sie die folgenden Schritte aus, um Videos mit der Fotos-App vom iPhone auf Windows zu übertragen:
Schritt 1. Verbinden Sie Ihr iPhone über ein USB-Kabel mit Ihrem Windows 10/11 und verbinden Sie Ihren Computer mit Ihrem iPhone. Anschließend erkennt der Computer Ihr iPhone als USB-Gerät.
Schritt 2. Wählen Sie auf Ihrem PC die Schaltfläche „Start“ und öffnen Sie dann die App „Fotos“.

Schritt 3. Wählen Sie „Importieren“ > „Von einem USB-Gerät“ und folgen Sie den Anweisungen. Sie können die zu importierenden Elemente und den Speicherort auswählen. Warten Sie einen Moment, bis die Daten erkannt und übertragen werden.

Weiterführende Literatur: So übertragen Sie Videos mit oder ohne iTunes vom PC auf das iPhone
Der Datei-Explorer ist eine Anwendung auf Ihrem PC, mit der Sie Ihre Dateien und Ordner durchsuchen, verwalten und bearbeiten können. Mit dem Datei-Explorer und einem USB-Datenkabel können Sie Fotos und Videos von Ihrem iPhone auf Ihren PC kopieren. Führen Sie die folgenden Schritte aus, um Videos mit dem Datei-Explorer vom iPhone in Windows 10/11 zu importieren:
Schritt 1. Verbinden Sie Ihr iPhone über das USB-Kabel mit Ihrem PC.
Schritt 2. Entsperren Sie Ihr iPhone und wählen Sie in der angezeigten Eingabeaufforderung „Vertrauen“ aus, um eine Verbindung herzustellen.
Schritt 3. Starten Sie den Datei-Explorer auf Ihrem PC mit Windows 10.
Schritt 4. Suchen Sie Ihr iPhone unter „Dieser PC“.
Schritt 5. Öffnen Sie den „Internen Speicher“ Ihres iPhones und navigieren Sie zum Ordner „DCIM“.
Schritt 6. Suchen Sie den Ordner mit Ihren Videos und kopieren Sie sie an einen Speicherort auf Ihrem PC. ( iPhone-Fotos werden nicht auf dem PC angezeigt ?)

Der Aufstieg von Cloud-Diensten hat die Synchronisierung und gemeinsame Nutzung von Daten komfortabler gemacht. iCloud, die Cloud-Service-Plattform von Apple, bietet Nutzern eine bequeme Möglichkeit zum Synchronisieren und Sichern von Dateien. Sobald iCloud-Fotos aktiviert ist, können Sie über die iCloud-App für Windows oder die Website iCloud.com auf Ihrem PC auf Fotos und Videos von Ihrem iPhone zugreifen.
Schritt 1. Laden SieiCloud für Windows auf Ihren Computer herunter und melden Sie sich mit derselben Apple-ID an, die Sie auf Ihrem iPhone verwenden.
Schritt 2. Aktivieren Sie die Option „Fotos“ und klicken Sie auf „Optionen“, um sicherzustellen, dass „Videos“ ausgewählt ist.
Schritt 3. Aktivieren Sie das Kontrollkästchen neben „iCloud-Fotomediathek“. Optional können Sie auch das Kontrollkästchen neben „Neue Fotos und Videos auf meinen PC herunterladen“ aktivieren, um neue Medien automatisch abzurufen.
Schritt 4. Geben Sie den gewünschten Speicherort auf Ihrem PC zum Herunterladen Ihrer Fotos und Videos an.
Schritt 5. Wählen Sie die Schaltfläche „Fertig“, um die Änderungen zu bestätigen und anzuwenden.

Schritt 1. Navigieren Sie auf Ihrem Computer zu iCloud.com .
Schritt 2. Rufen Sie den Bereich „Fotos“ auf der iCloud-Seite auf, um alle hochgeladenen Fotos und Videos anzuzeigen. ( Wie greife ich auf iCloud-Fotos zu ?)

Schritt 3. Wählen Sie die Videos aus, die Sie auf Ihren Computer übertragen möchten, und klicken Sie dann oben auf der Seite auf die Schaltfläche „Herunterladen“. Wählen Sie die Option „Herunterladen“, um die Übertragung zu starten.
Alle effektiven Methoden zum Übertragen von Videos vom iPhone auf den PC Windows 10/11 wurden oben vorgestellt. Hier hören wir auf. Wenn Sie sich nicht entscheiden können, welche Methode Sie wählen sollen, können Sie vielleicht meinem Rat folgen. Meiner Meinung nach können Sie Coolmuster iOS Assistant ausprobieren. Er unterstützt alle iPhone-Modelle, garantiert Sicherheit und komprimiert oder reduziert die Videogröße bei der Übertragung nicht. Außerdem ist er einfach und schnell. Ich empfehle Ihnen dringend, ihn auszuprobieren.
Wenn Sie während des Übertragungsvorgangs Hilfe benötigen, hinterlassen Sie bitte unten einen Kommentar.
Weitere Artikel:
Wie übertrage ich Videos vom iPhone auf einen USB-Stick mit oder ohne Computer?
Wie übertrage ich Dateien vom iPad auf den PC? Die 5 besten Möglichkeiten für Sie
[Ultimativer Leitfaden] Wie kann ich das iPhone problemlos unter Windows 11/10 sichern?
Wie übertrage ich Notizen einfach vom iPhone auf den Computer? (Top 4 Möglichkeiten)

 iOS-Übertragung
iOS-Übertragung
 [Vollständige Anleitung] Wie übertrage ich Videos vom iPhone auf den PC Windows 10/11?
[Vollständige Anleitung] Wie übertrage ich Videos vom iPhone auf den PC Windows 10/11?





