
Wie übertrage ich Kontakte vom PC auf das iPhone mit/ohne iTunes?

Es ist eine gute Angewohnheit,wichtige Kontakte von Ihrem iPhone auf Ihrem PC zu speichern, um sie sicher aufzubewahren. Wenn Sie diese Kontakte benötigen, beispielsweise beim Umstieg auf ein neues iPhone 16 oder bei einem Datenverlust auf Ihrem iPhone, können Sie die Kontakte erneut von Ihrem PC auf Ihr iPhone übertragen. Die Frage ist, wie kann man Kontakte einfach vom PC auf das iPhone übertragen? Sie wissen vielleicht, dass iTunes ein häufig verwendetes Tool für die Datenübertragung zwischen iPhone und PC ist. Aber ist es wirklich der beste Weg? Dieser Artikel schließt mit den vier besten Methoden zum einfachen Importieren von Kontakten vom PC auf das iPhone. Lesen Sie weiter und wählen Sie die am besten geeignete Art und Weise, diese Aufgabe auszuführen.
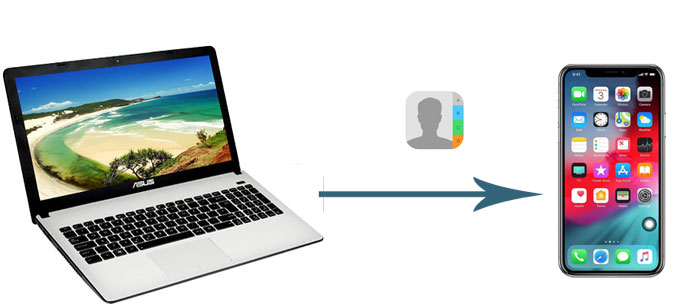
In diesem Teil werden wir drei praktikable Möglichkeiten erkunden, wie Sie Kontakte ohne iTunes vom PC auf das iPhone übertragen können. Lesen Sie weiter und probieren Sie die Methode aus, die am besten zu Ihnen passt.
Sind Sie es leid, iTunes zum Synchronisieren von Daten zwischen iPhone und Computer zu verwenden? Hier ist eine tolle alternative Option: Coolmuster iOS Assistant . Hierbei handelt es sich um eine professionelle Datenverwaltungssoftware, mit der Sie Dateien zwischen Ihrem Computer und iPhone übertragen, Daten auf Ihrem iPhone von Ihrem PC aus verwalten und Ihr iPhone ganz einfach auf Ihrem PC sichern können . Im Gegensatz zu iTunes, das während des Synchronisierungsvorgangs die vorhandenen Inhalte auf Ihrem iPhone löscht, können Sie mit iOS Assistant mehrere Backups erstellen, ohne das vorherige zu löschen.
Hauptfunktionen des iOS Assistenten:
Klicken Sie unten auf die Download-Schaltfläche, um iOS Assistant jetzt herunterzuladen. Es bietet auch eine Mac Version. Wenn Sie ein Mac Benutzer sind, können Sie den iOS Assistenten für Mac herunterladen, um Kontakte vom Mac auf das iPhone zu übertragen .
Wie übertrage ich Kontakte vom Computer auf das iPhone ohne iTunes oder iCloud? Befolgen Sie diese Schritte:
01 Laden Sie den iOS Assistenten herunter, führen Sie ihn auf Ihrem Computer aus und verbinden Sie dann Ihr iPhone mit einem USB-Kabel mit einem Computer. Tippen Sie nach Aufforderung auf Ihrem iPhone auf „Vertrauen“. Die Software erkennt Ihr iPhone innerhalb von Sekunden automatisch.

02 Nach der Verbindung können Sie sehen, dass alle Ihre Dateien zur einfacheren Navigation nach Dateitypen kategorisiert sind. Klicken Sie auf „Kontakte“ und wählen Sie oben im Menü „Importieren“. Wählen Sie dann die XML-Datei aus, die die Kontakte enthält, die Sie übertragen möchten.

iCloud bietet eine einfache und bequeme Lösung zum Sichern iOS Daten. Je nach Situation zeigen wir Ihnen hier zwei effektive Möglichkeiten, wie Sie mit iCloud Kontakte vom Computer auf das iPhone herunterladen können.
Mit iCloud für Windows können Sie Ihre Kontakte mit Outlook synchronisieren. Wenn Sie also Outlook zum Speichern und Verwalten Ihrer Kontakte auf einem Computer verwenden, ist iCloud eine gute Möglichkeit, Kontakte von Ihrem Computer auf Ihr iPhone herunterzuladen. Wenn Sie außerdem Ihre Kontakte auf Ihrem Computer bearbeiten , werden die von Ihnen vorgenommenen Änderungen automatisch Ihre iPhone-Kontaktliste aktualisieren.
So übertragen Sie Kontakte mit iCloud für Windows vom PC auf das iPhone:
Schritt 1. Laden Sie iCloud für Windows herunter, starten Sie es und melden Sie sich dann mit Ihrer Apple-ID und Ihrem Passwort an.
Schritt 2. Wählen Sie „Mail, Kontakte, Kalender und Aufgaben“ und klicken Sie dann auf „Übernehmen“.

Schritt 3. Wechseln Sie nun zu Ihrem iPhone und öffnen Sie die App „Einstellungen“ > „iCloud“ > aktivieren Sie „Kontakte“. Dadurch werden Ihre Kontakte vom Computer mit Ihrem iPhone synchronisiert.
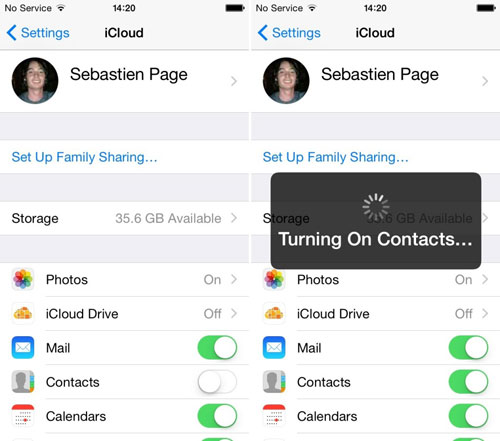
Wenn Ihre Kontakte als vCard-Dateien auf Ihrem Computer gespeichert sind, können Sie diese Kontakte auch mit iCloud von Ihrem Computer auf Ihr iPhone importieren. Wie übertrage ich Kontakte mit iCloud vom Computer auf das iPhone? Sehen Sie sich die folgenden Schritte an:
Schritt 1. Besuchen Sie iCloud.com auf Ihrem Computer und melden Sie sich dann mit Ihrer Apple-ID und Ihrem Passwort an.
Schritt 2. Wählen Sie „Kontakte“ > tippen Sie auf das „Zahnrad“-Symbol in der unteren linken Ecke > wählen Sie „vCard importieren“.

Schritt 3. Nachdem Sie die Kontakte in vCard-Dateien in iCloud importiert haben, gehen Sie auf Ihrem iPhone zu „Einstellungen“ > „iCloud“ > aktivieren Sie „Kontakte“. Diese Kontakte von Ihrem PC werden dann mit Ihrem iPhone synchronisiert.
E-Mail ist eine schnelle und einfache Möglichkeit, Dateien zwischen verschiedenen Geräten zu übertragen. Sie können Kontakte von Ihrem Computer per E-Mail auf Ihr iPhone übertragen. Beachten Sie, dass die von Ihnen übertragenen Kontakte als vCard-Dateien im VCF-Format auf Ihrem PC gespeichert werden sollten, da Ihr iPhone sonst andere Dateiformate nicht lesen kann.
So importieren Sie Kontakte per E-Mail vom Computer auf das iPhone:
Schritt 1. Melden Sie sich auf Ihrem Computer bei Ihrem E-Mail-Konto an und senden Sie sich selbst eine E-Mail mit der angehängten VCF-Kontaktdatei.
Schritt 2. Öffnen Sie auf Ihrem iPhone die E-Mail und tippen Sie dann auf die Kontaktdatei. Sie werden aufgefordert, die Kontakte aus dem Anhang auf Ihr iPhone zu importieren.
Schritt 3. Wählen Sie die Option „Alle Kontakte hinzufügen“ und Sie können die vorhandenen Kontakte während der Übertragung entduplizieren.

Wenn Sie iPhone-Kontakte mit iTunes auf Ihrem Computer synchronisiert haben, können Sie iTunes verwenden, um Kontakte von Ihrem Computer auf das iPhone zu übertragen. Allerdings ist zu beachten, dass dadurch alle vorhandenen Kontaktinformationen auf Ihrem iPhone mit dem iTunes-Backup überschrieben werden. Stellen Sie daher bitte sicher, dass das iTunes-Backup alle benötigten Kontakte enthält, oder sichern Sie für den Fall eines Datenverlusts auch vorher Ihre Kontakte auf Ihrem iPhone auf dem PC.
So übertragen Sie Kontakte über iTunes vom PC auf das iPhone:
Schritt 1. Verbinden Sie Ihr iPhone über ein USB-Kabel mit Ihrem PC und öffnen Sie dann iTunes .
Schritt 2. Nachdem Ihr iPhone von iTunes erkannt wurde, klicken Sie oben links in der iTunes-Benutzeroberfläche auf das iPhone-Symbol.
Schritt 3. Klicken Sie im linken Bereich auf die Registerkarte „Info“ > aktivieren Sie das Kontrollkästchen „Kontakte synchronisieren mit“ > klicken Sie auf das Dropdown-Menü und wählen Sie die Kontaktquelle aus > klicken Sie auf „Synchronisieren“.

So importieren Sie Kontakte vom Computer auf das iPhone über iTunes. Auf diese Weise wird die Kontaktliste auf Ihrem iPhone durch die synchronisierten Kontakte ersetzt.
Das Übertragen von Kontakten vom PC auf das iPhone sollte sehr einfach sein, wenn Sie die richtige Lösung finden. Wenn Ihre Kontakte im XML-Format gespeichert sind, ist Coolmuster iOS Assistant zweifellos die beste Möglichkeit, diese Aufgabe zu erledigen. Es ist erwähnenswert, dass dieses Tool Ihnen nicht nur dabei helfen kann, Kontakte zwischen iPhone und Computer zu übertragen, sondern auch eine Vielzahl von Dateitypen auf Ihrem iPhone/iPad/iPod übertragen, verwalten und sichern kann. Sie können die kostenlose Testversion herunterladen, um weitere nützliche Funktionen zu erkunden.
Verwandte Artikel:
Wie übertrage ich Kontakte vom iPhone auf die SIM-Karte? (4 mögliche Wege)
Wie übertrage ich Dateien mit oder ohne iTunes vom PC auf das iPhone?
[2025] Wie füge ich mit 4 effektiven Methoden Kontakte zum iPhone hinzu?
So übertragen Sie Videos mit oder ohne iTunes vom PC auf das iPhone





