
Wie behebt man, dass das iPhone keine Verbindung zu Mac herstellt? (Am umfassendsten)

Kürzlich haben einige Leute im Apple-Forum erneut um Hilfe gebeten, weil ihre iPhones keine Verbindung zu Mac herstellen. Laut ihrer Beschreibung können ihre iPhones mit anderen Computern verbunden werden, das iPhone-Kabel und die USB-Anschlüsse von Mac funktionieren ebenfalls einwandfrei, das einzige Problem ist, dass sie das iPhone nicht mit Mac verbinden können. Dies ist jedoch nicht das einzige Mal, dass sich iPhone-Benutzer darüber beschweren, dass das iPhone keine Verbindung zu MacBook herstellt, denn dieser Thread existiert seit Jahren im Apple-Forum. Wenn Sie von dem Problem gequält werden, dass das iPhone keine Verbindung zu Mac herstellt, kann dieser Artikel Yeoman-Dienste leisten.
Um genau zu sein, wird in diesem Artikel eine eingehende Analyse möglicher Gründe durchgeführt, warum das iPhone keine Verbindung zu Mac herstellt, und das Problem beheben, dass das iPhone keine Verbindung zu Mac herstellt. Lesen Sie den folgenden Teil sorgfältig durch, wenn Sie das Problem lösen möchten, dass das iPhone keine Verbindung zu Mac herstellt.
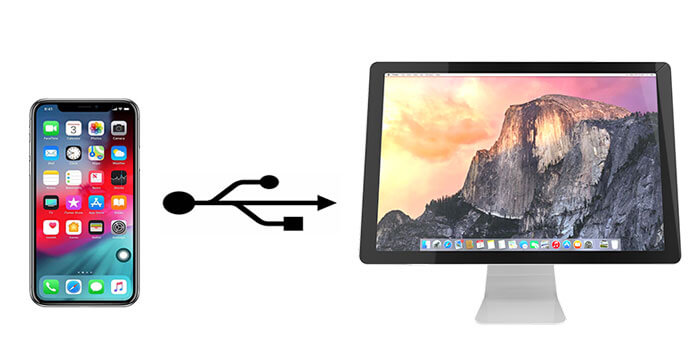
Teil 1: So beheben Sie, dass das iPhone keine Verbindung zu Mac herstellt
Teil 2: So führen Sie die iPhone-Datenübertragung auf Mac durch, wenn das iPhone angeschlossen ist
Warum verbindet sich mein iPhone nicht mit meinem Mac? Es gibt viele mögliche Gründe, warum das iPhone keine Verbindung zu Mac herstellt, und die häufigsten Gründe können wie folgt sein:
Jetzt haben Sie verstanden, warum sich das iPhone nicht mit MacBook verbindet, lesen Sie einfach weiter und finden Sie eine perfekte Lösung für Ihr Problem - mein iPhone verbindet sich nicht mit meinem Mac.
Wenn Sie USB verwenden, um das iPhone und Mac zu verbinden, und das iPhone keine Verbindung zu Mac herstellt, können Sie versuchen, effektive Lösungen zu finden, um das Problem zu beheben, dass das iPhone keine Verbindung zu Mac herstellt.
Lösung 1: Starten Sie Ihr iPhone und Mac neu.
Starten Sie das iPhone und Mac neu, um zu überprüfen, ob das iPhone, das keine Verbindung zu Mac herstellt, noch vorhanden ist. Wenn das iPhone noch keine Verbindung zu Mac herstellt, versuchen Sie, Ihr iPhone zwei- oder dreimal über ein USB-Kabel von Mac zu trennen oder anzuschließen. Und die einfachste Lösung funktioniert manchmal gut.
Lösung 2: Verwenden Sie ein Original-USB-Kabel von Apple oder ändern Sie einen anderen USB-Anschluss an Mac
Stellen Sie sicher, dass Sie das iPhone über ein Original-Apple-USB-Kabel mit Mac verbinden, und Sie können einen anderen USB-Anschluss an Mac ausprobieren, um das iPhone mit Mac zu verbinden.
Lösung 3: Vertrauen Sie diesem Computer
Wenn Sie das iPhone an Mac anschließen und sowohl das USB-Kabel als auch der USB-Anschluss gut funktionieren, öffnet sich normalerweise ein Fenster auf Ihrem iPhone, in dem Sie gefragt werden, ob Sie diesem Computer vertrauen können oder nicht. Sie müssen auf Vertrauen tippen, um Ihrem Mac die Berechtigung zu erteilen, um erfolgreich eine Verbindung herzustellen und iPhone-Daten auf Mac zu lesen. Wenn Sie "Nicht vertrauen" wählen, können Sie das iPhone in keiner Weise mit Mac verbinden.

Lösung 4: Stellen Sie sicher, dass Sie über die neueste macOS-Version verfügen.
Wenn Sie die neueste iOS-Version auf dem iPhone verwenden und Ihr Mac noch mit einer niedrigeren macOS-Version ausgestattet ist, ist es an der Zeit, dass Sie Ihre macOS-Version aktualisieren. Weil einige neue iPhone-Typen oder iOS-Versionen möglicherweise nicht mit Mac mit einer niedrigen macOS-Version kompatibel sind.
Sie können die macOS-Version aktualisieren, indem Sie in der Menüleiste > Systemeinstellungen > Softwareaktualisierung auf das Apple-Symbol klicken > auf Jetzt aktualisieren tippen.

Wenn Sie auf diese Weise nicht auf die Softwareaktualisierung zugreifen können, können Sie die macOS-Version im App Store aktualisieren, und die Schritte lauten wie folgt: Klicken Sie im Dock > App Store-> auf Launchpad Klicken Sie in Empfehlungen auf die neueste macOS-Version oder geben Sie macOS in das Suchfeld ein und suchen Sie > Klicken Sie in der Liste auf die gewünschte macOS-Version, um sie zu öffnen > Tippen Sie auf Herunterladen und warten Sie, bis die Installation abgeschlossen ist.
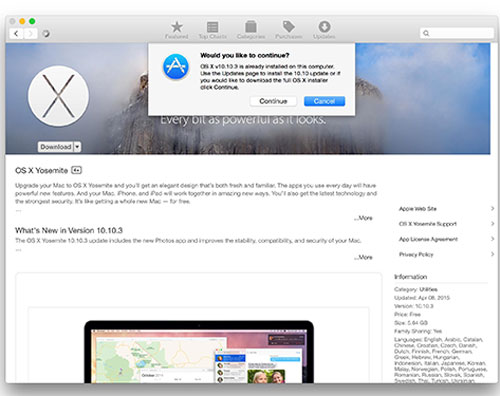
Hinweis: Wenn Sie sich entscheiden, die macOS-Version zu aktualisieren, sollten Sie alle Daten Ihres Mac vorher sichern , da sonst einige wichtige Daten nach dem Update verloren gehen können.
Lösung 5: Trennen Sie das Zubehör von Ihrem Mac
Wenn Sie Ihr iPhone korrekt an Mac anschließen, Ihr iPhone jedoch nicht auf Mac angezeigt wird, mit Ausnahme von Tastatur und Bluetooth-Maus, können Sie alle unnötigen Zubehörteile wie Lautsprecher, externen Speicher, Kopfhörer usw. von den USB-Anschlüssen von Mac entfernen. Danach können Sie erneut versuchen, das iPhone mit Mac zu verbinden, um zu sehen, ob das iPhone keine Verbindung zu Mac herstellt oder nicht.
Lösung 6: Aktualisieren oder Neuinstallieren der iTunes-Version
Die Tatsache, dass das iPhone keine Verbindung zu Mac herstellt, kann auch etwas mit iTunes zu tun haben. Wenn dies der Fall ist, können Sie iTunes auf Mac aktualisieren oder neu installieren. Wie aktualisiere ich die iTunes-Version? Klicken Sie auf Ihrem Mac in der Menüleiste auf iTunes > wählen Sie Nach Updates suchen > Aktualisieren , wenn eine Update-Version vorhanden ist. Stellen Sie sicher, dass Sie das iPhone von Mac trennen, bevor Sie iTunes aktualisieren.
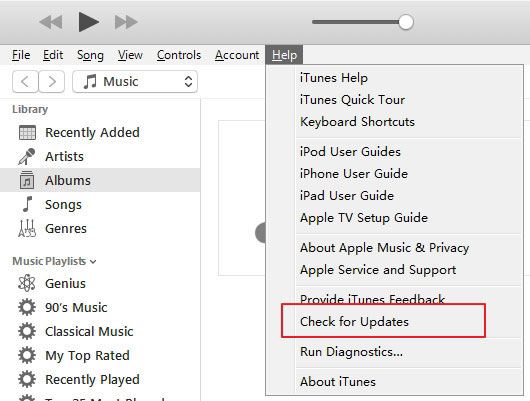
Wenn iTunes auf Ihrem Mac die neueste Version ist, Ihr iPhone jedoch nicht erkennen kann, können Sie es neu installieren, um das Problem zu beheben, dass Sie das iPhone nicht mit Mac verbinden können. Sie können die folgenden Schritte wiederholen: Klicken Sie im Dock auf den Finder > Navigieren Sie zu Anwendungen > Klicken Sie mit der rechten Maustaste auf iTunes und wählen Sie Informationen abrufen. > Tippen Sie auf das Vorhängeschloss-Symbol in der unteren rechten Ecke > Geben Sie Ihr Administratorkennwort ein, wenn Sie dazu aufgefordert werden > Wählen Sie im Abschnitt "Freigabe und Berechtigungen" unter "Jeder" die Option "Lesen & Schreiben" unter "Alle > iTunes-Informationen schließen". Fenster > Ziehen Sie iTunes aus der Anwendungsdatei in den Papierkorb, um es zu deinstallieren > Installieren Sie das neueste iTunes von der offiziellen Apple-Website.
Danach haben Sie eine hohe Erfolgsquote, um das iPhone mit Mac zu verbinden.
Hinweis: Wenn auf Ihrem iPhone iOS 9 ausgeführt wird, wird es nur mit iTunes v12.3 synchronisiert. iTunes v12.3 kann jedoch nur auf macOS X 10.8 oder neuer installiert werden.
Lösung 7: Aktivieren Sie die Finder-Seitenleiste für iOS-Geräte
Für das Problem, dass das iPhone keine Verbindung zu Mac herstellt, können Sie auch die folgenden Einstellungen ausprobieren. Und wenn es funktioniert, können Sie Ihr iPhone auf iOS 13 aktualisieren. Danach wird Ihr iPhone an einem bestimmten Ort auf Mac angezeigt.
So aktivieren Sie die Finder-Seitenleiste für iOS-Geräte: Klicken Sie in der Menüleiste > Einstellungen auf den Finder > tippen Sie auf Seitenleiste > Deaktivieren Sie das Kontrollkästchen Externes Laufwerk und überprüfen Sie CDs, DVDs und iOS-Geräte > Starten Sie den Finder auf Mac neu und verbinden Sie das iPhone erneut mit Mac, um festzustellen, ob das Problem besteht, dass das iPhone keine Verbindung zu Mac herstellt.
Lösung 8: Probieren Sie ein alternatives Mac aus
Wenn Sie die oben genannten Korrekturen ausprobiert haben, aber das Problem besteht, dass das iPhone keine Verbindung zu Mac herstellt, können Sie versuchen, Ihr iPhone mit einem anderen funktionierenden Mac zu verbinden, falls Sie eines haben. Wenn Ihr iPhone jedoch keine Verbindung zu Mac auf einem anderen machine herstellt, können Sie sich an den Apple Support wenden, um professionelle Hilfe zu erhalten.
Überprüfen Sie, ob Sie Folgendes benötigen: Wie behebe ich ein iPhone, das auf dem Ladebildschirm hängen bleibt? (iPhone 14 und iOS 16 werden unterstützt)
Wenn Sie Ihr iPhone mit Mac verbinden, möchten Sie möglicherweise Daten zwischen iPhone und Mac übertragen. Hier empfehle ich Ihnen zwei benutzerfreundliche iPhone Mac-Datenübertragungstools, um die iPhone-Datenübertragung auf Mac durchzuführen.
Coolmuster iOS Assistant für Mac ist ein umfassendes iPhone-Tool zum Importieren, Exportieren, Verwalten, Sichern und Wiederherstellen von Daten zwischen iPhone / iPad / iPod und Mac-Computer. Es unterstützt Kontakte, Nachrichten, Fotos, Videos, Musik, Notizen, Lesezeichen, Bücher, Kalender, Apps und weitere Dateien und Sie können ganz einfach alle Dateien vom iPhone / iPad / iPod nach Mac oder iTunes exportieren, um Kontakte, Lesezeichen, Kalender, Bücher, iTunes-Backups und mehr von Mac auf das iPhone zu sichern oder zu importieren. Außerdem unterstützt es auch die Verwaltung mehrerer iPhone-Daten auf Mac.
Darüber hinaus kann Coolmuster iOS Assistant gut mit allen iPhone/iPad/iPod und iPhone 14/13/12/SE 2020/11/11 Pro/11 Pro Max/Xs Max/Xs/XR/X/8/8 Plus/7 Plus/7/6s Plus/6s/6s/6/6/5s/5c/5/4S/4 usw. funktionieren.
Wie führe ich die iPhone-Datenübertragung auf Mac durch?
1. Installieren und starten Sie Coolmuster iOS Assistant auf Ihrem Mac.

2. Verbinden Sie das iPhone über ein USB-Kabel mit Mac und wählen Sie Vertrauen, wenn Trust This Computer? auf Ihrem iPhone angezeigt wird.

3. Wählen Sie nach erfolgreicher Verbindung Kontakte (oder andere Dateitypen) aus dem linken Fenster, markieren Sie die gewünschten Elemente und tippen Sie oben auf Exportieren , um Daten vom iPhone zur Sicherung auf Mac zu übertragen.

Wenn Sie das iPhone mit Mac verbinden und nur Daten vom iPhone auf das iPhone oder auf das Android-Telefon übertragen möchten, können Sie Coolmuster Mobile Transfer für Mac verwenden. Es unterstützt die Übertragung von Kontakten, Kalendern, Lesezeichen, eBooks (PDFs & ePubs) und Notizen (nicht unterstützt in iOS 11 oder höher) von iOS auf iOS und die Übertragung von Kontakten, SMS, Musik, Videos, Fotos und eBooks (PDFs & ePubs) von iOS auf Android. Außerdem unterstützt es auch die Übertragung von Android zu Android und von Android zu iOS, und die unterstützten Dateien unterscheiden sich bei verschiedenen Betriebssystemen geringfügig.
Ebenso funktioniert dieses iPhone Mac-Datenübertragungstool auch gut mit allen Android-Handys mit Android 4.0 und neueren Versionen und allen iPhones wie iPhone 14 / 13 / 12 / SE 2020 / 11 / 11 Pro Max / Xs Max / Xs Max / Xs / XR / X / 8 / 8 Plus / 7 Plus / 7 / 6s Plus / 6s / 6 / 6 Plus / 5s / 5c / 5 / 4S / 4 usw.
Wie führe ich die iPhone-Datenübertragung auf Mac durch?
1. Installieren und starten Sie Coolmuster Mobile Transfer auf Ihrem Mac.

2. Verbinden Sie das iPhone und das andere Gerät über geeignete USB-Kabel mit Mac und aktivieren Sie das USB-Debugging oder erteilen Sie die Berechtigung auf Telefonen, wenn Sie dazu aufgefordert werden.
3. Markieren Sie nach erfolgreicher Verbindung die Datei, die Sie übertragen möchten, und tippen Sie unten auf Kopie starten , um die iPhone-Datenübertragung auf Mac durchzuführen.

Das Problem, dass das iPhone keine Verbindung zu Mac herstellt, ist wirklich ärgerlich, wenn Sie etwas mit Ihrem iPhone auf Mac tun möchten. Aus diesem Grund schließen wir in diesem Artikel die möglichen Gründe und Lösungen dafür ab, dass das iPhone keine Verbindung zu Mac herstellt. Nachdem Sie gelesen haben, können Sie versuchen, das Problem, dass Ihr iPhone keine Verbindung zu Mac herstellt, selbst zu lösen. Wenn Sie Glück haben, befinden Sie sich im nächsten Schritt, um iPhone-Daten auf Mac zu übertragen oder zu verwalten. Und wenn Sie das Problem lösen, dass das iPhone keine Verbindung zu Mac herstellt, um iPhone-Daten auf Mac zu verwalten oder zu übertragen, können Sie auch versuchen, Coolmuster iOS Assistant für Mac oder Coolmuster Mobile Transfer für Mac zu verwenden.
Wenn Sie außerdem auf ein Problem stoßen, während Sie das iPhone reparieren, das keine Verbindung zu Mac herstellt, können Sie uns gerne Ihre Schwierigkeiten, Erfahrungen oder Meinungen mitteilen, indem Sie unten einen Kommentar hinterlassen.
Verwandte Artikel:
iTunes lässt sich nicht mit dem iPhone synchronisieren, wie kann man das Problem beheben?
AirDrop funktioniert nicht auf Mac, wie kann man das Problem beheben?
Das iPhone wird nicht aktualisiert? Hier erfahren Sie, wie Sie das Problem beheben können!
Wie behebt man, dass das iPhone nach dem Upgrade auf iOS 12 nicht mit iTunes synchronisiert wird?
E-Mail-Fehler beheben: 7 Tipps, um zu beheben, dass das iPhone keine E-Mails herunterlädt
[Behoben] Mein Computer erkennt das iPhone auf Mac & Windows nicht

 Weitere Lösungen
Weitere Lösungen
 Wie behebt man, dass das iPhone keine Verbindung zu Mac herstellt? (Am umfassendsten)
Wie behebt man, dass das iPhone keine Verbindung zu Mac herstellt? (Am umfassendsten)