
Wie kann man iTunes-Sicherungsdateien auf Windows -PC oder Mac anzeigen? (Gelöst)

Sie wissen vielleicht, dass die Backups beim Synchronisieren Ihres iPhones oder iPads mit iTunes auf Ihrem PC oder Mac gespeichert werden. Aber wo? Da iTunes Ihnen nicht erlaubt, iTunes-Backup-Dateien direkt anzuzeigen, benötigen Sie einen iTunes-Backup-Viewer, der den iTunes-Backup-Ordner scannt und Ihnen anzeigt.
Der folgende Inhalt zeigt Ihnen, wie Sie iTunes-Backups auf einem PC oder Mac mit oder ohne Wiederherstellung von Dateien finden und anzeigen können. Sehen wir uns die beiden einfachen Möglichkeiten gemeinsam an.

Bevor Sie iTunes-Sicherungsdateien mithilfe eines iTunes-Backup-Viewers anzeigen, haben Sie möglicherweise mehrmals versucht, manuell auf die iTunes-Sicherungsdateien zuzugreifen. Wo werden die iTunes-Sicherungen auf einem Windows PC oder Mac gespeichert? Sie befinden sich in einem Ordner namens MobileSync auf Ihrem Computer.
Nachfolgend sind die standardmäßigen iTunes-Sicherungsspeicherorte auf Windows -PCs und Mac aufgeführt:
Auf Windows PC: \Benutzer\(Benutzername)\AppData\Roaming\Apple Computer\MobileSync\Backup\
Auf Mac : ~/Library/Application Support/MobileSync/Backup/
So gelangen Sie auf Ihrem Windows PC zu iTunes-Backups:
Schritt 1. Öffnen Sie das Suchfeld.
Hinweis: Wenn Sie noch Windows XP verwenden, öffnen Sie „Dokumente und Einstellungen/Benutzer (Benutzername)/Anwendungsdaten/Apple Computer/MobileSync/Backup“, um auf die iTunes-Sicherungsdateien zuzugreifen.
Schritt 2. Tippen Sie auf das Suchfeld, geben Sie „%appdata%“ ein und drücken Sie die Eingabetaste auf der Tastatur.
Schritt 3. Öffnen Sie von hier aus der Reihe nach die Ordner: „Apple Computer“ > „MobileSync“ > „Backup“.
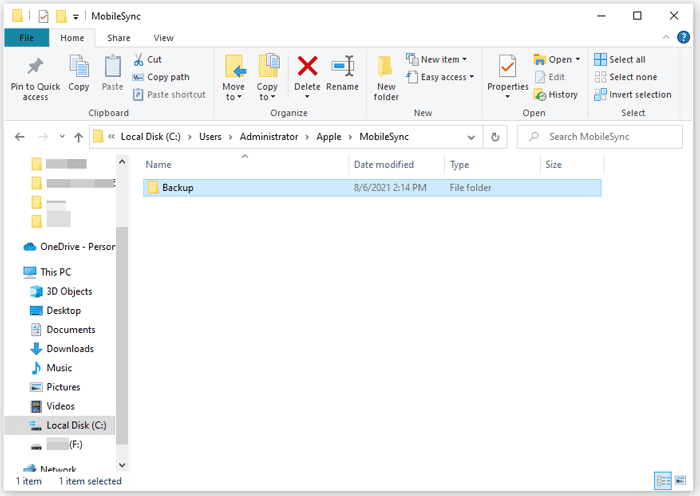
So gelangen Sie auf Ihrem Mac zu iTunes-Backups:
Sie können den oben genannten Standortpfad in die Menüleiste eingeben oder:
Schritt 1. Öffnen Sie iTunes unter macOS 10.14 oder niedriger oder Finder unter macOS 10.15 oder höher.
Schritt 2. In iTunes: Klicken Sie auf „Einstellungen“ > „Geräte“ > klicken Sie bei gedrückter Strg-Taste auf das gewünschte Backup in der Liste > wählen Sie „Im Finder anzeigen“.
Im Finder: Verbinden Sie Ihr iDevice mit Ihrem Mac und tippen Sie unter „Standorte“ auf Ihr iDevice. Tippen Sie anschließend im Bereich „Allgemein“ auf „Backups verwalten“, klicken Sie mit der rechten Maustaste auf eine Backup-Datei und wählen Sie „Im Finder anzeigen“.
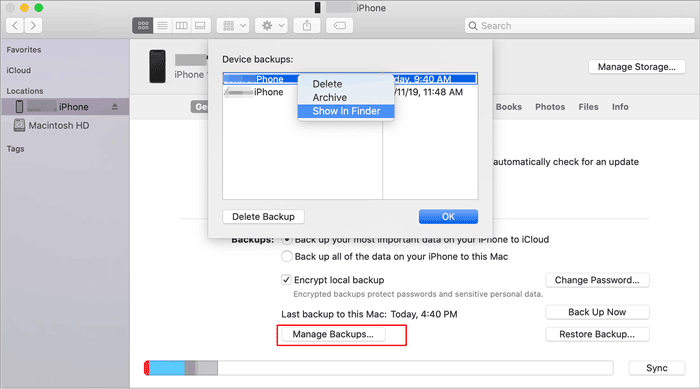
Danach werden Sie feststellen, dass diese Dateien nicht lesbar sind. Wenn Sie iTunes-Backups anzeigen möchten, lesen Sie den nächsten Teil weiter.
Um die iTunes-Sicherungsdateien anzuzeigen, mussten Sie früher die Daten zunächst über iTunes auf Ihrem iPhone wiederherstellen . Obwohl iTunes offiziell und zuverlässig ist, lässt sich der Verlust der vorhandenen iPhone-Dateien nicht vermeiden. Jetzt müssen Sie keinen Datenverlust mehr hinnehmen. Mit dem professionellen iTunes-Backup-Viewer Coolmuster iPhone Data Recovery können Sie die Details der Sicherungsdateien direkt auf Ihrem PC anzeigen und entscheiden, welche Elemente ohne Datenverlust wiederhergestellt werden sollen.
Die wichtigsten Funktionen der iPhone-Datenwiederherstellung:
Wie kann ich Dateien in einem iTunes-Backup selektiv anzeigen?
01 Laden Sie iPhone Data Recovery herunter, führen Sie es auf Ihrem Computer aus und wählen Sie links die Registerkarte „Aus iTunes-Backup wiederherstellen“. Wählen Sie in der angezeigten Benutzeroberfläche eine Backup-Datei aus und klicken Sie auf „Scan starten“, um fortzufahren.

Hinweis: Wenn Sie die gewünschte iTunes-Sicherungsdatei nicht finden können, tippen Sie unten auf die Schaltfläche „Auswählen“, um eine iTunes-Sicherungsdatei aus anderen benutzerdefinierten Ordnern auszuwählen.
02 Markieren Sie im nächsten Fenster die zu prüfenden Datentypen und klicken Sie erneut auf „Scan starten“. Nach dem Scannen werden die entsprechenden Dateien in verschiedenen Kategorien angezeigt.

03 Wählen Sie im linken Fenster eine Kategorie aus und sehen Sie sich alle Dateien dieser Kategorie in der Vorschau an. Markieren Sie bei Bedarf die gewünschten Dateien und klicken Sie auf „Auf Computer wiederherstellen“, um sie in lesbarem Format auf Ihrem Computer zu speichern.

Video-Anleitung:
Wie bereits erwähnt, können Sie nach der Datenwiederherstellung auf Ihrem iPhone auch iTunes-Sicherungsdateien anzeigen. Allerdings werden beim Synchronisierungsvorgang die vorhandenen Daten auf Ihrem iPhone gelöscht. Wenn Sie damit einverstanden sind, dass die wiederhergestellten Dateien die aktuellen iPhone-Daten überschreiben, beginnen Sie mit den folgenden Schritten:
Wie kann ich mir Backups in iTunes ansehen, indem ich ein Backup wiederherstelle?
Schritt 1. Öffnen Sie die neueste Version von iTunes auf Ihrem Computer und verbinden Sie Ihr iPhone oder iPad über ein USB-Kabel damit.
Schritt 2. Wenn iTunes Ihr iDevice erkennt, tippen Sie auf das iDevice-Symbol in der oberen linken Ecke und klicken Sie unter „Zusammenfassung“ auf „Backup wiederherstellen“.
Schritt 3. Wählen Sie die Sicherungsdatei aus, die Sie wiederherstellen möchten, und klicken Sie auf die Schaltfläche „Wiederherstellen“.

Nachdem Sie die Daten auf Ihrem iPhone wiederhergestellt haben, können Sie die wiederhergestellten Dateien unter verschiedenen Funktionen auf Ihrem iPhone frei überprüfen.
Wenn Sie die alten iTunes-Backups nicht mehr benötigen und mehr Speicherplatz auf Ihrem Computer freigeben möchten, können Sie die iTunes-Backups löschen, indem Sie die folgenden Anweisungen befolgen.
Schritt 1. Starten Sie den Finder unter macOS Catalina oder höher oder öffnen Sie iTunes unter macOS Mojave oder früher und Windows PC.
Schritt 2. Klicken Sie auf Ihr iDevice. Tippen Sie im Finder auf „Allgemein“ > „Backups verwalten“ > klicken Sie mit der rechten Maustaste auf das zu löschende Backup > klicken Sie auf „Löschen“ oder „Archivieren“. Klicken Sie in iTunes auf „Einstellungen“ > „Geräte“ > klicken Sie mit der rechten Maustaste auf das zu löschende Backup > tippen Sie auf „Löschen“ oder „Archivieren“. Klicken Sie anschließend auf „OK“.
Schritt 3. Wählen Sie „Backup löschen“ und bestätigen Sie den Vorgang.

Sie haben zwei Möglichkeiten, iTunes-Sicherungsdateien auf Ihrem PC oder Mac anzuzeigen. Nach sorgfältiger Überlegung empfehle ich Ihnen dringend, Coolmuster iPhone Data Recovery auszuprobieren. Damit können Sie den gesamten Inhalt der Sicherungsdateien überprüfen und anzeigen, ohne Ihr iPhone anschließen und Daten wiederherstellen zu müssen. Wenn Sie iTunes-Sicherungsdateien wiederherstellen möchten, werden diese auch in verschiedenen lesbaren Formaten gespeichert. Darüber hinaus ist die Anwendung einfach, schnell und sicher.
Weitere Artikel:
Wo werden iPhone-Backups gespeichert? iOS -Backups schnell auf dem Computer finden
Wie kann man das letzte Backup auf dem iPhone auf 3 verschiedene Arten überprüfen?

 iPhone-Wiederherstellung
iPhone-Wiederherstellung
 Wie kann man iTunes-Sicherungsdateien auf Windows -PC oder Mac anzeigen? (Gelöst)
Wie kann man iTunes-Sicherungsdateien auf Windows -PC oder Mac anzeigen? (Gelöst)





