
So sichern Sie Ihr iPhone ohne iTunes – 4 bewährte Methoden

Es ist immer ratsam, Ihre iPhone-Daten vorab zu sichern, um möglichen Verlust zu vermeiden. Obwohl iTunes das offizielle Backup-Tool von Apple ist, möchte es nicht jeder nutzen. Dies liegt daran, dass iTunes einige Einschränkungen hat, z. B. das Sichern bestimmter Daten nicht zulässt und iPhone-Inhalte beim Wiederherstellen überschreibt. Gibt es also eine Möglichkeit, Ihr iPhone zu sichern, ohne iTunes zu verwenden?
Absolut! iTunes ist nicht die einzige Methode, Ihr iPhone zu sichern. Es gibt verschiedene Tools von Drittanbietern, mit denen Sie Ihr iPhone auf einem Computer sichern können. Und falls kein Computer zur Verfügung steht, bietet iCloud ebenfalls eine einfache Alternative zur Datensicherung.
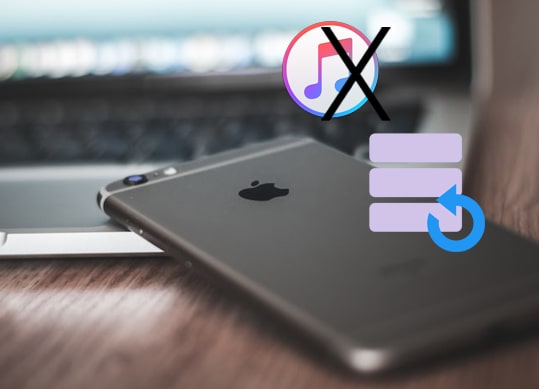
Coolmuster iOS Assistant ist ein professionelles iOS Geräteverwaltungstool und die beste Software zum Sichern des iPhones ohne iTunes. Die einfache und intuitive Benutzeroberfläche macht den Sicherungsvorgang unkomplizierter und effizienter. Mit nur einer Geräteverbindung und einem Klick werden alle wichtigen Daten, einschließlich Nachrichten, Kontakte, Fotos, Videos und mehr, sicher auf dem Computer gespeichert. Diese Sicherungsmethode ist nicht nur effizient, sondern auch benutzerfreundlich und eignet sich für ein breites Spektrum an Anwendern.
Hauptfunktionen des Coolmuster iOS Assistant:
Um die passende Softwareversion für Ihren Computer zu erhalten, klicken Sie einfach auf die unten angegebene Download-Schaltfläche.
Es gibt zwei Methoden, um das iPhone ohne iTunes mit iOS Assistenten auf einem PC oder Mac zu sichern: die Ein-Klick-Sicherung oder die selektive Sicherung. Bitte befolgen Sie die folgenden Schritte zur Anleitung.
01 Nachdem Sie die Software erfolgreich heruntergeladen und gestartet haben, folgen Sie den Anweisungen auf dem Bildschirm, um Ihr Gerät über ein USB-Kabel mit dem Computer zu verbinden. Auf Ihrem Computer wird eine Eingabeaufforderung angezeigt. Wählen Sie auf Ihrem Gerät „Vertrauen“ und klicken Sie auf „Weiter“, um fortzufahren.

02 Sobald Ihr Gerät von der Software erkannt wurde, wird die Hauptoberfläche (siehe Abbildung) angezeigt. Alle Ordner sind nun übersichtlich in der Hauptoberfläche angeordnet.

03 Diese vielseitige Software erleichtert die Übertragung vielfältiger Inhalte von Ihrem iPhone, iPad oder iPod auf den Computer. Navigieren Sie beispielsweise bei Kontakten zum Ordner „Kontakte“, zeigen Sie detaillierte Dateiinformationen an und wählen Sie die Kontakte aus, die Sie auf den Computer exportieren möchten. Klicken Sie auf „Exportieren“, wählen Sie das entsprechende Dateiausgabeformat und starten Sie den Übertragungsvorgang.

01 Sobald Ihr Gerät von der Software erfolgreich erkannt wurde, fahren Sie mit dem Abschnitt „Super Toolkit“ fort. Wählen Sie anschließend in der Benutzeroberfläche die Option „iTunes Backup & Restore“.
02 Rufen Sie die Registerkarte „Backup“ auf und wählen Sie aus dem Dropdown-Menü das Gerät aus, das Sie sichern möchten.
03 Legen Sie den Speicherort für die neue Sicherungsdatei fest. Wählen Sie entweder den Standard-iTunes-Speicherort oder ein anderes Verzeichnis auf Ihrem Computer. Klicken Sie auf „Durchsuchen“ und bestätigen Sie Ihre Auswahl mit „OK“, um die iOS Datensicherung zu starten.

Video-Tutorial:
Das könnte Ihnen gefallen: So übertragen Sie Dateien ohne iTunes vom PC auf das iPhone – 6 Möglichkeiten
Neben iTunes bietet Apple auch eine weitere Möglichkeit, Ihr iPhone zu sichern: iCloud . Durch die Sicherung Ihres iPhones in iCloud können Sie auf jedem iOS-Gerät auf die Daten in iCloud zugreifen. Für diese Methode muss Ihr iPhone mindestens über iOS 5 verfügen. Beachten Sie außerdem, dass iCloud pro Nutzer nur 5 GB kostenlosen Speicherplatz bietet. Daher müssen Sie möglicherweise für zusätzlichen Speicherplatz bezahlen, wenn dieser aufgebraucht ist. Führen Sie die folgenden Schritte aus, um Ihr iPhone ohne iTunes über iCloud zu sichern:
Schritt 1. Stellen Sie sicher, dass Ihr iPhone mit einem WLAN-Netzwerk verbunden ist.
Schritt 2. Bestätigen Sie unter „Einstellungen“ > [Ihr Name] > „iCloud“ > „Speicher verwalten“ ausreichend Speicherplatz in iCloud.
Schritt 3. Gehen Sie zu „Einstellungen“, tippen Sie auf [Ihren Namen] > „iCloud“ > „iCloud-Backup“ und schalten Sie dann „iCloud-Backup“ ein.
Schritt 4. Tippen Sie auf „Jetzt sichern“, um die sofortige Sicherung zu starten.

Mehr erfahren: Der iCloud-Speicher reicht nicht aus ? Lesen Sie diesen Artikel, um zu erfahren, was zu tun ist.
In macOS Catalina und späteren Versionen ist iTunes nicht mehr für die Synchronisierung von iPhone oder iPad verfügbar. Sie können den Finder jedoch verwenden, um das iPhone ohne iTunes zu sichern. So sichern Sie das iPhone ohne iTunes auf Mac über den Finder:
Schritt 1. Verbinden Sie Ihr iPhone über ein USB-Kabel mit dem Mac und starten Sie anschließend den Finder.
Schritt 2. Suchen Sie in der Finder-Seitenleiste unter „Standorte“ Ihr iPhone und wählen Sie es aus.
Schritt 3. Klicken Sie im iPhone-Fenster auf „Allgemein“.
Schritt 4. Aktivieren Sie das Kontrollkästchen neben „Alle Ihre iPhone-Daten auf diesem Mac sichern“.
Schritt 5. Starten Sie die Sicherung, indem Sie auf „Jetzt sichern“ klicken. Stellen Sie sicher, dass Ihr iPhone während des gesamten Vorgangs verbunden bleibt.

Google Drive bietet eine einfache Möglichkeit, Ihr iPhone ohne iTunes zu sichern. Es schützt Ihre Daten nicht nur, sondern speichert sie auch in der Cloud, sodass Sie von überall darauf zugreifen können.
So sichern Sie Ihr iPhone in nur wenigen Schritten auf Google Drive:
Schritt 1: Laden Sie die Google Drive-App herunter, öffnen Sie sie auf Ihrem iPhone und melden Sie sich dann mit Ihrem Google-Konto an.
Schritt 2: Gehen Sie zum Menü, indem Sie auf das Symbol in der oberen linken Ecke tippen, wählen Sie „Einstellungen“ und tippen Sie dann auf „Sicherung“.

Schritt 3: Aktivieren Sie die Option „Auf Google Drive sichern“, um automatische Sicherungen zu aktivieren, damit Ihre Daten regelmäßig in der Cloud gespeichert werden.
Das war's! Mit diesen einfachen Schritten sichern Sie Ihre iPhone-Daten sicher auf Google Drive.
F1: Wie viel iCloud-Speicher benötige ich für iPhone-Backups ?
Die benötigte iCloud-Speichermenge hängt von der Datenmenge Ihres iPhones ab. Apple stellt 5 GB kostenlosen iCloud-Speicher zur Verfügung. Wenn Ihr Backup dieses Limit überschreitet, müssen Sie möglicherweise zusätzlichen Speicher erwerben.
F2. Kann ich mit iCloud bestimmte Daten und nicht das gesamte iPhone sichern?
iCloud-Backups sind in der Regel umfassend, Sie können jedoch steuern, was gesichert wird. Unter „Einstellungen“ > [Ihr Name] > „iCloud“ > „Speicher verwalten“ > „Backups“ können Sie Apps deaktivieren, um sie vom Backup auszuschließen.
F3. Wie oft sollte ich mein iPhone sichern?
Es empfiehlt sich, regelmäßig ein Backup des iPhones zu erstellen. Viele Nutzer tun dies täglich oder wöchentlich, insbesondere wenn sie häufig Daten hinzufügen oder ändern. Automatische Backups über iCloud können diesen Vorgang vereinfachen.
F4. Wie lösche ich ein altes iCloud-Backup?
Gehen Sie in den „Einstellungen“ zu [Ihr Name] > „iCloud“ > „Speicher verwalten“ > „Backups“. Wählen Sie das alte Backup aus, das Sie löschen möchten, und tippen Sie auf „Backup löschen“.
Dies sind vier Möglichkeiten, Ihr iPhone ohne iTunes zu sichern. Sie können die Methode wählen, die für Sie am besten geeignet ist. Wir empfehlen Ihnen jedoch unbedingt Coolmuster iOS Assistant . Er ist hilfreich, da er einfach zu bedienen ist, Daten schnell sichert und nicht von Cloud-Diensten abhängig ist. Außerdem ist er nicht durch Netzwerkprobleme eingeschränkt, was zu schnelleren Backup-Geschwindigkeiten führt. Probieren Sie es doch einfach mal aus!
Sollten Sie mit einer der oben genannten Methoden Probleme haben, teilen Sie uns dies bitte in den Kommentaren mit. Sie können diesen Beitrag gerne mit Ihren Freunden teilen, wenn Sie ihn hilfreich finden.
Weitere Artikel:
Wie übertrage ich Videos ohne iTunes vom Computer auf das iPhone? (5 bewährte Ansätze)
So übertragen Sie Musik ohne iTunes vom iPhone auf den Computer
So übertragen Sie Sprachmemos ohne iTunes vom iPhone auf den Computer [4 einfache Möglichkeiten]
Vollständige Anleitung zum Zugriff auf iPhone-Dateien auf dem PC ohne iTunes





