
One-Stop-Anleitung für die Übertragung auf das neue iPhone 14/13

Wenn Sie ein glänzendes neues iPhone wie iPhone 12, iPhone 11 Pro Max, iPhone 11 Pro, iPhone 11, iPhone XS Max - oder ein neues iPhone - erhalten, müssen Sie alle wichtigen Daten von Ihrem alten Telefon auf Ihr neues iPhone übertragen. Es kann also sein, dass Sie auf einige häufige Probleme stoßen, wie zum Beispiel: Wie übertrage ich auf ein neues iPhone? Oder wie übertrage ich alle Daten und Informationen von meinem alten Android oder alten iPhone auf mein neues iPhone?
Unabhängig davon, ob Sie die automatische Setup-Funktion von iOS 14, iCloud oder iTunes und ein USB-Kabel verwenden, sollten Sie Ihr altes Gerät sichern, bevor Sie Ihr Telefon wechseln. Sobald Sie fertig sind, gibt es mehrere Möglichkeiten, Ihre Sicherungsdaten auf Ihrem neuen iPhone wiederherzustellen. Sobald die Daten vollständig übertragen sind, müssen Sie sich Gedanken darüber machen, wie Sie Ihr altes Gerät sicher entsorgen können.

Unabhängig davon, auf welches iPhone Sie übertragen möchten und von welchem alten iPhone oder Android-Gerät Sie ein Upgrade durchgeführt haben, helfen Ihnen die folgenden Methoden, sicher und schnell von Ihrem alten Gerät auf das neue iPhone 12 zu migrieren.
Vor der Übertragung: Vorbereitung für die Übertragung auf ein neues iPhone
Teil 1: Wie sichern Sie Ihr altes iPhone?
Teil 2: Wie sichern Sie Ihr altes Android-Handy?
Teil 3: Wie aktiviere ich mein neues iPhone?
Während der Übertragung: Übertragung von alten Geräten auf ein neues iPhone
Teil 1: Wie übertrage ich vom alten iPhone auf ein neues iPhone?
Teil 2: Wie übertrage ich von einem alten Android-Handy auf ein neues iPhone?
Nach der Übertragung: Behandeln Sie das alte Telefon nach der Übertragung auf ein neues iPhone
Teil 1: Löschen Sie alles auf Ihrem alten iPhone dauerhaft
Teil 2: Löschen Sie Ihr altes Android-Telefon dauerhaft
Herzlichen Glückwunsch zu Ihrem Wunsch, ein neues iPhone zu bekommen. Bevor Sie sich entscheiden, alle Ihre Daten von Ihrem alten Telefon, egal ob iPhone oder Android-Telefon, auf Ihr neues iPhone zu übertragen, ist es eine gute Idee, die folgenden Vorbereitungen zu treffen, um die gesamte Datenübertragung reibungsloser und sicherer zu gestalten.
Methode 1 - Verwenden von iCloud oder iTunes
Es gibt verschiedene Möglichkeiten, wie Sie Ihre alten iPhone-Daten sichern können. Die Verwendung von iCloud und iTunes sind zwei gängige Methoden, die von iOS-Benutzern gewählt werden. Hier finden Sie eine detaillierte Anleitung, die Ihnen zeigt , wie Sie das iPhone über iCloud oder iTunes sichern und wiederherstellen können.
Methode 2 - Verwenden der professionellen iPhone-Datenübertragung
Um Datenverlust zu vermeiden und die Schritte einfach und schnell durchzuführen, benötigen Sie ein professionelles iPhone-Datenübertragungstool wie Coolmuster iOS Assistant , das Ihnen hilft. Es ist ein betontes und vollständiges iPhone-Übertragungsprogramm, das mit allen iOS-Geräten kompatibel ist, nicht nur mit iPhone 14, iPhone 14 Pro Max, iPhone 14 Pro, iPhone 11, iPhone 13, iPhone 12, iPhone 11, iPhone X usw., sondern auch iPad und iPod touch. Es hilft Benutzern, Kontakte, Nachrichten, Notizen, Kalender, Lesezeichen, Apps, Fotos, Videos, Musik usw. auf dem iPhone zu sichern und wiederherzustellen.
Schritt 1. Installieren und starten Sie den iOS-Assistenten
Nachdem Sie diesen iOS-Assistenten heruntergeladen und auf Ihrem Computer installiert haben, können Sie das Tool schnell starten und Ihr altes iPhone mit einem USB-Kabel an den Computer anschließen.

Schritt 2. Scannen Sie Ihr iPhone nach gewünschten Daten
Sobald das Programm das angeschlossene iPhone erfolgreich erkannt hat, beginnt es mit dem Scannen von Dateien auf Ihrem iPhone. Dann sehen Sie, dass alle Dateien im linken Bereich in verschiedene Ordner unterteilt sind.

Schritt 3. Sichern Sie iPhone-Daten auf dem Computer
Kreuzen Sie die Dateitypen an, die Sie sichern möchten, und klicken Sie auf die Schaltfläche "Exportieren", um einen Pfadauswahldialog anzuzeigen, in dem Sie einen Speicherort auf Ihrem Computer auswählen können, an dem Sie alle Ihre ausgewählten iPhone-Daten speichern können.
Nach den obigen einfachen 3 Schritten haben Sie Ihr altes iPhone erfolgreich auf dem Computer gesichert.
Um Daten auf Ihrem alten Android-Telefon zu sichern, haben wir zuvor eine ultimative Anleitung geschrieben, die 4 verschiedene Methoden zum Sichern und Wiederherstellen von Android-Telefonen vorstellt. Und hier sprechen wir hauptsächlich über den einfachsten Weg, Ihr altes Android-Telefon mit einem Klick zu sichern, indem Sie Coolmuster Android Assistant verwenden, eine intelligente Android-Datensicherungs- und Verwaltungssoftware, mit der Sie Kontakte, SMS, Fotos, Anrufprotokolle, Videos, Apps usw. mit nur 1 Klick auf den PC übertragen können. Später können Sie den Sicherungsdatensatz sogar auf demselben oder einem anderen Android-Gerät wiederherstellen.
Hinweis: Coolmuster Android Assistant ist vollständig kompatibel mit allen gängigen Android-Handys, einschließlich HTC, Google, Motorola, Samsung, Sony Ericsson, Huawei usw.
Schritt 1. Verbinden Sie Ihr altes Android-Telefon mit dem Computer
Verwenden Sie ein USB-Kabel, um Ihr Android-Telefon mit dem Computer zu verbinden. Dann sehen Sie, dass das angeschlossene Telefon von diesem Programm automatisch erkannt wird. Die Parameterinformationen Ihres Telefons werden in der Hauptoberfläche angezeigt.
Hinweis: Möglicherweise müssen Sie zuerst das USB-Debugging auf Ihrem Android-Telefon aktivieren.

Schritt 2. Ein-Klick-Backup-Fenster eingeben
Navigieren Sie zum oberen Menü der Software und klicken Sie auf "Super Toolkit", dann gelangen Sie in das Fenster mit der Ein-Klick-Sicherungs- und Wiederherstellungsfunktion. Klicken Sie einfach auf die Option "Backup", um das Ein-Klick-Backup-Fenster aufzurufen.

Schritt 3. Beginnen Sie mit der Sicherung von Android-Daten mit einem Klick
Wählen Sie die Dateitypen aus, die Sie sichern möchten, klicken Sie auf "Durchsuchen", um den Ausgabeort anzugeben, und klicken Sie unten rechts auf die Schaltfläche "Sichern", um den Sicherungsvorgang zu starten.

Nach den 3 oben genannten Schritten werden alle Daten auf Ihrem Android-Telefon ohne Qualitätsverlust auf Ihrem Computer gesichert. Android Assistant kann Ihnen auch helfen:
So übertragen Sie Textnachrichten vom Samsung-Telefon auf den Computer
Kopieren und Speichern von Android-Telefonkontakten im Excel-Format (CSV)
Wenn Sie ein neues iPhone 12 erhalten, müssen Sie zunächst das neue iPhone aktivieren. Der Aktivierungsprozess ist sehr einfach. Wenn Sie sich nicht sicher sind, wie das geht, können Sie Ihr neues iPhone aktivieren, indem Sie die beiden unten aufgeführten Möglichkeiten befolgen.
Weg 1. Aktivieren Sie Ihr neues iPhone über Wi-Fi
1. Schalten Sie Ihr neues iPhone ein, wählen Sie die Sprache und wählen Sie Ihr Land oder Ihre Region.
2. Wenn Sie andere iOS-Geräte unter iOS 11 haben, können Sie direkt auf die Funktion "Schnellstart" klicken, um Ihr neues iPhone schnell einzurichten. Andernfalls müssen Sie auf "Manuell einrichten" klicken, um mit dem nächsten Schritt fortzufahren.
3. Wählen Sie das Wi-Fi-Netzwerk aus und aktivieren Sie die Ortungsdienste.
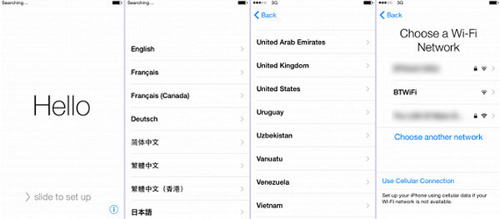
4. Richten Sie FaceID oder TouchID ein.
5. Rufen Sie den Bildschirm "App & Daten" auf und wählen Sie "Als neues iPhone einrichten" oder "Aus Backups wiederherstellen".
6. Melden Sie sich bei Ihrer Apple-ID an und folgen Sie den Anweisungen, um Siri und andere Dienste einzurichten.
Weg 2. Aktivieren Sie Ihr neues iPhone über iTunes
1. Starten Sie iTunes auf Ihrem Computer und stellen Sie sicher, dass das installierte iTunes die neueste Version ist. Melden Sie sich mit iTunes bei der Apple-ID an.
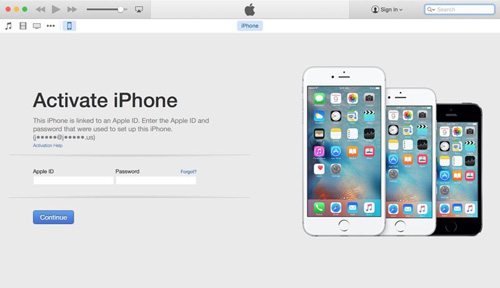
2. Schließen Sie Ihr neues iPhone über ein USB-Kabel an Ihren Computer an und schalten Sie dieses iPhone ein.
3. Wählen Sie Sprache und Region aus.
4. Klicken Sie auf "Mit iTunes verbinden".
5. Gehen Sie zu iTunes und wählen Sie "Als neues iPhone einrichten" oder "Aus iTunes-Backup wiederherstellen".
6. Nachdem Sie eine der beiden oben genannten Optionen ausgewählt haben, können Sie auf "Erste Schritte" klicken, um fortzufahren.
7. Nachdem Sie die obigen Schritte ausgeführt haben, können Sie den Anweisungen auf dem iPhone folgen, um andere Dienste einzurichten.
Nachdem Sie Ihr altes iPhone oder Android-Telefon gesichert haben, sollten Sie als Nächstes Daten von Ihrem alten Telefon auf das neue iPhone XS, iPhone X Plus, iPhone 9 übertragen. Nun, wie kann man den Dateiübertragungsprozess einfach und sicher durchführen? Lesen Sie einfach weiter:
Wenn Sie Ihr altes iPhone jemals mit iCloud oder iTunes synchronisiert haben, können Sie Daten über iTunes oder iCloud vom alten iPhone auf das neue iPhone umstellen. Aber wenn Sie kein Backup in iTunes oder iCloud haben, machen Sie sich keine Sorgen, Sie können sich darauf verlassen, dass Coolmuster Mobile Transfer alle Funktionen besitzt, die Sie zum Übertragen von Daten vom alten iPhone auf das neue iPhone benötigen. Mit seiner Hilfe können Sie Kontakte, Textnachrichten, Anrufprotokolle, Musik, Videos und Apps mit 1 Klick schnell und sicher zwischen zwei iPhones übertragen. Im Folgenden finden Sie detaillierte Schritte, um alles vom alten iPhone auf das neue zu übertragen. Lesen Sie einfach weiter.
Schritt 1: Führen Sie das Mobile Transfer-Tool aus
Installieren Sie die Coolmuster Mobile Transfer und führen Sie sie auf Ihrem Computer aus. In Kürze wird die primäre Schnittstelle als Beispiel unten gezeigt. Sie müssen Ihre beiden Telefone verbinden, um das nächste Fenster zu erhalten.

Schritt 2: Verbinden Sie Ihr altes und neues iPhone mit dem Computer
Verbinden Sie die beiden iPhones mit zwei USB-Kabeln mit demselben Computer. Sobald die Verbindung aktiviert ist, erkennt Mobile Transfer sie sofort und zeigt sie auf der Programmoberfläche an.

Schritt 3: Beginnen Sie mit der Datenübertragung vom alten iPhone auf das neue iPhone
Wenn Sie alles zwischen den beiden Telefonen übertragen müssen, müssen Sie alle Daten überprüfen und auf die Schaltfläche "Kopie starten" klicken, um den Übertragungsvorgang zu starten. Nach einiger Zeit werden alle ausgewählten Daten erfolgreich auf das andere iPhone übertragen.

Es gibt viele Ansätze, mit denen Sie Dateien von Android auf das iPhone kopieren können, z. B. mit einem Google-Konto, iTunes, iCloud usw. (Detaillierte Schritte finden Sie unter Übertragen von Daten von Android auf das iPhone). Um jedoch Zeit und Energie zu sparen, empfehlen wir dennoch die Coolmuster Mobile Transfer, mit der Sie problemlos vom alten Android-Handy auf das neue iPhone übertragen können. Wie Sie sehen können, unterstützt Mobile Transfer nicht nur die Übertragung von iPhone zu iPhone, sondern funktioniert auch für die Datenmigration von Android zu iPhone.
Schritt 1. Starten Sie Mobile Transfer
Laden Sie das Übertragungstool herunter, installieren Sie es auf Ihrem Computer und starten Sie das Programm, um sich vorzubereiten. Dann erhalten Sie die primäre Schnittstelle wie in der Abbildung unten. Sie müssen Ihre beiden Telefone über USB-Kabel mit dem Computer verbinden.
Schritt 2. Verbinden Sie altes Android und neues iPhone mit dem Computer
Wählen Sie zwei USB-Kabel aus, um Ihr altes Android-Telefon und Ihr neues iPhone mit demselben Computer zu verbinden. Sobald beide Kabel an den Computer angeschlossen sind, sehen Sie ein neues Fenster, das die beiden mobilen Geräte und alle Dateitypen anzeigt, die mit dem Programm übertragen werden können.

Schritt 3. Übertragen Sie Daten vom alten Android auf das neue iPhone
Markieren Sie die Dateitypen, die Sie übertragen möchten (z. B. Kontakte, Dokumente usw.), und klicken Sie dann auf die Schaltfläche "Kopie starten", um den Übertragungsvorgang zu starten. Warten Sie, bis der gesamte Vorgang abgeschlossen ist, und trennen Sie keines der Geräte.

Datenschutz ist eine große Sache, die Sie nicht ignorieren können. Vergessen Sie daher nach Abschluss der Datenübertragung vom alten Telefon auf das neue iPhone 12 nicht, alle Inhalte auf dem alten Telefon zu löschen, einschließlich Bankdaten, Anmeldekonto und Passwort, E-Mails usw. Sobald Sie Ihre gesamte Privatsphäre vollständig gelöscht haben, können Sie Ihr altes Telefon nach Belieben entsorgen. Sie können es auf einen Gebrauchtmarkt wie eBay stellen, an eine Wohltätigkeitsorganisation spenden oder direkt an andere Personen weitergeben.
Um alles auf Ihrem alten iPhone zu löschen, können Sie sich auf Coolmuster iOS Eraser verlassen, das alle privaten Informationen, Systemeinstellungen, gelöschten Dateien und mehr vom Gerät löschen kann, ohne dass eine Wiederherstellung möglich ist, einschließlich Bankunterlagen, Konten und Passwörter, Finanzdaten usw. und vorhandene Daten wie Fotos, Videos, Textnachrichten, Anrufprotokolle usw. Sie alle können dauerhaft gelöscht werden, ohne dass eine Wiederherstellungsmöglichkeit besteht.
iOS Eraser bietet die effektivste und sicherste Möglichkeit zum Löschen von Daten, mit der Sie alle Daten dauerhaft von Ihrem iPad, iPhone und iPod löschen können. Laden Sie die Software kostenlos über die Schaltflächen unten herunter und befolgen Sie die Schritte, um Inhalte von Ihrem alten iPhone zu löschen.
Schritt 1. Starten Sie das Programm auf Ihrem Computer
Starten Sie das Programm nach der Installation und verbinden Sie Ihr altes iPhone über ein USB-Kabel mit dem Computer. Das Programm erkennt Ihr Gerät automatisch. Wenn Ihr iPhone erfolgreich verbunden ist, wird möglicherweise die Hauptschnittstelle wie folgt angezeigt.

Schritt 2. Wählen Sie die Sicherheitsstufe für das Löschen und bestätigen Sie diese
Bitte klicken Sie auf das Menü neben Sicherheitsstufe, um die Sicherheitsstufe für das Löschen auszuwählen. Hier können Sie die gewünschte Sicherheitsstufe auswählen: Low Level, Medium Level und High Level. Nach der Auswahl klicken Sie bitte auf die Schaltfläche "OK".

Schritt 3. Starten Sie den Löschvorgang.
Geben Sie zur Bestätigung "Löschen" in das Leerzeichen ein und klicken Sie auf die Schaltfläche "Löschen". Wenn Sie gefragt werden, ob Sie Ihre Telefondaten vollständig gelöscht haben, klicken Sie bitte auf die Schaltfläche "OK", um den Vorgang zu starten.

Wenn Sie Daten auf Ihrem alten Android-Telefon vollständig und dauerhaft löschen möchten, können Sie Unterstützung von der Coolmuster Android Eraser erhalten. Es kann Ihnen helfen, alle Daten von Ihrem Android-Gerät vollständig und dauerhaft zu löschen, einschließlich persönlicher Daten wie Fotos, Videos, Musik, Kontakte, Textnachrichten, Anrufliste, Kalender, Notizen usw. und Junk-Dateien wie temporärer Foto-Cache, Cookies, Absturzprotokolle, temporär heruntergeladene Dateien. Denken Sie also bei Bedarf daran, Ihre Android-Daten zu sichern , bevor Sie sie löschen.
Bitte laden Sie die richtige Version des Programms auf Ihren Computer herunter und beginnen Sie mit dem Löschen und Löschen Ihres alten Android-Geräts mit Leichtigkeit.
Schritt 1. Verbinden Sie Ihr altes Android-Telefon mit dem Computer
Nachdem Sie das Programm heruntergeladen und auf Ihrem Computer installiert haben, starten Sie es bitte und besorgen Sie sich ein USB-Kabel, um Ihr altes Android-Gerät mit dem Computer zu verbinden, damit Ihr Gerät vom Programm erkannt wird. Klicken Sie dann auf "Löschen", um fortzufahren.
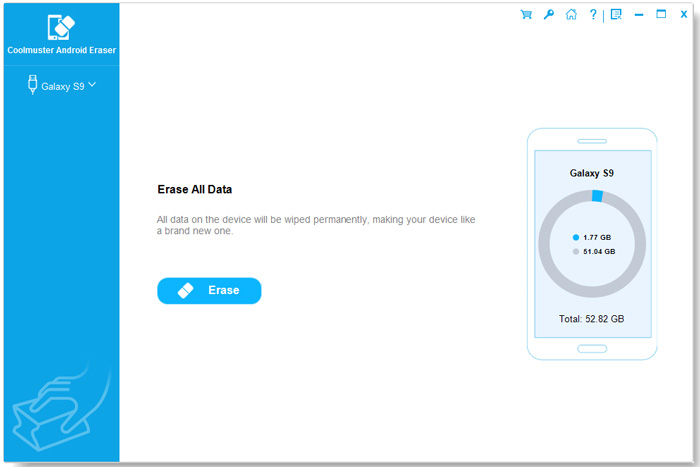
Schritt 2. Wählen Sie einen gewünschten Löschmodus aus
Neben der Sicherheitsstufe wählen Sie bitte einen Löschmodus: Niedrige Stufe, mittlere Stufe oder Hohe Stufe. Geben Sie dann "Löschen" in das Feld ein, um Ihre Auswahl zu bestätigen.
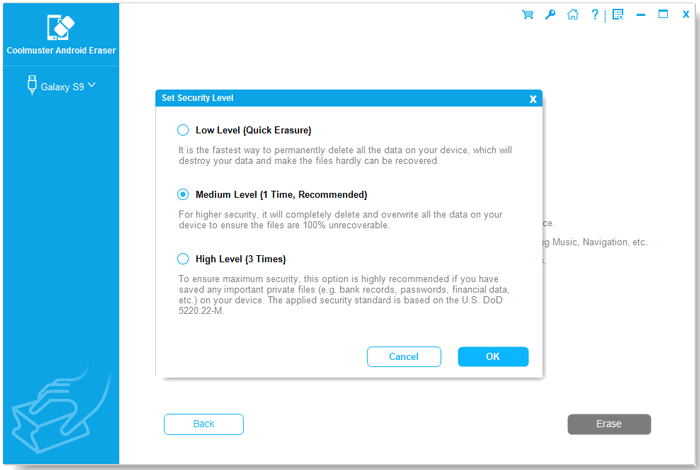
Schritt 3. Löschen Sie alle Daten auf dem Android-Gerät
Sie können auf der Benutzeroberfläche auf die Schaltfläche "Alle Daten löschen" klicken und damit beginnen, alle Inhalte vom Gerät zu löschen. Nach Abschluss des Löschvorgangs werden alle Daten auf Ihrem alten Android-Gerät vollständig und dauerhaft entfernt.
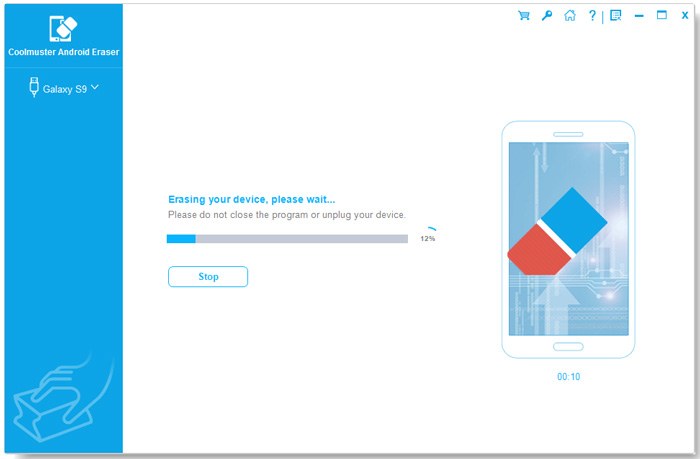
Verwandte Artikel:
Wie sichert man das iPhone iPad vor dem Upgrade auf iOS 16? (4 bewährte Methoden)
Wie übertrage ich Kontakte vom iPhone auf das iPhone? [Vollständige Lösungen]
[Vollständige Anleitung] So übertragen Sie Kontakte auf 7 Arten von Android zu Android
Wie übertrage ich Daten von einem alten Tablet auf ein neues Tablet? (Aktualisiert)
So beheben Sie das Problem mit dem großen Speicher in iOS 14
Die 8 besten iPhone-Backup-Software im Jahr 2023, die Sie kennen sollten





