
Was beinhaltet iTunes Backup: 7 Dinge über iTunes Backup

Apple iPhones erfreuen sich aufgrund ihres schlanken Designs, ihrer überragenden Leistung und erstklassigen Sicherheit großer Beliebtheit. Ein häufiges Problem ist jedoch der knappe Speicherplatz . Daher ist eine gute Backup-Lösung zum Schutz Ihrer Fotos, Videos und anderer wichtiger Dateien unerlässlich. Apple bietet zwei primäre Datensicherungsoptionen: iTunes und iCloud. Obwohl iCloud seine Grenzen hat, bevorzugen viele Nutzer iTunes aufgrund seiner Flexibilität.
Sie fragen sich vielleicht: Was genau beinhaltet ein iTunes-Backup? Gibt es bessere Alternativen? Dieser Artikel beantwortet Ihre Fragen und stellt Ihnen eine leistungsstarke, benutzerfreundliche iTunes-Alternative vor. Lesen Sie weiter, um mehr zu erfahren!
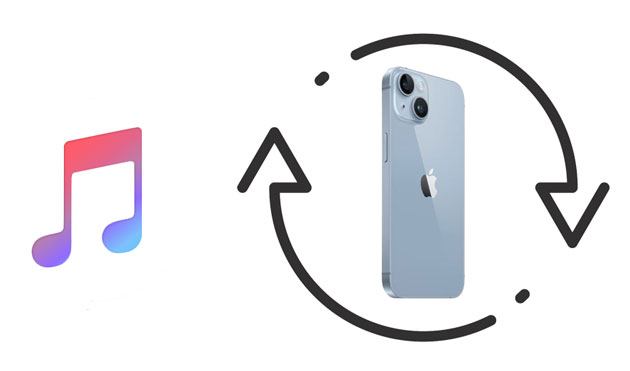
iTunes Backup ist eine Funktion der Apple iTunes-Software, mit der Benutzer eine Kopie der Daten und Einstellungen ihres iOS Geräts erstellen können. Der Hauptzweck von iTunes Backup besteht darin, Ihre Daten zu schützen und Ihr Gerät in einen früheren Zustand zurückzusetzen, falls etwas schiefgeht oder Sie ein neues Gerät erwerben und Ihre Daten darauf übertragen möchten.
Wenn Sie Dateien aus Ihrem iCloud-Backup wiederherstellen , werden alle gekauften Apps, Audiodateien, Publikationen und Videos erneut aus iTunes, iBooks Stores und Apps heruntergeladen. Dies gilt jedoch nicht für Musik und Videos, die nicht über iTunes gekauft wurden, sowie für Bilder, die nicht im lokalen Fotostream gespeichert sind, Anrufprotokolle und einige Daten. In diesem Fall müssen Sie ein iTunes-Backup verwenden, um solche Dateien zu sichern. Darüber hinaus ist ein iTunes-Backup ideal, wenn Sie über große Datenmengen verfügen.
Hinweis: Wenn Sie sich für den Unterschied zwischen iCloud-Backup und iTunes-Backup interessieren, können Sie hier klicken, um mehr zu erfahren.
Natürlich möchte jeder wissen, was iTunes sichert, insbesondere Nutzer von Apple-Geräten. Sichert iTunes Fotos ? Beachten Sie, dass iTunes fast den gesamten Speicher Ihres iPhones sichert, wie Texte, Bilder, App-Ordner und vieles mehr. Dateien, die leicht vom Host abgerufen werden können, werden nicht in die Sicherung aufgenommen, um Platz und Zeit zu sparen.
Was beinhaltet das iTunes-Backup? Hier sind einige der Daten:
Fotos und Bilder : Mit der Kamera aufgenommene Bilder, Screenshots, Hintergrundbilder und alle gespeicherten Bilder.
Mediendateien : Videos, Musik, Filme, Klingeltöne.
Grundlegende Informationen : Anrufprotokolle, Kontakte, SMS, MMS, Sprachnachrichten, Kalenderereignisse, Memos usw.
App und App-Daten : Apps, App-Einstellungen, Dokumente, Daten, Einstellungen, Anwendungsdaten, Schlüsselbund usw.
Einstellungen : Alle Netzwerkeinstellungen wie VPN-Einstellungen, WLAN-Hotspots, Netzwerkeinstellungen, Sperrbildschirmeinstellungen und dergleichen.
Andere Daten : Offline-Daten, E-Mail-Cache, Browser-Cache, temporäre Dateien usw.
Alle diese Dateien sind Bestandteil der iTunes-Sicherung. Beachten Sie, dass iTunes fast alle iOS Inhalte sichert.
Was ist von einem iTunes-Backup ausgeschlossen?
Durch die Sicherung Ihres iOS Geräts über iTunes können Sie sicher sein, dass Ihre Dateien sicher sind. Hier ist eine Schritt-für-Schritt-Anleitung:
Schritt 1. Stellen Sie sicher, dass auf Ihrem Computer die neueste Version von iTunes installiert ist.
Schritt 2. Verbinden Sie Ihr iOS Gerät über ein USB-Kabel mit Ihrem Computer. Starten Sie iTunes, falls es nicht automatisch geöffnet wird.
Schritt 3. Suchen Sie in iTunes das Gerätesymbol in der oberen linken Ecke des iTunes-Fensters und klicken Sie darauf. Dadurch gelangen Sie zum Bildschirm „Zusammenfassung“.
Schritt 4. Klicken Sie im Abschnitt „Manuell sichern und wiederherstellen“ auf „Jetzt sichern“. iTunes beginnt mit der Sicherung Ihres iOS Geräts. Warten Sie, bis der Vorgang abgeschlossen ist.

Sie haben nun mit iTunes ein Backup Ihrer Geräte erstellt. Sie müssen sich keine Sorgen mehr machen, dass Ihre Daten verloren gehen oder was passiert, wenn Ihr Telefon zerstört wird.
Wenn Sie die Sicherung wiederherstellen möchten, ist der Vorgang ebenfalls einfach. Klicken Sie einfach im Abschnitt „Manuelles Sichern und Wiederherstellen“ auf „Sicherung wiederherstellen“, wählen Sie die wiederherzustellende Sicherung aus der Liste aus und klicken Sie auf „Wiederherstellen“.

Nachdem Sie Ihre Daten mit iTunes gesichert haben, möchten Sie vielleicht wissen, wo die Dateien gespeichert sind . So können Sie feststellen, ob die Sicherung aller Daten erfolgreich war oder nicht. iTunes-Sicherungsdateien werden lokal auf Ihrem Computer gespeichert, wobei für Mac und Windows unterschiedliche Pfade gelten.
Unter macOS : Gehen Sie zu „Bibliothek“ > „Anwendungsunterstützung“ > „MobileSync“ > „Backup“. Hier befinden sich Ihre Sicherungsdateien.

Unter Windows : Sie können zu „Benutzer“ > „Benutzername“ > „App-Daten“ > „Roaming“ > „Apple-Computer“ > „MobileSync“ und schließlich zu „Backup“ gehen.
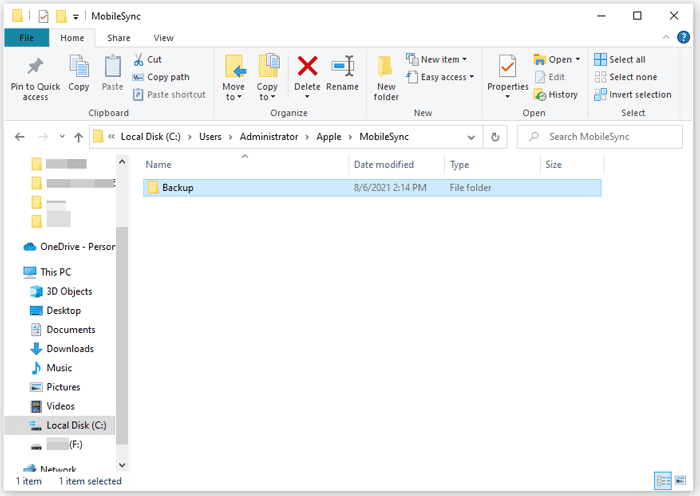
iTunes-Backups belegen möglicherweise viel Speicherplatz auf Ihrem lokalen Computer. Wenn beim Sichern Ihres Geräts die Meldung „Nicht genügend Speicherplatz“ angezeigt wird, sollten Sie Speicherplatz auf Ihrem Mac oder PC freigeben. So entrümpeln und entfernen Sie ältere iTunes-Backups direkt aus der iTunes-Anwendung:
Schritt 1. Starten Sie die iTunes-Anwendung auf Ihrem Computer.
Schritt 2. Klicken Sie auf „iTunes“ auf Mac oder „Bearbeiten“ unter Windows . Wählen Sie „Einstellungen“ aus dem Dropdown-Menü.
Schritt 3. Klicken Sie im Fenster „Einstellungen“ auf die Registerkarte „Geräte“. Sie sehen eine Liste der Gerätesicherungen. Identifizieren Sie die Sicherung, die Sie löschen möchten.
Schritt 4. Markieren Sie die Sicherung, die Sie entfernen möchten. Klicken Sie auf die Schaltfläche „Backup löschen“.
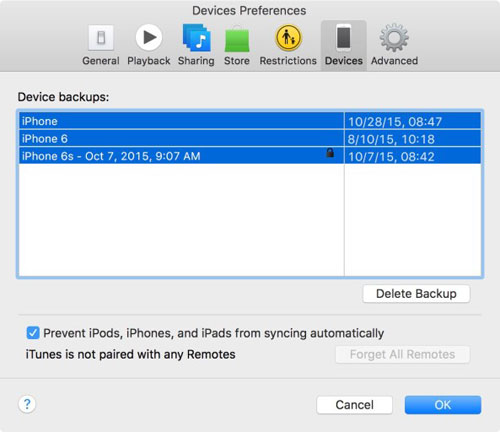
Möchten Sie wissen, wie Sie Ihre iOS Daten am einfachsten und schnellsten ohne iTunes auf dem Computer sichern können? Dann ist Coolmuster iOS Assistant das richtige Tool für Sie. Es ist ein nützliches und benutzerfreundliches Tool, mit dem Sie alle Daten Ihres iOS Geräts sichern können, insbesondere von iPhone, iPad, iPod touch und anderen mobilen Apple-Geräten.
Die Software kann verschiedene Datentypen sichern, wie Fotos, Videos, Nachrichten, Kontakte, Apps, Musik und mehr. Das Beste an diesem Tool ist die selektive Datenübertragung. Sie können in der Vorschau auswählen, welche Daten auf den Computer übertragen werden sollen. Es ist ein praktisches Tool für iOS Nutzer und mit den meisten iOS Versionen kompatibel, einschließlich iOS 18/26.
Hauptfunktionen des Coolmuster iOS Assistant:
Klicken Sie unten auf die Download-Schaltfläche, um das Coolmuster iOS Assistant-Programm auf Ihren Computer herunterzuladen.
So sichern Sie iPhone-Daten ganz einfach mit Coolmuster iOS Assistant auf einem Computer:
01 Nachdem Sie die entsprechende Softwareversion heruntergeladen haben, verbinden Sie Ihr Gerät wie beschrieben über ein USB-Kabel mit dem Computer. Wählen Sie auf Ihrem Gerät die Option „Vertrauen“ und klicken Sie anschließend auf „Weiter“.

02 Sobald Ihr Gerät von der Software erkannt wurde, wird die Hauptschnittstelle wie unten dargestellt angezeigt.

03 Wählen Sie im linken Bereich die zu übertragenden Daten aus. Überprüfen Sie die einzelnen Dateien auf der rechten Seite und klicken Sie auf das Symbol „Exportieren“, um die Datenübertragung auf den Computer zu starten.

Sie können auch oben auf dem Bildschirm zu „Super Toolkit“ navigieren und „iTunes Backup & Restore“ auswählen, um Ihr iPhone mit einem einzigen Klick zu sichern und wiederherzustellen .

Video-Tutorial:
iTunes ist eine einfache und effiziente Möglichkeit, iOS Daten auf dem Computer zu sichern. In manchen Fällen kann es jedoch zu Fehlern kommen. Aber das ist kein Grund zur Sorge.
Einer der Gründe hierfür ist, dass Sie eine veraltete Version von iTunes verwenden. Stellen Sie sicher, dass die neueste Version auf Ihrem Computer installiert ist. Ein weiterer Grund ist unzureichender Speicherplatz auf dem Computer. Auch ein defekter USB-Anschluss Ihres Computers kann ein solches Problem verursachen.
Was beinhaltet die iTunes-Sicherung? Jetzt finden Sie die Antwort. iTunes bietet viele Funktionen zum Sichern und Wiederherstellen iOS Daten, ist aber möglicherweise nicht die effizienteste Methode. Mit Coolmuster iOS Assistant können Sie iOS Daten selektiv sichern. Die Vorschaufunktion macht die Übertragung flexibel und ermöglicht Ihnen die Verwaltung Ihrer iOS Dateien auf Ihrem Computer.
Sind Sie daran interessiert? Wenn ja, laden Sie es herunter und probieren Sie es aus.
Weitere Artikel:
Wo werden iPhone-Backups gespeichert? Schnelles Auffinden von iOS -Backups auf dem Computer
Enthält iCloud Backup Fotos? Hier erfahren Sie mehr!
Wie kann man das letzte Backup auf dem iPhone auf 3 verschiedene Arten überprüfen?