
So synchronisieren Sie das iPhone auf 3 Arten mit einem neuen Computer, ohne es zu löschen

Mit iTunes können Sie Ihr iPhone, iPad oder Ihren iPod auf Ihrem Computer sichern . Die Synchronisierung Ihres iPhones mit einem neuen Computer kann jedoch etwas komplizierter werden. Zunächst muss der neue Computer autorisiert werden. Beim Synchronisieren Ihres iPhones warnt iTunes Sie, dass dies möglicherweise die Mediendateien auf Ihrem Gerät löscht. Beim Wiederherstellen einer Sicherung aus iTunes wird eine weitere Warnung angezeigt: Alle Daten auf Ihrem iPhone werden durch die Daten auf Ihrem neuen Computer ersetzt.
Um Ihr iPhone mit dem neuen Windows und Mac -Computer synchron zu halten, ohne Daten zu verlieren, nutzen viele Nutzer Drittanbieter-Tools zum Sichern oder Übertragen ihrer iPhone-Daten. In diesem Artikel zeigen wir Ihnen zwei zuverlässige Möglichkeiten, Ihr iPhone mit einem neuen Computer zu synchronisieren – ohne Ihre Daten zu löschen.
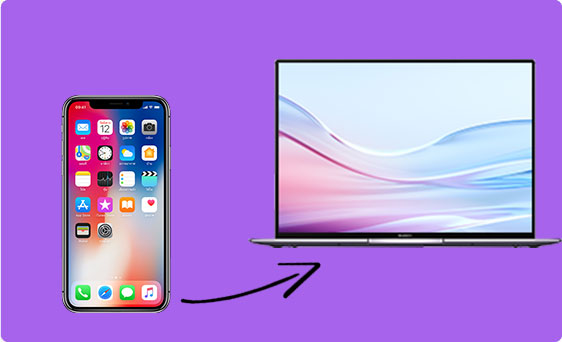
Befürchten Sie, dass iTunes Ihre Daten während einer Synchronisierung löscht? Damit sind Sie nicht allein. Um Ihre aktuellen Daten zu schützen, deaktivieren Sie zunächst die automatische Synchronisierung in iTunes. Anschließend können Sie Ihr iPhone manuell synchronisieren. So geht's:
Schritt 1: Öffnen Sie die neueste Version von iTunes auf Ihrem Computer.
Schritt 2: Klicken Sie auf das Menü „Bearbeiten“ und wählen Sie „Einstellungen“.
Schritt 3: Gehen Sie zur Registerkarte „Geräte“ und aktivieren Sie die Option „Automatische Synchronisierung von iPods, iPhones und iPads verhindern“. Klicken Sie auf „OK“.
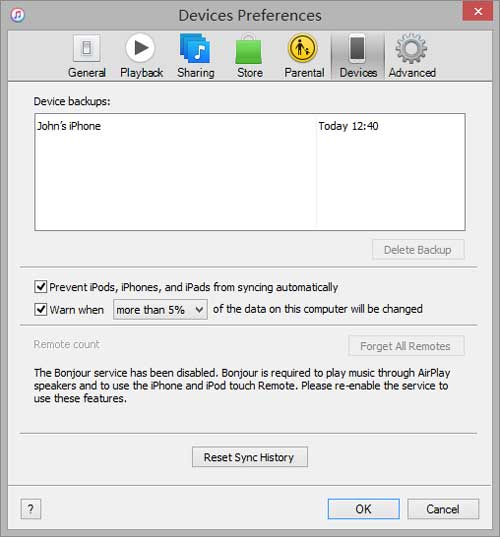
Schritt 4: Schließen Sie nun Ihr iPhone an Ihren Computer an. Klicken Sie in iTunes mit der rechten Maustaste auf den Gerätenamen im Bereich „Geräte“. Wählen Sie „Käufe übertragen“, um Ihre Inhalte zu speichern, oder klicken Sie auf „Synchronisieren“, um die Synchronisierung manuell zu starten.
Nachteile der Verwendung von iTunes zur Synchronisierung:
Wenn Sie macOS Catalina oder höher verwenden, wurde iTunes für die Synchronisierung Ihres iPhones durch den Finder ersetzt. So können Sie Ihr iPhone sicher mit einem neuen Mac synchronisieren, ohne Daten zu verlieren:
Schritt 1: Automatische Synchronisierung deaktivieren
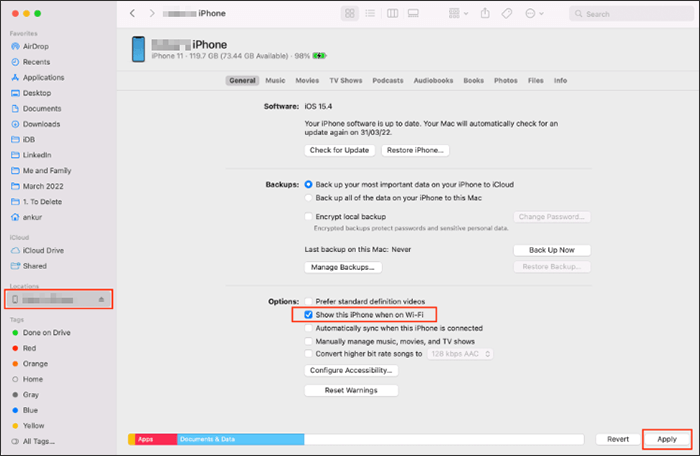
Schritt 2: Vertrauen Sie dem Gerät
Schritt 3: Manuell sichern oder synchronisieren
Nachteile der Verwendung des Finders zur Synchronisierung:
Vielleicht möchten Sie wissen : 2 einfache Möglichkeiten, das iPhone mit mehreren Computern zu synchronisieren
Wie bereits erwähnt, weisen sowohl iTunes als auch Finder einige Einschränkungen bei der Datensynchronisierung auf. Wenn Sie eine reibungslosere und flexiblere Lösung suchen, probieren Sie Coolmuster iOS Assistant aus.
Mit diesem praktischen iPhone-Datenübertragungstool können Sie alle Dateien – oder nur ausgewählte – mit Ihrem Computer synchronisieren, ohne vorhandene Daten zu löschen. Es unterstützt eine Vielzahl von Dateitypen, darunter:
Egal, ob Sie bestimmte Dateien zwischen Ihrem iPhone und Computer übertragen oder mit einem Klick eine vollständige Sicherung Ihres Geräts erstellen möchten, Coolmuster iOS Assistant macht es einfach und effizient.
Laden Sie iOS Assistant auf Ihren Computer herunter und befolgen Sie die nachstehenden Schritte, um mit dieser Software Daten vom iPhone auf den Computer zu übertragen.
01 Verbinden Sie Ihr iPhone über ein USB-Kabel mit Ihrem Computer mit Windows oder Mac OS-System und starten Sie Coolmuster iOS Assistant, nachdem Sie ihn heruntergeladen und installiert haben.

02 Sobald die Verbindung hergestellt ist, erkennt iOS Assistent Ihr Gerät und sortiert die übertragbaren Dateien in der linken Spalte nach Kategorien. Wählen Sie einfach die zu synchronisierende Datenkategorie aus. Die Software scannt dann Ihr Gerät und zeigt die Daten in dieser Kategorie an.

03 Zeigen Sie die gescannten Daten in der Vorschau an und wählen Sie die zu übertragenden Dateien aus. Klicken Sie in der oberen Menüleiste auf „Exportieren“, passen Sie das Ziel für die exportierten iPhone-Daten an und der iOS Assistent kopiert die iPhone-Dateien schnell auf den Computer.

Wenn die Übertragung abgeschlossen ist, können Sie den Inhalt nach Belieben anzeigen, bearbeiten, behalten oder löschen.
Videoanleitung:
Das war unsere Anleitung zum Verbinden des iPhones mit einem PC oder Mac ohne Datenverlust. Sie sollten nun die vorgestellten Methoden gut verstehen. Von den drei oben genannten Methoden empfehlen wir Coolmuster iOS Assistant als bessere Wahl. Damit können Sie bestimmte Datentypen schneller und einfacher mit dem Computer synchronisieren, ohne dass Daten verloren gehen.
Weitere Artikel:
9 Lösungen für iTunes, das nach iOS Update nicht mit dem iPhone synchronisiert wird
Wie übertrage ich Daten von einem iPhone auf ein anderes mit/ohne iCloud?
[Schritt-für-Schritt-Anleitung] Wie synchronisiert man iPhone und iPad auf 4 Arten?
So synchronisieren Sie Nachrichten vom iPhone auf 3 schnelle Arten mit Mac

 iOS-Übertragung
iOS-Übertragung
 So synchronisieren Sie das iPhone auf 3 Arten mit einem neuen Computer, ohne es zu löschen
So synchronisieren Sie das iPhone auf 3 Arten mit einem neuen Computer, ohne es zu löschen





