
[Gelöst] Wie synchronisiere ich das iPhone drahtlos oder über Kabel mit dem Mac ?

Möchten Sie das iPhone mit Mac synchronisieren? Mac und iPhone sind leistungsstarke Apple-Geräte, mit denen Benutzer ihre Dateien speichern können. Aber erst wenn sie kombiniert werden, können Sie die Kraft des Zusammenhalts des Apple-Ökosystems erleben. Sie können das iPhone auf verschiedene Arten mit einem Mac verbinden, um eine nahtlose Dateifreigabe zu ermöglichen. Lesen Sie diese Anleitung, um zu erfahren, wie Sie Ihr iPhone mit Ihrem Mac synchronisieren und Ihre Dateien nahtlos teilen.

Der beste Weg, das iPhone mit Mac zu synchronisieren, ist die Verwendung der professionellen Software Coolmuster iOS Assistant . Es synchronisiert verschiedene Dateitypen wie Kontakte, Nachrichten, Notizen, Kalender und mehr von einem iPhone auf Ihren Mac und umgekehrt. Während des Vorgangs kommt es zu keinem Datenverlust. Darüber hinaus können Sie Dateien mit nur einem Klick sichern und wiederherstellen. Es funktioniert in kürzester Zeit und ist sicher.
Wenn Sie also die ideale Software für alle Ihre Übertragungsanforderungen suchen, ist dies Ihre Option. Es erleichtert die Migration von Dateien von einem iPhone auf einen Mac und umgekehrt mit einem Klick.
Hauptfunktionen des iOS Assistenten:
Wie synchronisiere ich Ihr Telefon mit Ihrem Mac ? Hier sind die Schritte:
01 Laden Sie zunächst iOS Assistenten auf den Mac herunter und starten Sie ihn. Nehmen Sie dann ein USB-Kabel, um das iPhone mit dem Mac zu verbinden. Klicken Sie auf das Symbol „Vertrauen“, wenn ein Popup-Fenster angezeigt wird, um dem Computer zu vertrauen. Wenn Sie fertig sind, klicken Sie auf „Weiter“, um fortzufahren.

02 Sie sehen eine Schnittstelle, wenn das iPhone erfolgreich mit dem Mac verbunden wurde und von der Software erkannt wird. Alle Dateien auf Ihrem iPhone werden auf der primären Benutzeroberfläche in verschiedenen Ordnern angeordnet.

03 Klicken Sie auf die Dateien, die Sie synchronisieren möchten. Klicken Sie beispielsweise auf die Option „Videos“, um Videos zu synchronisieren. Wählen Sie die Videodateien aus, die Sie synchronisieren möchten, und klicken Sie auf die Registerkarte „Exportieren“. Wählen Sie die Ausgabe der Dateien aus, die Sie übertragen möchten, und beginnen Sie mit der Übertragung der Videos auf Mac .

Video-Tutorial:
Apple hat iTunes für eine bequeme und einfachere Datenübertragung zwischen einem Computer und einem iOS Gerät eingeführt. Auf diese Weise können Sie ganz einfach Musik , Videos, Bücher und verschiedene andere Elemente zwischen Ihrem Mac und iPhone verschieben.
So synchronisieren Sie Ihr iPhone mit Ihrem Mac mit iTunes:
Schritt 1. Verbinden Sie das iPhone über ein USB-Kabel mit dem Mac . ( iPhone stellt keine Verbindung zum Mac ?)
Schritt 2. Starten Sie iTunes und klicken Sie in der Benutzeroberfläche auf das iPhone-Symbol.
Schritt 3. Wählen Sie in der linken Seitenleiste die Elemente aus, die Sie synchronisieren möchten (Musik, Filme, Fotos usw.).
Schritt 4. Aktivieren Sie die Option „Synchronisieren“ und klicken Sie dann unten rechts auf die Schaltfläche „Übernehmen“ oder „Synchronisieren“.
Schritt 5. Warten Sie, bis die Synchronisierung abgeschlossen ist und die iPhone-Daten auf den Mac übertragen werden. ( iPhone wird nicht mit iTunes synchronisiert ?)

Beginnend mit macOS Catalina ersetzte Apple die Datenverwaltungsfunktion von iTunes durch den Finder. Bei der ersten Synchronisierung zwischen Ihrem iPhone und Mac ist ein Kabel erforderlich, um die Verbindung herzustellen. Nach der Ersteinrichtung können Sie jedoch die Wi-Fi-Synchronisierung aktivieren, wodurch Sie das iPhone drahtlos mit Mac synchronisieren können.
So synchronisieren Sie das iPhone mit Mac mithilfe des Finders:
Schritt 1. Verbinden Sie Ihr iOS Gerät mit dem mitgelieferten USB-Kabel oder einem Lightning-zu-USB-A-Kabel mit Ihrem Mac .
Schritt 2. Öffnen Sie ein Finder-Fenster auf Ihrem Mac mit macOS 10.15 oder höher.
Schritt 3. Suchen Sie in der Seitenleiste Ihr iPhone und wählen Sie es aus.
Schritt 4. Klicken Sie oben im Fenster auf die Registerkarte „Allgemein“.
Schritt 5: Aktivieren Sie das Kontrollkästchen neben „Dieses iPhone bei WLAN anzeigen“.
Schritt 6. Klicken Sie auf „Übernehmen“, um die Änderungen zu speichern und die WLAN-Synchronisierung für Ihr iOS Gerät zu aktivieren.
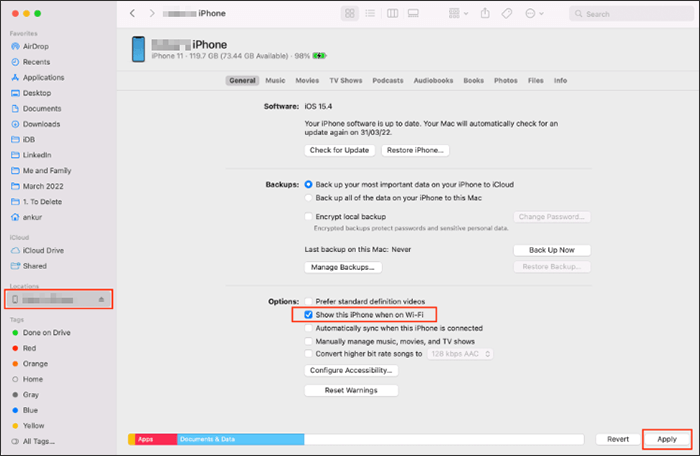
iCloud ist ein guter Speicherdienst, in dem Sie die meisten Ihrer Dateien aufbewahren können. Es hilft uns, das iPhone drahtlos mit Mac zu synchronisieren. Sofern beide Geräte mit derselben Apple-ID verbunden sind und über eine stabile Internetverbindung verfügen, können sie problemlos synchronisiert werden. Sie müssen lediglich die iCloud-Synchronisierung auf den Geräten aktivieren, und alles Weitere verläuft reibungslos.
So synchronisieren Sie das iPhone drahtlos über iCloud mit Mac :
Schritt 1. Gehen Sie auf Ihrem iPhone zu „Einstellungen“ > „Apple ID“ > „iCloud“ und aktivieren Sie die Inhalte, die Sie synchronisieren möchten (z. B. „Fotos“, „Kontakte“, „Notizen“ usw.). Stellen Sie sicher, dass Ihr iPhone mit WLAN verbunden ist und über ausreichend Akku verfügt.

Schritt 2. Gehen Sie auf Ihrem Mac zu „Systemeinstellungen“ > „Apple ID“ > „iCloud“ und aktivieren Sie dieselben Datensynchronisierungsoptionen wie auf Ihrem iPhone.

Schritt 3. Nach ein paar Minuten erscheinen die Daten von Ihrem iPhone in den entsprechenden Apps auf Ihrem Mac .
Hinweis: Der kostenlose iCloud-Speicher ist auf 5 GB begrenzt. Es wird daher empfohlen, regelmäßig aufzuräumen oder zusätzlichen Speicher zu erwerben. Klicken Sie hier, um zu erfahren , wie Sie iCloud-Speicher freigeben .
AirDrop ist auch praktisch für die drahtlose Synchronisierung vom iPhone mit Mac . Sie müssen lediglich sicherstellen, dass auf beiden Geräten WLAN, Bluetooth und AirDrop eingeschaltet sind. ( AirDrop funktioniert nicht ?)
So verbinden Sie das iPhone drahtlos über AirDrop mit Mac :
Schritt 1: Stellen Sie sicher, dass die Geräte mit einem stabilen Netzwerk verbunden sind. Als nächstes aktivieren Sie Bluetooth auf iPhone- und Mac -Systemen.
Schritt 2. Öffnen Sie auf Ihrem iPhone das „Kontrollzentrum“, halten Sie den Netzwerkeinstellungsblock gedrückt, tippen Sie auf, um „AirDrop“ zu öffnen, und wählen Sie „Jeder“ oder „Nur Kontakte“.

Schritt 3. Öffnen Sie auf Ihrem Mac den „Finder“ > Klicken Sie in der linken Seitenleiste auf „AirDrop“ und stellen Sie die Sichtbarkeit auf „Jeder“ oder „Nur Kontakte“ ein.

Schritt 4. Öffnen Sie auf Ihrem iPhone den Inhalt, den Sie teilen möchten (z. B. ein Foto) und tippen Sie auf die Schaltfläche „Teilen“. Wählen Sie Ihren Mac aus der Geräteliste aus.

Schritt 5. Klicken Sie auf Ihrem Mac auf „Akzeptieren“, um die Übertragung abzuschließen.
Die oben genannten Möglichkeiten sind alle Möglichkeiten, das iPhone mit einem Mac zu synchronisieren, sodass Sie mühelos Dateien zwischen ihnen austauschen können. Eine bessere Lösung zum Synchronisieren des iPhone mit Mac ist der Coolmuster iOS Assistant . Es ist sehr sicher und schnell, Dateien vom iPhone auf Mac zu übertragen – was von Benutzern auf der ganzen Welt bewiesen wurde.
Verwandte Artikel:
So synchronisieren Sie Kontakte vom iPhone mit Mac mit/ohne iCloud
Umfassende Anleitung: So synchronisieren Sie Nachrichten vom iPhone mit Mac
[Ultimate Guide] Wie übertrage ich Dateien zwischen iPhone und Mac ?
So synchronisieren Sie Notizen in wenigen Minuten vom iPhone mit Mac – 5 zuverlässige Methoden





