
So übertragen Sie Fotos per Bluetooth vom iPhone auf den PC [2025-Anleitung]

Das Übertragen von Fotos zwischen Geräten ist nicht immer einfach, insbesondere wenn auf ihnen unterschiedliche Betriebssysteme laufen. Viele Benutzer hatten Schwierigkeiten beim Übertragen von Dateien von einem iPhone auf einen Windows PC oder von einem Android Telefon auf einen Mac .
Nachdem Sie bis hierhin gelesen haben, fragen Sie sich vielleicht, ob Sie per Bluetooth Fotos vom iPhone auf den PC übertragen können. Falls nicht, welche anderen zuverlässigen Methoden gibt es zum Übertragen von Fotos? Hier erklären wir Ihnen alles Wissenswerte und zeigen Ihnen einige der besten Möglichkeiten, Fotos einfach auf den Computer zu übertragen.
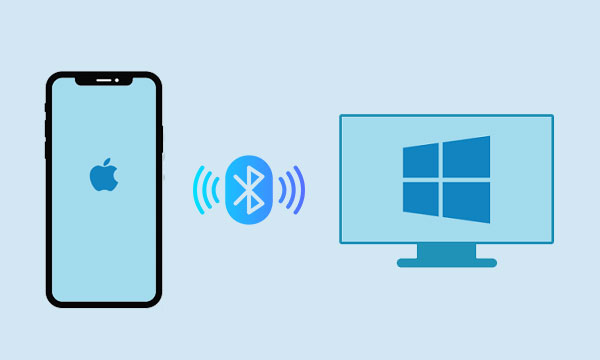
Für Windows PCs lautet die Antwort nein. Sie können Fotos nicht direkt per Bluetooth vom iPhone auf den PC übertragen. Sie können Ihr iPhone zwar mit dem Bluetooth Ihres PCs koppeln, in der Apple Fotos-App gibt es jedoch keine Möglichkeit, Bilder per Bluetooth zu senden. Das liegt daran, dass Apple für die Dateifreigabe ein anderes Protokoll namens AirDrop verwendet, das nur mit anderen Apple-Geräten wie Mac funktioniert. (Siehe „ So übertragen Sie Fotos per AirDrop vom iPhone auf Mac “.)
Was ist also die Alternative? Da Sie Fotos nicht per Bluetooth vom iPhone an den PC senden können, sind Sie auf andere Methoden angewiesen. Es gibt mehrere einfache und effektive Möglichkeiten, Ihre Bilder zu übertragen. Lesen Sie weiter, um mehr über die Möglichkeiten zu erfahren!
Der einfachste Weg, Fotos von Ihrem iPhone auf einen PC zu übertragen, ist die Verwendung Coolmuster iOS Assistant . Es ist eines der schnellsten Tools auf dem Markt – nur ein einziger Klick genügt, um Ihre Fotos zu übertragen!
Es funktioniert mit fast jedem iOS Gerät, vom iPhone 6 bis zur neuesten iPhone 16-Serie. Und es ist nicht auf Windows PCs beschränkt – Sie können Fotos mit demselben Ein-Klick-Prozess auch auf einen Mac übertragen. Und noch besser: Es ist nicht nur für Fotos geeignet; Sie können auch Videos, Musik, Kontakte , Nachrichten, Notizen, Kalender und mehr verschieben.
Neugierig, wie es funktioniert? Folgen Sie einfach diesen einfachen Schritten, um Coolmuster iOS Assistant auf Ihrem Computer einzurichten, und Sie können Ihre Fotos jederzeit mit einem Klick übertragen.
Um Fotos mit Coolmuster iOS Assistant vom iPhone auf den PC zu übertragen, gehen Sie wie folgt vor:
01 Laden Sie Coolmuster iOS Assistant herunter und installieren Sie ihn auf Ihrem Computer. Starten Sie das Programm, verbinden Sie Ihr iPhone per USB-Kabel und tippen Sie auf „Diesem Computer vertrauen“, wenn Sie dazu aufgefordert werden.

02 Sobald die Software Ihr iPhone erkennt, wählen Sie im linken Bereich den Bereich „Fotos“. Das Programm scannt dann Ihr Gerät und zeigt alle darauf gespeicherten Fotos an.

03 Zeigen Sie eine Vorschau der zu übertragenden Fotos an, wählen Sie sie aus und klicken Sie anschließend im oberen Menü auf „Exportieren“. Die ausgewählten Fotos werden dann verlustfrei auf Ihren PC kopiert.

Alles in allem ist das Übertragen von Fotos vom iPhone auf einen Windows PC mit Coolmuster iOS Assistant ein einfacher und stressfreier Vorgang. Mit den oben beschriebenen Schritten können Sie Ihre Fotos schnell und einfach auf Ihren PC übertragen, um sie dort aufzubewahren, zu bearbeiten und weiterzugeben.
Videoanleitung:
Eine der einfachsten und bequemsten Methoden, Fotos per Bluetooth vom iPhone auf den PC zu übertragen, ist die Verwendung von iCloud . iCloud ist Apples Cloud-Dienst, mit dem Sie Ihre Daten auf allen Ihren Geräten speichern und synchronisieren können. Mit iCloud Photos können Sie Ihre Fotos automatisch zwischen iPhone und PC hoch- und herunterladen.
Um iCloud-Fotos nutzen zu können, benötigen Sie ein iCloud-Konto und ausreichend Speicherplatz für Ihre Fotos. Außerdem müssen Sie iCloud-Fotos sowohl auf Ihrem iPhone als auch auf Ihrem PC aktivieren.
So aktivieren Sie iCloud-Fotos auf Ihrem iPhone:
Schritt 1: Gehen Sie zu Einstellungen > [Ihr Name] > iCloud > Fotos.
Schritt 2: Aktivieren Sie iCloud-Fotos.

Schritt 3: Warten Sie, bis Ihre Fotos in iCloud hochgeladen sind . Dies kann je nach Anzahl der Fotos einige Zeit dauern.
So aktivieren Sie iCloud-Fotos auf Ihrem PC:
Schritt 1: Laden Sie iCloud herunter und installieren Sie es auf Ihrem PC.
Schritt 2: Öffnen Sie iCloud für Windows und melden Sie sich mit Ihrer Apple-ID an.
Schritt 3: Aktivieren Sie das Kontrollkästchen neben „Fotos“.
Schritt 4: Klicken Sie neben „Fotos“ auf „Optionen“ und wählen Sie „iCloud-Fotomediathek“ aus.
Schritt 5: Wählen Sie „Neue Fotos und Videos herunterladen“ oder „Neue Fotos und Videos hochladen“, je nachdem, was Sie möchten.
Schritt 6: Klicken Sie auf „Fertig“ und dann auf „Übernehmen“.

Schritt 7: Nachdem Sie iCloud-Fotos auf beiden Geräten aktiviert haben, werden Ihre Fotos automatisch synchronisiert, sobald eine WLAN-Verbindung besteht. Sie können auf Ihrem PC auf die Fotos zugreifen, indem Sie Datei-Explorer > Bilder > iCloud-Fotos öffnen.
iCloud bietet jedoch nur 5 GB kostenlosen Speicherplatz, der schnell mit Fotos und Videos voll sein kann. Wenn Sie mehr als 5 GB Bilder und Videos übertragen möchten, müssen Sie für zusätzlichen iCloud-Speicherplatz bezahlen.
iTunes , eine kostenlose Software von Apple, mit der Sie Ihre iOS Geräte verwalten und Inhalte mit Ihrem Computer synchronisieren können. Es ist auch eine alternative Möglichkeit, Fotos per Bluetooth vom iPhone auf den PC zu übertragen.
Um mit iTunes Fotos von Ihrem iPhone auf Ihren PC zu übertragen, gehen Sie folgendermaßen vor:
Schritt 1: Installieren Sie iTunes auf Ihrem PC.
Schritt 2: Verbinden Sie Ihr iPhone über ein USB-Kabel mit Ihrem PC.
Schritt 3: Wählen Sie Ihr iPhone in iTunes aus. Ihr iPhone wird oben links im iTunes-Fenster angezeigt. Klicken Sie auf Ihr iPhone, um es auszuwählen.
![]()
Schritt 4: Klicken Sie auf die Registerkarte „Fotos“ , die sich in der linken Seitenleiste des iTunes-Fensters befindet.
Schritt 5: Wählen Sie die Fotos aus, die Sie übertragen möchten.
Schritt 6: Klicken Sie auf die Schaltfläche „Übernehmen“ in der unteren rechten Ecke des iTunes-Fensters. Dadurch werden die ausgewählten Fotos von Ihrem iPhone auf Ihren PC übertragen.

Obwohl die Übertragung von Fotos von Ihrem iPhone auf Ihren PC mit iTunes schnell und einfach geht, beschweren sich mehrere Benutzer, dass iTunes langsam ist, Probleme aufweist oder häufig nicht mehr funktioniert.
Eine weitere Möglichkeit, Fotos per Bluetooth vom iPhone auf den PC zu übertragen, ist die Verwendung eines Cloud-Speicherdienstes wie Dropbox oder Box . Mit diesen Diensten können Sie Dateien von einem Gerät hochladen und über das Internet auf einem anderen Gerät darauf zugreifen.
So verwenden Sie einen Cloud-Speicherdienst zum Übertragen von Fotos vom iPhone auf den PC:
Schritt 1: Laden Sie die App des Cloud-Dienstes herunter und installieren Sie sie auf Ihrem iPhone und PC.
Schritt 2: Registrieren Sie sich oder melden Sie sich mit Ihrem Konto an.
Schritt 3: Öffnen Sie die App auf Ihrem iPhone und wählen Sie die Fotos aus, die Sie hochladen möchten. Sie können in den Einstellungen der App auch die automatische Sicherung aller Ihrer Fotos aktivieren.

Schritt 4: Öffnen Sie auf Ihrem PC die App oder Website des Cloud-Dienstes und melden Sie sich mit Ihrem Konto an. Anschließend können Sie die von Ihrem Telefon hochgeladenen Fotos herunterladen oder anzeigen.
Wenn Sie jedoch eine große Anzahl von Fotos mit Dropbox oder Box übertragen möchten, müssen Sie möglicherweise zusätzlichen Speicherplatz erwerben. Es besteht immer das Risiko einer Sicherheitsverletzung. Denken Sie daran, sich auf beiden Geräten bei Ihrem Konto anzumelden und beim Hoch- oder Herunterladen Ihrer Fotos den richtigen Ordner auszuwählen.
Eine einfache, aber weniger effiziente Alternative zum Übertragen von Fotos vom iPhone auf den PC per Bluetooth ist die Verwendung von E-Mail oder Nachrichten. Sie können sich von Ihrem Telefon aus eine E-Mail oder eine Nachricht mit den Fotoanhängen senden und diese dann auf Ihrem Computer öffnen.
So verwenden Sie E-Mail oder Nachrichten zum Übertragen von Fotos vom iPhone auf den PC:
Schritt 1: Öffnen Sie auf Ihrem Telefon die Mail- oder Nachrichten-App und verfassen Sie eine neue E-Mail oder Nachricht an sich selbst.
Schritt 2: Tippen Sie auf das Büroklammersymbol oder das Kamerasymbol und wählen Sie „Foto oder Video auswählen“ aus.

Schritt 3: Wählen Sie ein oder mehrere Fotos aus, die Sie senden möchten (beachten Sie, dass die Anzahl der Anhänge, die Sie gleichzeitig senden können, möglicherweise begrenzt ist).
Schritt 4: Tippen Sie auf „Senden“ , wenn Sie fertig sind (beachten Sie, dass das Senden großer Dateien je nach Internetverbindung einige Zeit in Anspruch nehmen kann).
Schritt 5: Öffnen Sie auf Ihrem Computer Ihren E-Mail-Client oder Webbrowser und suchen Sie nach neuen E-Mails oder von Ihnen gesendeten Nachrichten.
Schritt 6: Laden Sie die Fotoanhänge herunter oder speichern Sie sie auf Ihrem Computer.
Mithilfe von E-Mail oder Nachrichten können Sie Ihre Fotos ganz einfach übertragen, ohne dass Sie dafür spezielle Software oder Geräte benötigen.
Wenn Sie Android Nutzer sind, können Sie Fotos ganz einfach per Bluetooth von Ihrem Telefon auf Ihren PC übertragen. So gehen Sie vor:
Schritt 1: Aktivieren Sie Bluetooth auf Ihrem Telefon und PC.
Schritt 2: Koppeln Sie Ihr Telefon mit Ihrem PC.
Schritt 3: Senden Sie Fotos per Bluetooth.
Öffnen Sie auf Ihrem Telefon die Galerie-App und wählen Sie die Fotos aus, die Sie senden möchten. Tippen Sie auf die Schaltfläche „ Teilen “ und wählen Sie „Bluetooth“ . Ihr Telefon beginnt mit der Suche nach Bluetooth-Geräten in der Nähe. Wählen Sie Ihren PC aus der Liste der verfügbaren Geräte aus.
Auf Ihrem PC erhalten Sie eine Benachrichtigung, dass Ihr Telefon Dateien senden möchte. Klicken Sie auf die Benachrichtigung, um die Übertragung zu akzeptieren. Die Fotos werden dann auf Ihren PC übertragen und in der Standard-Fotos-App gespeichert.
Darüber hinaus können Sie Ihre Fotos auch ohne Bluetooth von Android auf den PC übertragen .
Es ist nicht möglich, Fotos per Bluetooth vom iPhone auf den PC zu übertragen. Daher sollten Sie andere Methoden ausprobieren. In diesem Artikel stellen wir fünf alternative Methoden zum Senden von Fotos vom iPhone auf den PC vor und erläutern deren Vor- und Nachteile. Coolmuster iOS Assistant ist von den fünf Möglichkeiten die einfachste und sicherste. Außerdem stellen wir Ihnen vor, wie Sie Fotos per Bluetooth vom Android Telefon auf den Computer übertragen. Wir hoffen, dieser Artikel hilft Ihnen, die beste Methode zum Übertragen Ihrer Fotos vom Telefon auf den PC zu finden.
Weitere Artikel:
Eine vollständige Liste der 9 besten Apps zum Importieren von Fotos vom iPhone auf den PC
So übertragen Sie Fotos vom Android Telefon auf einen USB-Stick [3 Möglichkeiten]
[Hot Guide] Wie übertrage ich Fotos vom iPhone auf einen Lenovo-Laptop?
Wie übertrage ich Fotos von Android auf das iPhone? [4 Methoden]





