
Wie übertrage ich Dateien von iCloud auf den PC? Auf drei einfache Arten gelöst

iCloud ist die primäre Methode für Apple-Benutzer zum Sichern und Synchronisieren von Dateien. Immer mehr Benutzer gewöhnen sich daran, Fotos, Videos, Dokumente und andere Dateien in iCloud zu speichern. Allerdings bietet iCloud nur 5 GB kostenlosen Speicherplatz, sodass Sie Ihre iCloud-Dateien möglicherweise auf Ihren PC übertragen möchten, um iCloud-Speicher freizugeben . Wie überträgt man also Dateien von iCloud auf den PC? Mach dir keine Sorge; Dieser Artikel führt Sie durch mehrere einfache und praktische Methoden.
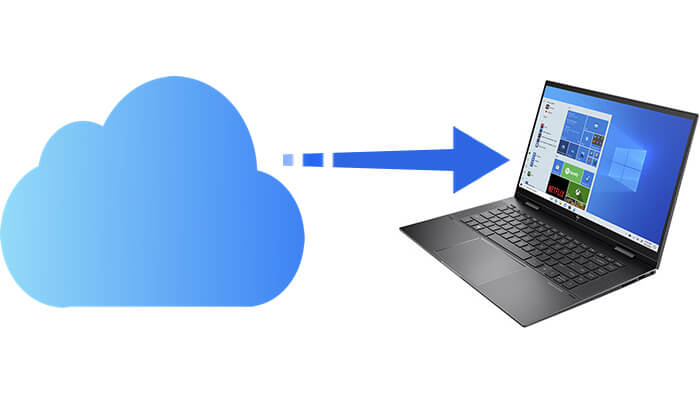
Wenn Sie keine Software installieren möchten, ist die Verwendung von iCloud.com die einfachste und unkomplizierteste Option.
Wie exportiere ich über iCloud.com von iCloud auf den PC? Befolgen Sie diese Schritte:
Schritt 1. Öffnen Sie einen beliebigen Browser auf Ihrem PC (z. B. Chrome, Edge oder Firefox).
Schritt 2. Gehen Sie zur offiziellen Website: https://www.icloud.com .
Schritt 3. Melden Sie sich mit Ihrer Apple-ID und Ihrem Passwort an.
Schritt 4. Klicken Sie nach der Anmeldung auf das Symbol „iCloud Drive“, um die Dateiverwaltungsoberfläche aufzurufen. ( iCloud Drive wird nicht synchronisiert ?)

Schritt 5. Durchsuchen Sie die Dateien, die Sie in der Cloud gespeichert haben, und wählen Sie die Dateien oder Ordner aus, die Sie herunterladen möchten.
Schritt 6. Klicken Sie oben rechts auf das Symbol „Herunterladen“ (eine Wolke mit einem Pfeil). Die Dateien werden dann im Standard-Download-Speicherort Ihres Computers gespeichert.

Hinweis: Um Fotos von iCloud auf Ihren PC herunterzuladen , stellen Sie sicher, dass Sie „Fotos“ anstelle von „iCloud Drive“ auswählen, wenn Sie auf die Website iCloud.com zugreifen.
Wenn Sie häufig auf iCloud-Dateien zugreifen oder diese synchronisieren müssen, empfiehlt es sich, die von Apple bereitgestellte iCloud für Windows -Software zu verwenden. Es stellt eine Synchronisierungsbeziehung zwischen Ihrem Computer und iCloud her, sodass Dateien automatisch in einen bestimmten lokalen Ordner heruntergeladen werden können, was die Effizienz erheblich verbessert.
Wie teile ich Dateien von iCloud auf dem PC? Hier sind die Schritte:
Schritt 1. Besuchen Sie die offizielle Apple-Website, um iCloud für Windows herunterzuladen und zu installieren.
Schritt 2. Öffnen Sie nach der Installation die Software und melden Sie sich mit Ihrer Apple-ID an.
Schritt 3. Aktivieren Sie in der Softwareoberfläche die Option „iCloud Drive“ und klicken Sie auf „Übernehmen“, um die Synchronisierung zu aktivieren.

Schritt 4. Öffnen Sie Windows Datei-Explorer und Sie finden auf der linken Seite eine Verknüpfung mit dem Namen „iCloud Drive“.
Schritt 5. Klicken Sie darauf, um die synchronisierten Dateien anzuzeigen, und Sie können diese Dateien in einen beliebigen lokalen Ordner ziehen, kopieren oder verschieben.
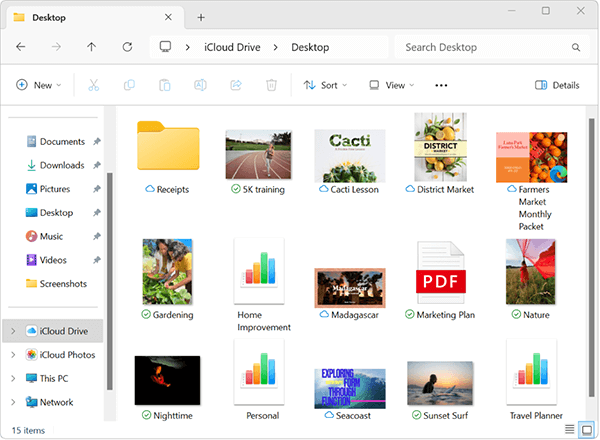
Nachdem Sie nun wissen, wie Sie Dateien von iCloud auf den PC übertragen, wie können Sie Dateien vom PC auf iCloud hochladen? Sie können den folgenden Artikel lesen, um die Antwort zu finden.
So laden Sie Dateien vom PC auf iCloud hoch: Schritt-für-Schritt-AnleitungZusätzlich zu den beiden oben genannten Methoden können Sie Coolmuster iPhone Data Recovery auch verwenden, um Dateien von iCloud auf Ihren PC zu übertragen. Es handelt sich um ein leistungsstarkes iOS Datenwiederherstellungstool , mit dem Sie den gesamten Inhalt Ihres iCloud-Backups anzeigen und ganz oder teilweise auf Ihren PC übertragen können.
Was kann die iPhone-Datenwiederherstellung für Sie tun?
So übertragen Sie Dateien mit iPhone Data Recovery von iCloud auf den PC:
01 Laden Sie die Software herunter, starten Sie sie und wählen Sie dann den Modus „Aus iCloud wiederherstellen“. Melden Sie sich bei Ihrem iCloud-Konto an, wenn Sie zum Fortfahren aufgefordert werden.

02 Wählen Sie anschließend die Dateitypen aus, die Sie übertragen möchten, und klicken Sie auf die Schaltfläche „Weiter“, um einen Schnellscan zu starten. Dadurch können Sie eine Vorschau der Details Ihrer iCloud-Sicherungsdateien anzeigen.

03 Sobald der Scanvorgang abgeschlossen ist, wählen Sie die Dateien aus, die Sie übertragen möchten, und klicken Sie dann auf die Schaltfläche „Auf Computer wiederherstellen“, um sie auf Ihrem PC zu speichern.

Video-Tutorial:
Q1. Kann ich einen gesamten iCloud-Ordner auf meinen Computer herunterladen?
Derzeit ist es nicht möglich, einen gesamten iCloud-Ordner auf einmal direkt über die Website iCloud.com herunterzuladen. Sie müssen die Ordner einzeln herunterladen oder den iCloud für Windows Client verwenden, um die Ordner mit Ihrem Computer zu synchronisieren.
Q2. Was soll ich tun, wenn sich iCloud nicht anmelden kann oder der Download fehlschlägt?
Wenn sich iCloud nicht anmelden kann oder der Download fehlschlägt, versuchen Sie die folgenden Lösungen:
Wenn das Problem weiterhin besteht, können Sie sich an den Apple Support wenden.
Q3. Gibt es eine Dateigrößenbeschränkung beim Herunterladen von iCloud?
Die Webbrowser-Methode kann bei sehr großen Dateien (z. B. >50 GB) Probleme bereiten. iCloud für Windows verarbeitet größere Dateien besser, hängt jedoch vom verfügbaren Speicher ab.
Das Übertragen von Dateien von iCloud auf einen PC ist nicht kompliziert, solange Sie die richtige Methode wählen. Wenn Sie nur gelegentlich eine kleine Anzahl von Dateien von iCloud herunterladen müssen, ist der Zugriff auf iCloud über das Internet die schnellste und einfachste Möglichkeit. Wenn Sie jedoch häufig iCloud-Dateien verwenden, empfiehlt es sich, iCloud für Windows Clients zu installieren.
Wir empfehlen besonders Coolmuster iPhone Data Recovery , da es nicht nur die Übertragung verschiedener Datentypen von iCloud auf einen PC unterstützt, sondern auch über leistungsstarke Funktionen zur Wiederherstellung gelöschter Dateien verfügt.
Verwandte Artikel:
Wie lade ich iCloud Backup ganz einfach herunter? 4 Methoden [Aktualisiert]
Wie lade ich Videos von iCloud herunter? Lösen Sie auf 4 effektive Arten
So übertragen Sie iCloud-Fotos ganz einfach auf eine externe Festplatte
Vollständige Anleitung: So übertragen Sie Dateien vom iPhone auf den PC





