
Wie behebt man, dass iCloud Drive auf Windows 11 / Mac / iOS-Geräten nicht synchronisiert wird?

Mit iCloud Drive können Benutzer ihre Dateien auf allen Apple-Geräten speichern und darauf zugreifen. Mit diesem Service können Sie garantieren, dass alle Ihre Dokumente auf dem neuesten Stand bleiben, egal wo Sie sich befinden oder welches Gerät Sie verwenden. Und wenn Sie ein iPhone/iPad-Benutzer sind, macht die Dateien-App dieses Erlebnis noch realer. iCloud Drive macht es Benutzern von Windows-, Mac- und iOS-Geräten leicht, ihre Dokumente und Dateien perfekt zu synchronisieren. Jetzt können Sie von jedem Gerät aus problemlos auf Ihre Inhalte zugreifen, ohne sich um die manuelle Übertragung von Daten zwischen ihnen kümmern zu müssen. iPhone-Benutzer haben jedoch häufig Probleme, dass das iCloud-Laufwerk nicht synchronisiert wird.
Wenn Ihr iCloud Drive nicht synchronisiert wird und Sie sich nicht sicher sind, wie Sie das Problem beheben können, sind Sie hier genau richtig. Wir haben alle Antworten für Sie. Lesen Sie weiter, um mehr über diese einfachen, aber effektiven Lösungen zu erfahren.
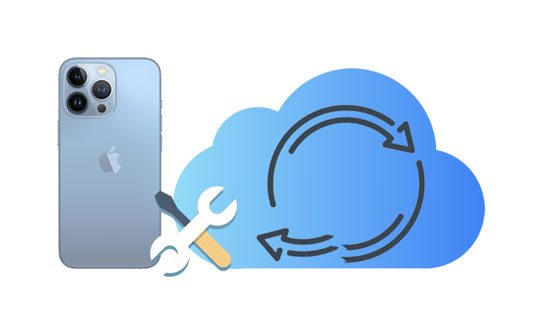
iCloud ist eine außergewöhnliche Cloud-Speicherplattform, mit der Benutzer eine Vielzahl von Daten speichern können, darunter Dokumente, Videos, Audiodateien und Fotos. Noch beeindruckender ist, dass dieser Dienst in Apple-Geräten wie iPhones und Mac-Computern enthalten ist, was zu einer riesigen Benutzerbasis weltweit geführt hat. Besitzer von Apple-Geräten können nicht nur iCloud verwenden, sondern auch Windows-Benutzer können die erstaunlichen Funktionen nutzen.
Obwohl es sich um einen zuverlässigen Speicherdienst handelt, wird iCloud manchmal nicht auf Mac- oder Windows-PCs synchronisiert. Dies führt zu dem unglücklichen Dilemma, dass Ihre Daten auf Ihrem Gerät möglicherweise nicht auf dem neuesten Stand sind, und Sie können sich in einer schwierigen Situation befinden, in der Sie sie dringend benötigen, aber nicht darauf zugreifen können.
Es gibt viele mögliche Gründe, warum iCloud Drive möglicherweise nicht synchronisiert wird. Dazu gehören die folgenden:
Um denjenigen zu helfen, die auf den iCloud Drive-Desktop stoßen und Dokumente nicht synchronisiert werden, werden wir untersuchen, wie dieses Problem behoben werden kann. Lesen Sie weiter!
Haben Sie Probleme mit iCloud Drive auf Windows 7, 8, 10 oder 11? Zum Glück gibt es mehrere Lösungen, die Ihnen helfen, wieder loszulegen. Wenn Ihr iCloud Drive windows 10 nicht synchronisiert, gehen Sie wie folgt vor:
Einer der möglichen Gründe, warum iCloud Drive nicht mit Ihrem Windows 10 synchronisiert wird, ist, dass es deaktiviert wurde. Stellen Sie sicher, dass Sie überprüfen, ob iCloud Drive für eine erfolgreiche Synchronisierung aktiviert wurde. Hier sind die Schritte:
Schritt 1. Gehen Sie zum Startmenü auf dem PC und suchen Sie nach iCloud.
Schritt 2. Öffnen Sie es, suchen Sie nach den iCloud-Einstellungen und wählen Sie es dann aus, um den Inhalt zu öffnen.
Schritt 3. Aktivieren Sie die Option "iCloud Drive" und klicken Sie dann auf die Registerkarte "Übernehmen".

Wenn auf Ihrem Computer eine ältere Version von Windows installiert ist, besteht die Gefahr, dass das Problem "iCloud-Laufwerk wird nicht synchronisiert" auftritt. Um dieses Problem zu beheben, aktualisieren Sie das neue System, indem Sie schnell auf die Windows-Einstellungen zugreifen und dann zu "Update & Sicherheit" gehen. Wenn Sie fertig sind, klicken Sie auf die Registerkarte Updates.

Wenn Sie immer noch Probleme mit iCloud haben, ist Ihre veraltete Version von iCloud schuld. Glücklicherweise ist die Aktualisierung ein Kinderspiel, gehen Sie einfach zu Apple Software Update in der Suchleiste Ihres Computers und suchen Sie nach einem verfügbaren Update.

Sie benötigen ein starkes und stabiles Netzwerk, um eine erfolgreiche Datensynchronisierung auf einem PC durchzuführen. Ist dies nicht der Fall, ist der Synchronisierungsvorgang nicht erfolgreich. Wenn Sie ein Netzwerkproblem haben, verwenden Sie den integrierten Dienst namens Netzwerk-Problembehandlung. Um darauf zuzugreifen, gehen Sie zu Windows-Einstellungen, zu "Netzwerk und Internet" und wählen Sie dann "Status". Suchen Sie danach nach der Option "Netzwerk-Fehlerbehebung". Sie können jetzt Fehler im Netzwerk beheben und beheben.
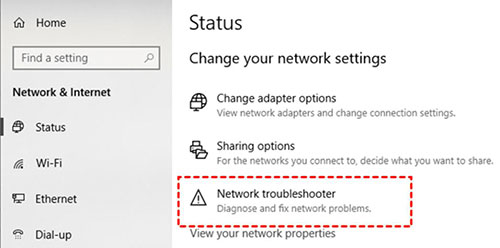
iCloud funktioniert manchmal aufgrund eines vorübergehenden Fehlers nicht mehr. Wenn Sie es also stoppen und dann erneut starten, kann das Problem behoben werden. Hier sind einige einfache Schritte, die Ihnen dabei helfen können:
Schritt 1. Klicken Sie mit der rechten Maustaste auf die Taskleiste, um "Task-Manager" auszuwählen.
Schritt 2. Wenn Sie sich im Task-Manager befinden, scrollen Sie nach unten und wählen Sie "iCloud-Dienste". Klicken Sie anschließend auf der rechten Seite auf die Registerkarte Aufgabe beenden.
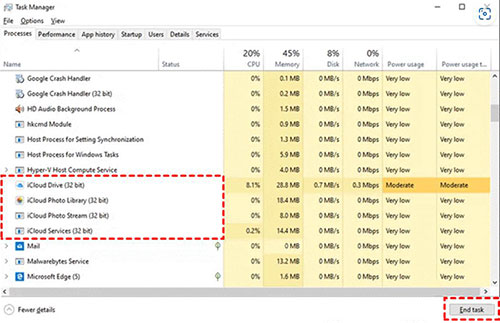
Möglicherweise steckt Ihr Konto fest und verhindert, dass iCloud nicht synchronisiert wird. Das Wichtigste ist, dass Sie versuchen, sich von Ihrem iCloud-Konto abzumelden und dann wieder anzumelden.
Schritt 1. Öffnen Sie iCloud auf dem PC über die Taskleiste am unteren Bildschirmrand.
Schritt 2. Klicken Sie auf die Schaltfläche "Abmelden" und dann erneut auf "Anmelden".

Wenn das Problem nach dem Abmelden von Ihrer iCloud weiterhin besteht, versuchen Sie, die App neu zu installieren. Das Problem kann dadurch behoben werden. Um iCloud von Ihrem Windows-PC zu deinstallieren, gehen Sie wie folgt vor:
Schritt 1. Suchen Sie in Ihren Windows-Einstellungen nach "Apps & Funktionen".
Schritt 2. Suchen Sie nach "iCloud", klicken Sie darauf und wählen Sie dann die Schaltfläche "Deinstallieren".
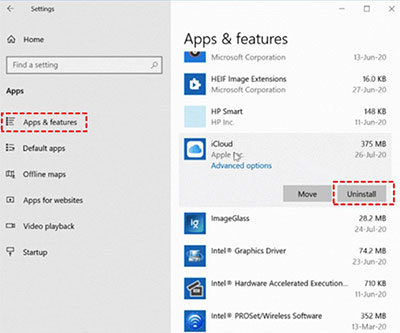
Das Problem muss nicht unbedingt Ihr PC sein; es könnte ein Problem auf Apples Seite sein. Um zu überprüfen, ob iCloud Drive ausgefallen ist, besuchen Sie die Apple-Systemstatusseite und überprüfen Sie den Status in Ihrer Region. Sehen Sie sich den Status neben dem iCloud Drive an.
Wenn neben iCloud Drive ein grüner Punkt angezeigt wird, bedeutet dies, dass kein Problem vorliegt, aber wenn es rot ist, deutet dies auf ein Problem in Ihrem Land hin. Warten Sie also, bis das Problem von Apple behoben wird.

Die Microsoft Store-Version kann auch für iCloud für Windows gelten. Es ist etwas effizient und bietet bessere Funktionen wie Files On-Demand und iCloud Sharing. Wenn Sie also Schwierigkeiten haben, iCloud auf Ihrem PC zu synchronisieren, sollten Sie ein Upgrade auf die Microsoft Store-Version in Betracht ziehen.
Wenn Sie wenig Zeit haben, um das Problem zu beheben, oder die oben genannten Methoden nicht helfen, versuchen Sie, Ihr iCloud Drive direkt aus dem Internet zu verwenden. Sie können nicht nur Dateien hoch- und herunterladen und Ordner und Dokumente schnell umbenennen, sondern auch mit anderen teilen.

Du magst vielleicht:
Wiederherstellen aus iCloud Pausiert? Beheben Sie es hier mit 9 Lösungen!
Top 7 Lösungen zum Reparieren von iCloud-Fotos, die bei 1% hängen bleiben
Genau wie bei Windows-Computern können Sie auch einige Optimierungen an Ihrem Mac vornehmen und Probleme mit iCloud Drive beheben.
Das Problem, dass Mac iCloud Drive nicht synchronisiert wird, kann auf Diskrepanzen in den Datums- und Uhrzeiteinstellungen zurückzuführen sein. Stellen Sie sicher, dass die Zeitzone auf Ihrem Mac aktuell ist, damit das iCloud Drive neue und geänderte Dateien rechtzeitig aktualisieren kann. So geht's:
Schritt 1. Gehen Sie zu "Systemeinstellungen" und wählen Sie dann "Datum und Uhrzeit". Wählen Sie nun die "Zeitzone".
Schritt 2. Klicken Sie am unteren Bildschirmrand auf das Schlosssymbol und geben Sie dann das Administratorkennwort ein, um es zu entsperren.
Schritt 3. Wählen Sie "Datum & Uhrzeit" und aktivieren Sie dann die Option "Uhrzeit & Datum automatisch einstellen".

Wenn Ihr iCloud Drive nicht synchronisiert wird oder in einer Upload-Schleife feststeckt, kann es sich einfach um einen vorübergehenden Fehler in der Anwendung selbst handeln. Um dieses Problem zu beheben, versuchen Sie, iCloud neu zu starten, um potenzielle Fehler zu beseitigen, die das Problem verursachen. Hier sind die Schritte:
Schritt 1. Wählen Sie "Apple-Menü", dann "Systemeinstellungen", klicken Sie auf "Apple ID" und fahren Sie mit "Übersicht" fort. Wählen Sie iCloud in den Systemeinstellungen.
Schritt 2. Tippen Sie unter dem Apple ID/iCloud-Fenster auf "Abmelden" und beenden Sie es.
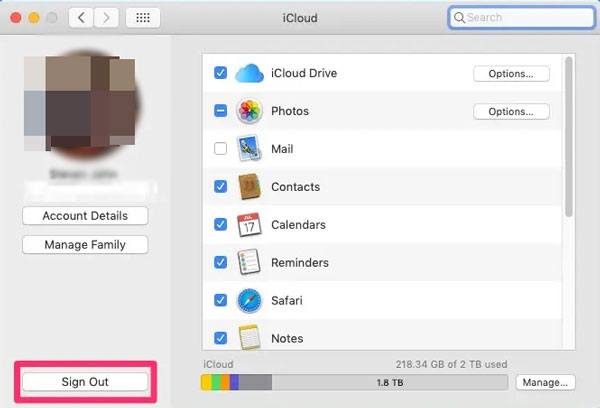
Schritt 3. Klicken Sie auf das Apple-Logo und dann auf "Neu starten".
Schritt 4. Öffnen Sie nun die Apple ID / iCloud in den Systemeinstellungen, sobald Sie den Computer neu gestartet haben.
Schritt 5. Geben Sie Ihre Apple-ID und Ihren Passcode ein, um sich auf Mac bei iCloud anzumelden.
Tippen Sie auf "iCloud" und schalten Sie es ein.
Jetzt ist iCloud aktiv und wird automatisch mit iCloud Drive und allen anderen Apple-Geräten synchronisiert, die Sie haben.
Wenn Sie feststellen, dass einige Ihrer Dokumentordner nicht ordnungsgemäß mit iCloud Drive synchronisiert werden, überprüfen Sie, ob Sie ihnen erlaubt haben, Daten in iCloud zu speichern. Um eine Datei mit iCloud Drive zu synchronisieren, müssen Sie die Systemeinstellungen öffnen und "Apple ID" auswählen. Klicken Sie dort auf die Schaltfläche "Optionen" neben iCloud Drive und sehen Sie sich die bereits aktivierten Elemente an. Wenn das, was Sie synchronisieren, nicht überprüft wurde, kann es nicht synchronisiert werden. Stellen Sie sicher, dass Sie es aktivieren, um es in iCloud zu synchronisieren.
Der Finder iCloud Drive wird immer noch nicht synchronisiert? Wenn Sie Schwierigkeiten bei der Synchronisierung Ihres iCloud Drive haben, stellen Sie sicher, dass Ihre Geräte bei demselben Konto angemeldet sind. Sie können sich vom aktuellen Konto abmelden und sich dann bei demselben Konto anmelden. Wenn Sie sich mit demselben Account bei Ihren Geräten angemeldet haben, werden diese normalerweise in Ihrer Apple-ID angezeigt.

In einigen seltenen Fällen kann ein Systemfehler zu einem Problem mit der iCloud-Synchronisierungsfunktion führen. Sie sollten Ihr Mac auf die neueste Version aktualisieren, die die erforderlichen Fehlerpatches enthält. Danach können Sie die Synchronisierung von Dateien auf Ihrem Mac wiederherstellen. Im Folgenden finden Sie die Schritte zum Aktualisieren eines Mac-Computers:
Schritt 1. Starten Sie das Apple-Menü und wählen Sie "Systemeinstellungen". Wenn Sie dort sind, wählen Sie "Software-Update".
Schritt 2. Tippen Sie auf "Jetzt aktualisieren/Jetzt aktualisieren", um macOS zu aktualisieren.

Wenn alle oben genannten Lösungen Ihnen nicht helfen, Ihr Problem mit der iCloud Drive-Synchronisierung zu lösen, liegen wahrscheinlich komplexe und nicht nachweisbare Fehler vor. Wenden Sie sich an den Apple Support, um weitere Unterstützung zu erhalten, und geben Sie ihm relevante Details zum Problem. Mit ihrer Wissensbasis werden sie in der Lage sein, zu erkennen, was schief gelaufen sein könnte.
Weitere Informationen:
7 gängige Lösungen, um das Problem mit dem hängengebliebenen iCloud-Upload einfach zu beheben
Das iPhone lässt sich nicht in iCloud sichern, wie kann man das Problem beheben?
Wenn Sie es sich lieber einfach machen möchten, sollten Sie ein zuverlässiges Wiederherstellungstool eines Drittanbieters verwenden, um iCloud-Probleme auf Ihren iOS-Geräten mühelos zu beheben. iOS System Recovery wurde für seine Leistung und Zuverlässigkeit in solchen Angelegenheiten gelobt. Es ist einen Versuch wert, wenn Sie dieses Problem schnell beseitigen möchten.
Es ist sehr einfach zu bedienen. Sie müssen Ihr iPhone an einen Computer anschließen, und die Software erkennt sofort, ob es repariert werden muss. Eine Schritt-für-Schritt-Anleitung führt Sie durch den Reparaturprozess, bis Ihr Gerät wieder in den normalen Zustand zurückkehrt. Dieses Tool garantiert Sicherheit, da es sich nur auf die Reparatur von iOS-Systemen konzentriert, ohne Ihre Daten zu beeinträchtigen.
Hauptmerkmale der iOS-Systemwiederherstellung:
So beheben Sie das Problem, dass iCloud auf Ihren iOS-Geräten nicht synchronisiert wird, über die iOS-Systemwiederherstellung:
01Installieren Sie die iOS-Systemwiederherstellung auf dem Computer und starten Sie sie. Wählen Sie links "Weitere Tools" und wählen Sie "iOS-Systemwiederherstellung" auf der Hauptoberfläche, um zum Fenster "iPhone-Systemwiederherstellung" zu gelangen.

02Drücken Sie die Schaltfläche "Start", um die Systemprobleme Ihres iPhones zu beheben, und starten Sie das Gerät im Wiederherstellungsmodus.

03Tippen Sie auf das Symbol "Reparieren" und laden Sie die richtige iPhone-Firmware herunter. Nach dem Herunterladen der Firmware beginnt die Software mit der Behebung von Problemen auf Ihrem iPhone und ermöglicht es iCloud, wie erwartet zu funktionieren.

Ihre Daten sind für Sie das Wertvollste. Bevor Sie versuchen, Probleme mit der Nichtsynchronisierung von iCloud zu beheben, ist es immer gut, eine vollständige Sicherung aller Ihrer aktuellen Daten zu erstellen, damit Sie wissen, dass Sie irgendwo eine Kopie haben, wenn während des Vorgangs etwas schief geht.
Der beste Weg, Ihre Daten zu sichern, ist die Verwendung von Coolmuster iOS Assistant. Dies ist die beste Alternative zu iCloud für die Sicherung. Mit einer Fülle von Funktionen ist dieser Allround-iPhone-Manager zweifellos einer der leistungsfähigsten Datenmanager für iOS-Geräte. Sie können Ihre gesamten iPhone-Dateien selektiv oder auf einmal auf dem Computer sichern. Mit diesem umfassenden Tool können Sie Ihre Daten wie nie zuvor verfolgen und organisieren.
Das Übertragen und Sichern von Inhalten ist kinderleicht. Es unterstützt alle Arten von Dateien, einschließlich Kontakte, Textnachrichten, Fotos, Musik, Videos, Notizen, Kalender, Anwendungen und mehr von einem iPhone, iPad oder iPod touch auf Ihrem Computer. Darüber hinaus können Sie ganz einfach eine Vielzahl von Dokumenten von Ihrem Computer auf Ihr iOS-Gerät importieren.
Was Coolmuster iOS Assistant tun können:
Überprüfen Sie die folgenden Schritte und sichern Sie Ihre iPhone/iPad-Daten mit einem Klick:
01 Installieren Sie die Software entweder auf dem PC oder auf Mac
Wählen Sie diese Option aus, um die Mac- oder Windows-Version des Programms herunterzuladen, je nachdem, welchen Computer Sie verwenden. Sobald Sie es installiert haben, starten Sie es und verbinden Sie Ihr iPhone mit einem USB-Kabel mit dem Computer.

02 Wählen Sie die iPhone-Daten aus, die nach der Vorschau gesichert werden sollen
Nachdem das Programm das Gerät erkannt hat, werden alle Dateien auf der Hauptoberfläche mit verschiedenen Kategorien aufgelistet. Wählen Sie die Dateien aus, die Sie sichern möchten, indem Sie sie im linken Bereich überprüfen. Wenn Sie beispielsweise Fotos sichern möchten, klicken Sie im linken Bereich auf die Kategorie Fotos. Zeigen Sie eine Vorschau an und wählen Sie die Bilder aus, die Sie sichern möchten. Machen Sie dasselbe mit anderen Dateien Ihrer Wahl.

03 Zur Sicherung auf einen Computer übertragen
Wenn Sie mit der Auswahl der Dateien fertig sind, die auf dem Computer gesichert werden sollen, tippen Sie im oberen Menü auf die Schaltfläche "Exportieren". Alle ausgewählten Dateien von Ihrem iPhone werden sofort auf den Computer verschoben.

Wenn Sie die oben genannten Lösungen befolgen, können Sie iCloud-Fehler leicht beheben und Ihre Daten ohne Verzögerung synchronisieren. Es ist jedoch immer wichtig, alle wichtigen Daten zu sichern, bevor Sie versuchen, Änderungen an den Systemeinstellungen vorzunehmen. Zu diesem Zweck ist Coolmuster iOS Assistant zweifellos die beste verfügbare Option. Seine effizienten Funktionen, die benutzerfreundliche Oberfläche und die sofortige Datenübertragung machen es perfekt für diejenigen, die ihre Dateien mit einem Klick sichern möchten. Die iOS-Systemwiederherstellung ist ein großartiges Tool, um Systemprobleme auf Ihrem iOS zu beheben und iCloud ordnungsgemäß funktionieren zu lassen.
Verwandte Artikel:
Wie behebt man, dass die iCloud-Sicherung jetzt ausgegraut ist?
iCloud-Backup fehlgeschlagen | iPhone wird nicht in iCloud gesichert (12 Korrekturen)
Kontakte wurden nicht auf das neue iPhone übertragen? 7 flexible und einfache Lösungen
Beheben Sie, dass iCloud Link nicht funktioniert oder nicht geladen wird | Effektive Lösungen
Wie behebt man wiederholte iCloud-Anmeldeanfragen auf dem iPhone / iPad?

 Weitere Lösungen
Weitere Lösungen
 Wie behebt man, dass iCloud Drive auf Windows 11 / Mac / iOS-Geräten nicht synchronisiert wird?
Wie behebt man, dass iCloud Drive auf Windows 11 / Mac / iOS-Geräten nicht synchronisiert wird?





