
Wie bekomme ich auf 4 einfache und schnelle Arten PDF-Dateien von Windows auf das iPhone?

„Das scheint so einfach zu sein, und ich glaube, das war es auch. Ich muss nur eine PDF-Datei von meinem PC auf mein iPhone übertragen. Früher gab es in iTunes einen Abschnitt „Bücher“, den man mit dem „Bücher“-Bereich synchronisieren konnte. „Bücher“-App auf dem iPhone. Dies scheint nicht mehr möglich zu sein. Wie kann ich diese Aufgabe erledigen? Danke.“
- von der Apple Community
Eine PDF-Datei ist einer der am häufigsten verwendeten Dateitypen. Dieses übersichtliche und einfach zu übertragende Dateiformat eignet sich gut zum Lesen von Büchern auf einem Computer oder Mobiltelefon. Vielleicht haben Sie viele PDF-Bücher auf Ihren Computer heruntergeladen und möchten sie auf Ihrem iPhone ansehen, wenn Sie offline sind. Dann haben Sie eine Frage, wie Sie PDF-Dateien von Windows auf das iPhone übertragen können. Obwohl es keine direkte Möglichkeit gibt, PDF-Dateien von einem Windows -Computer auf ein iPhone zu übertragen, kann diese Aufgabe mit dem richtigen Tool problemlos erledigt werden. In dieser umfassenden Anleitung erfahren Sie, wie Sie mit der besten iOS Datenübertragungssoftware , iTunes, iCloud und E-Mail, PDF-Dateien auf das iPhone übertragen können.

iTunes ist das offizielle Dateiverwaltungstool von Apple, mit dem Windows -Benutzer problemlos PDF-Dateien auf ihr iPhone übertragen können. Beachten Sie jedoch, dass nach der Datensynchronisierung möglicherweise auch vorhandene Bücher auf Ihrem iOS -Gerät gelöscht werden. Wenn Ihnen das nichts ausmacht, erfahren Sie hier, wie Sie PDF-Dateien mit iTunes auf das iPhone übertragen:
Schritt 1. Verbinden Sie Ihr iPhone über ein USB-Kabel mit einem Windows -Computer und öffnen Sie dann iTunes auf Ihrem PC.
Schritt 2. Fügen Sie Ihre PDF-Bücher zur iTunes-Bibliothek hinzu. Klicken Sie dazu im oberen Menü auf „Datei“ > „Datei zur Bibliothek hinzufügen“ > wählen Sie die PDF-Dateien auf Ihrem Computer aus und importieren Sie sie in iTunes.

Schritt 3. Klicken Sie oben im iTunes-Fenster auf das Gerätesymbol.
Schritt 4. Wählen Sie in der linken Seitenleiste „Bücher“ aus und aktivieren Sie dann das Kontrollkästchen neben „Bücher synchronisieren“.
Schritt 5. Klicken Sie auf „Ausgewählte Bücher“ und wählen Sie dann die Bücher oder PDF-Dateien aus, die Sie synchronisieren möchten. Klicken Sie nach der Auswahl auf „Übernehmen“, um die Synchronisierung zu starten.
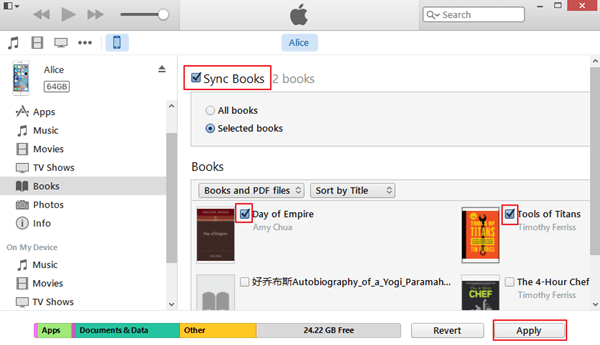
Nach der Synchronisierung können Sie die iBooks-App auf Ihrem iPhone öffnen und die von Ihrem PC übertragenen PDFs finden.
Wenn Sie iTunes nicht verwenden möchten, finden Sie hier mehrere alternative Methoden, mit denen Sie PDFs problemlos von Windows auf Ihr iPhone übertragen können.
Coolmuster iOS Assistant ist eine iOS Dateiübertragungsanwendung, mit der Sie PDFs mit wenigen Klicks von einem Computer auf ein iPhone übertragen können. Im Gegensatz zu iTunes, das nach der Synchronisierung möglicherweise die aktuellen Bücher auf Ihrem iPhone entfernt, verursacht iOS Assistant keinen Datenverlust. Sie können die gekauften und nicht gekauften iBooks im PDF-Format vom PC auf das iPhone importieren. Es ist Ihre ideale Lösung, um PDFs ohne iTunes auf ein iPhone zu übertragen .
Hauptfunktionen des Coolmuster iOS Assistant:
Laden Sie es über die Schaltflächen unten herunter und befolgen Sie die Anleitung zum Kopieren der PDF-Datei auf das iPhone.
So übertragen Sie PDF-Dateien von Windows -PC aus mit iOS Assistenten auf das iPhone:
01 Nachdem Sie die richtige Version des iOS Assistenten auf Ihren Windows -Computer heruntergeladen haben, starten Sie ihn und Sie sehen das folgende Fenster.

02 Schließen Sie Ihr iPhone über ein USB-Kabel an den Windows -Computer an. Entsperren Sie Ihr iPhone und vertrauen Sie diesem Computer, wenn Sie dazu aufgefordert werden. Die Software erkennt Ihr iPhone schnell und Sie sehen dann Ihr Gerät auf dem Bildschirm.

03 Um PDF auf Ihr iPhone zu verschieben, wählen Sie „Bücher“ aus dem linken Menü > klicken Sie oben auf „Importieren“ > wählen Sie die PDF-Dateien von Ihrem Computer aus > klicken Sie auf „Öffnen“, um den Import zu starten. Nach der Übertragung befinden sich die ausgewählten PDF-Dateien auf Ihrem iPhone.

Der Cloud-Dienst erleichtert die geräteübergreifende gemeinsame Nutzung von Dateien. iCloud Drive ist ein Teil von iCloud, der es Ihnen ermöglicht, alle Ihre Dokumente zu speichern. Sie können damit PDFs vom Computer hochladen und dann mit derselben Apple-ID auf die Dateien auf Ihrem iPhone zugreifen. ( iCloud Drive wird nicht synchronisiert ?)
So laden Sie PDF-Dateien über iCloud Drive auf das iPhone hoch:
Schritt 1. Laden Sie zunächst PDF-Dateien vom PC in die iCloud hoch. Sie können auf Ihrem PC zu iCloud.com gehen und sich dort mit Ihrer Apple-ID und Ihrem Passwort anmelden. Klicken Sie anschließend auf „iCloud Drive“ > laden Sie die PDF-Dokumente vom PC auf iCloud Drive hoch.

Schritt 2. Öffnen Sie auf Ihrem iPhone die App „Einstellungen“ > tippen Sie auf [Ihr Name] > tippen Sie auf „iCloud“ und aktivieren Sie „iCloud Drive“.

Schritt 3. Um auf die PDF-Dateien auf dem iPhone zuzugreifen, öffnen Sie die App „Dateien“ auf dem iPhone > klicken Sie auf „Durchsuchen“ > „iCloud Drive“. Alle gerade vom Computer hochgeladenen Dokumente sind hier verfügbar. Sie können auf das Symbol „Herunterladen“ klicken, um sie auf Ihr iPhone zu laden. ( iCloud-Dateien werden nicht heruntergeladen ?)
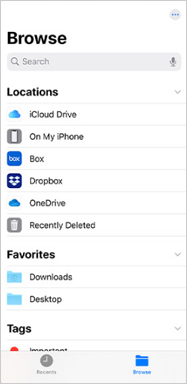
E-Mail ist auch eine sehr einfache Möglichkeit, PDF-Dateien auf das iPhone zu übertragen. Da die Größe des E-Mail-Anhangs jedoch begrenzt ist, können Sie nur kleine PDF-Dateien senden.
So senden Sie PDF-Dateien per E-Mail an das iPhone:
Schritt 1: Melden Sie sich auf Ihrem Windows -Computer bei Ihrem E-Mail-Konto an, erstellen Sie eine neue E-Mail, hängen Sie die PDF-Datei an und senden Sie sie an Ihre eigene E-Mail-Adresse.
Schritt 2. Öffnen Sie die Mail-App auf Ihrem iPhone, melden Sie sich bei demselben E-Mail-Konto an und suchen Sie nach der E-Mail, die Sie gerade gesendet haben.
Schritt 3. Öffnen Sie die E-Mail und klicken Sie auf den PDF-Dateianhang, um ihn herunterzuladen. Speichern Sie ihn dann in der App „Dateien“.

AirDrop ist ein praktisches Tool zum Übertragen von Dateien zwischen Apple-Produkten. Wenn Sie einen Mac haben, können Sie PDF-Dateien mit der AirDrop-Funktion schnell auf Ihr iPhone übertragen.
So senden Sie PDF-Dateien von einem Mac mit AirDrop an das iPhone:
Schritt 1. Aktivieren Sie AirDrop auf Ihrem Mac : Öffnen Sie „Finder“ > „AirDrop“ > Erlauben Sie, dass Ihr Mac von „Jedem“ oder „Nur Kontakte“ erkannt wird.

Schritt 2. Aktivieren Sie AirDrop auf Ihrem iPhone. Sie können zum Kontrollzentrum gehen und dann „Bluetooth“, „Wi-Fi“ und „AirDrop“ aktivieren. Stellen Sie dann „Jeder“ oder „Nur Kontakte“ ein.

Schritt 3. Suchen Sie die PDF-Datei, die Sie übertragen möchten, auf Ihrem Mac , klicken Sie mit der rechten Maustaste, wählen Sie „Teilen“ und dann „AirDrop“.
Schritt 4. Suchen Sie den Namen Ihres iPhones in der AirDrop-Oberfläche und klicken Sie, um den Versand zu bestätigen.
Schritt 5. Auf Ihrem iPhone wird eine Anfrage angezeigt. Klicken Sie auf „Akzeptieren“.
In diesem Beitrag wird Schritt für Schritt vorgestellt, wie Sie auf vier Arten PDF-Dateien von Windows auf das iPhone übertragen können. Die offizielle Methode von Apple besteht darin, iTunes zum Übertragen von Dateien zwischen iPhone und PC zu verwenden. Dies ist jedoch kompliziert und kann zu Datenverlust führen. iCloud Drive und E-Mail eignen sich für alltägliche kleine Dateiübertragungen. Wenn Sie auf der Suche nach einem schnelleren und bequemeren Übertragungserlebnis sind, sollten Sie Coolmuster iOS Assistant ausprobieren. Es bietet eine sichere und einfache Möglichkeit, Dateien von einem PC auf ein iOS Gerät und umgekehrt zu übertragen.
Verwandte Artikel:
[5 einfache Möglichkeiten] Wie übertrage ich PDF-Dateien vom Computer auf das iPad?
Wie konvertiert man PDF in Word unter Windows 10/11? Ein benutzerfreundlicher Leitfaden
So übertragen Sie Dateien ohne iTunes vom PC auf das iPhone – 6 Möglichkeiten
So übertragen Sie Videos mit oder ohne iTunes vom PC auf das iPhone

 iOS-Übertragung
iOS-Übertragung
 Wie bekomme ich auf 4 einfache und schnelle Arten PDF-Dateien von Windows auf das iPhone?
Wie bekomme ich auf 4 einfache und schnelle Arten PDF-Dateien von Windows auf das iPhone?





