
Wie übertrage ich PDFs ohne iTunes auf 8 bewährte Arten auf das iPhone?

PDF-Dateien werden häufig zum Lesen und Teilen von Dokumenten auf Computern und Mobilgeräten verwendet. Wenn Sie eine PDF-Datei auf Ihrem iPhone oder iPad lesen möchten, müssen Sie die PDF-Datei zunächst von Ihrem Computer auf das iPhone übertragen. Es kann jedoch etwas schwierig sein, herauszufinden, wie das geht, insbesondere wenn Sie iTunes nicht verwenden möchten.
Zum Glück gibt es ein paar einfache Möglichkeiten, eine PDF-Datei auf Ihr iPhone zu übertragen, ohne iTunes zu verwenden. Sie können eine spezielle Software zum Verschieben von Dateien auf ein iPhone verwenden, die PDF-Datei auf iCloud Drive hochladen, damit Sie direkt von Ihrem Gerät darauf zugreifen können, oder sie einfach per E-Mail an sich selbst senden. Alle diese Methoden eignen sich für die Übertragung von PDF-Dateien auf das iPad .
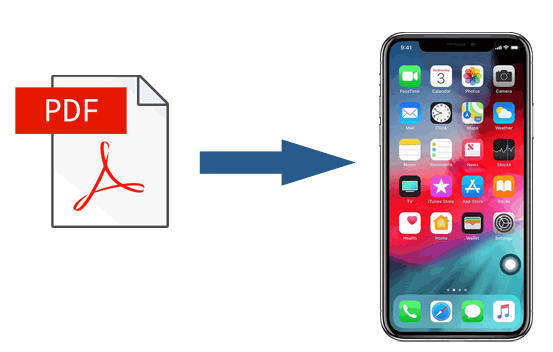
Die am besten bewertete Methode zum Übertragen von PDF-Dateien auf das iPad/iPhone ohne iTunes ist die Verwendung einer professionellen iOS Datenübertragungs-App namens Coolmuster iOS Assistant . Mit diesem All-in-One-Programm können Sie Musik, Fotos, PDF-Dateien, Videos, Kontakte und weitere Dateien von Ihrem iPhone/iPad auf einen Computer oder einen iTunes-Backup-Speicherort exportieren . Sie können auch Daten von Ihrem Computer auf Ihr iPhone/iPad importieren, wenn Sie diese zuvor mit diesem Programm mit Ihrem Computer synchronisiert haben.
Darüber hinaus können Sie Ihr iPhone/iPad sichern und wiederherstellen sowie nicht mehr benötigte iPhone-Dateien auf Ihrem Computer löschen.
Hauptfunktionen des Coolmuster iOS Assistenten :
Wie übertrage ich PDF-Dateien von Windows -PC/ Mac auf das iPhone?
01 Installieren und starten Sie diese umfassende Datenübertragungs-App – Coolmuster iOS Assistant – auf Ihrem Computer.

02 Schließen Sie Ihr iPhone mit einem funktionierenden USB-Kabel an den Computer an. Entsperren Sie Ihr iPhone und tippen Sie auf „Vertrauen“ , wenn Sie aufgefordert werden, diesem Computer zu vertrauen. Klicken Sie dann in diesem Programm auf „Weiter“ , um fortzufahren.

03 Sobald die App Ihr iPhone erkennt, sehen Sie die Hauptoberfläche mit den iPhone-Informationen. Um PDFs mit Ihrem iPhone zu synchronisieren, legen Sie zunächst alle PDF-Dateien im selben Computerordner ab. Klicken Sie anschließend im linken Bereich auf „Bücher“ , klicken Sie oben auf die Option „Importieren“ und wählen Sie die PDF-Dateien aus dem Popup-Fenster aus. Wenn der Übertragungsvorgang abgeschlossen ist, befinden sich die ausgewählten PDF-Dateien auf Ihrem iPhone.

Entdecken Sie 5 Möglichkeiten, wie Sie auf dem iPhone aus einem Bild ein PDF erstellen können. Wählen Sie eine geeignete Methode oder erkunden Sie mit Coolmuster eine erweiterte Option.
So erstellen Sie ein Bild als PDF auf dem iPhone [5 schnelle Methoden]iBook ist eine sichere Möglichkeit, PDF-Dateien vom Mac auf das iPad zu übertragen. Um alle PDF-Dateien auf das iPad zu laden, müssen Sie iCloud Drive auf Ihren iDevices aktivieren. Wenn Sie nur einen Windows PC besitzen, können Sie auf Methode 1 zurückgreifen.
Sehen wir uns an, wie man mit iBooks PDF-Dateien zum iPad hinzufügt:
1. Öffnen Sie iBooks über das Launchpad und ziehen Sie Ihre PDF-Dateien per Drag & Drop in diese App. Schließen Sie anschließend Ihr iPhone/iPad an und wählen Sie „Bücher synchronisieren“ > „Ausgewählte Bücher“.
2. Klicken Sie auf die PDF-Datei, die Sie synchronisieren möchten, und klicken Sie auf „Übernehmen“.
3. Öffnen Sie die iBooks-App auf Ihrem iPhone oder iPad und Sie sehen sie bereits dort.
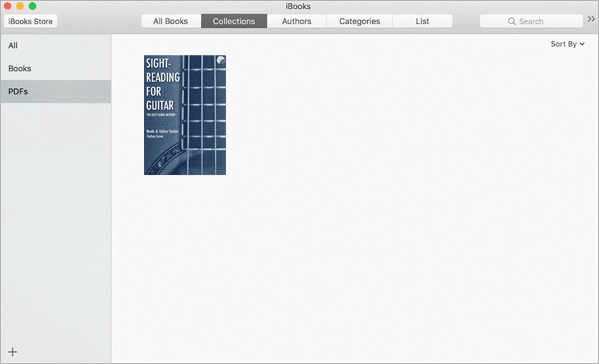
Wenn Sie die drahtlose Methode zum Kopieren von PDF-Dateien auf das iPad bevorzugen, ist AirDrop eine gute Möglichkeit. Mit AirDrop können Sie Fotos, Notizen, Kontakte, PDF-Dateien usw. zwischen Ihrem Mac und iPad oder zwischen iOS Geräten synchronisieren, ohne iTunes zu verwenden und Apps von Drittanbietern zu installieren. Der einzige Nachteil besteht darin, dass die Übertragung großer PDF-Dateien zeitaufwändig ist.
Die folgenden Schritte zeigen Ihnen, wie Sie PDF-Dateien über AirDrop von einem Mac auf das iPad kopieren.
1. Navigieren Sie auf Ihrem iPad zu „Einstellungen“, schalten Sie „AirDrop“ ein und platzieren Sie Ihr Gerät in der Nähe Ihres Mac . Stellen Sie sicher, dass beide Geräte mit demselben WLAN-Netzwerk verbunden sind.

2. Öffnen Sie den Finder auf Ihrem Mac , klicken Sie auf „AirDrop“ und wählen Sie, ob er für „Jeder“ oder „Nur Kontakte“ sichtbar sein soll. Tippen Sie anschließend in der Liste auf Ihren „iPad-Namen“, um eine Verbindung zwischen den beiden Geräten herzustellen.

3. Wählen Sie PDF-Dateien auf Ihrem Mac aus, klicken Sie mit der rechten Maustaste darauf und tippen Sie auf „Teilen“ > „AirDrop“ > klicken Sie auf Ihren „iPad-Namen“, um die PDF-Datei an Ihr iPad zu senden.
Das könnte Ihnen gefallen:
Sie fragen sich, wie Sie Google Doc als PDF auf dem iPhone speichern können? Es ist so einfach. In diesem Leitfaden finden Sie einfache, aber effektive Möglichkeiten, dies zu tun.
So speichern Sie Google Doc als PDF auf dem iPhone (Schritt-für-Schritt-Anleitung)iCloud ist eine weitere mühelose Möglichkeit, die Übertragung durchzuführen. Durch die Einrichtung von iCloud auf Ihrem Computer können Sie PDF-Dateien ohne iTunes schnell auf das iPad übertragen.
Sehen Sie sich die folgenden einfachen Schritte an, um zu erfahren, wie es geht.
1. Installieren Sie iCloud für Windows auf Ihrem Computer oder öffnen Sie iCloud auf Ihrem Mac und melden Sie sich mit derselben Apple-ID an, die Sie auf dem iPad verwenden. Stellen Sie sicher, dass die Option „iCloud Drive“ aktiviert ist.

2. Klicken Sie in der Benutzeroberfläche auf „iCloud Drive“ und ziehen Sie die PDF-Dateien per Drag & Drop in das iCloud-Fenster.
3. Gehen Sie auf Ihrem iPad zu „Einstellungen“, klicken Sie auf „Ihr Name“ > „iCloud“ und schalten Sie „iCloud“ ein. Nach einiger Zeit werden Ihnen die PDF-Dateien in der iBooks-App des iPad angezeigt.
Mit einem Dropbox -Konto können Sie PDFs auch ohne iTunes an das iPad senden. Zunächst können Sie die Dropbox-App auf Ihrem iPad und Computer installieren, die PDF-Dateien von Ihrem Computer auf Dropbox hochladen und die PDFs auf Ihr iPad herunterladen. Wenn die Größe der PDF-Datei den verfügbaren Dropbox-Speicher übersteigt, müssen Sie mehr Speicherplatz kaufen, bevor Sie mit den folgenden Schritten beginnen.
1. Installieren Sie Dropbox sowohl auf Ihrem iPad als auch auf Ihrem Computer und melden Sie sich mit demselben Dropbox-Konto an.
2. Laden Sie PDFs in Ihr Dropbox-Konto hoch. Führen Sie die Dropbox-App auf Ihrem Computer aus, klicken Sie auf „Hinzufügen“ > wählen Sie die gewünschten PDF-Dateien aus > tippen Sie auf „Weiter“ > wählen Sie einen Speicherordner > klicken Sie auf die Schaltfläche „Hochladen“, um PDFs mit Ihrem Dropbox-Konto zu synchronisieren.

3. Laden Sie PDFs auf Ihr iPad herunter. Öffnen Sie Dropbox auf Ihrem iPad, suchen Sie die PDF-Dateien, die Sie gerade synchronisiert haben, und laden Sie sie auf Ihr iPad herunter.
SHAREit ist eine Datenübertragungs-App, mit der Sie Dokumente, Mediendateien und andere Daten von einem Gerät auf ein anderes übertragen können, einschließlich iOS , PC- und Android -Geräten. Um PDF-Dateien über SHAREit auf das iPad zu übertragen, müssen Sie es auch auf beiden Geräten installieren.
1. Laden Sie SHAREit von der Website oder dem App Store auf Ihren Computer und Ihr iPad herunter und verbinden Sie beide Geräte mit demselben Wi-Fi-Netzwerk.
2. Öffnen Sie diese App auf Ihrem iPad und Computer, wählen Sie „QR-Code anzeigen“ auf Ihrem Computer und klicken Sie auf das „Drei-Punkte-Symbol“ in der oberen linken Ecke Ihres iPad. Wählen Sie als Nächstes „PC/MAC verbinden“, klicken Sie auf „Zum Verbinden scannen“ und platzieren Sie die Kamera Ihres iPad über dem QR-Coder des Computers, um eine Verbindung zwischen ihnen herzustellen.
3. Suchen Sie die PDF-Dateien auf Ihrem Computer, wählen Sie sie aus und ziehen Sie sie in das SHAREIT-Fenster. Drücken Sie anschließend auf Ihrem iPad auf „OK“ > tippen Sie auf die Dateien > klicken Sie auf das „Teilen“-Symbol > klicken Sie auf „Zu Notizen hinzufügen“, um mit der Übertragung auf Ihr iPad zu beginnen.
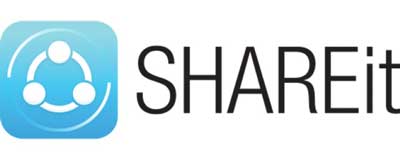
Google Drive ist die letzte Möglichkeit, PDF-Dateien vom PC auf das iPad zu übertragen. Dieser Cloud-Speicher ähnelt iCloud und Dropbox und unterstützt PDF, TXT, CSS, HTML, PHP, TTF, ZIP, RAR, DOC usw.
Befolgen Sie die folgenden Tipps, um PDFs ohne iTunes auf das iPad zu übertragen:
1. Gehen Sie auf Ihrem Computer in einem Browser zu drive.google.com und geben Sie Ihr Google-Konto und Ihr Passwort ein, um sich anzumelden.
2. Klicken Sie oben links auf die Schaltfläche „Neu“ > „Datei hochladen“ > wählen Sie im Fenster die gewünschten PDF-Dateien aus > klicken Sie auf „Öffnen“ und warten Sie, bis der Upload der Dateien auf Google Drive abgeschlossen ist.

3. Öffnen Sie auf Ihrem iPad die Google Drive-App, suchen Sie eine PDF-Datei, tippen Sie darauf, drücken Sie auf das „Drei-Punkte-Symbol“ neben der Datei und klicken Sie auf „Offline verfügbar machen“. Wiederholen Sie Schritt 3, um alle PDF-Dateien auf Ihr iPad herunterzuladen.
Das Senden einer PDF-Datei per E-Mail an Ihr iPhone ist eine schnelle und einfache Methode, insbesondere für kleine Dateien. Beachten Sie, dass bei den meisten E-Mail-Diensten wie Gmail die Anhanggröße begrenzt ist. Für Gmail können Sie Dateien mit einer Größe von bis zu 25 MB senden. Wenn Ihr PDF klein genug ist, können Sie es wie folgt versenden:
1. Öffnen Sie Ihre E-Mail auf einem Computer, entweder über einen Webbrowser oder ein E-Mail-Programm.
2. Starten Sie eine neue Nachricht, hängen Sie die PDF-Datei an und senden Sie sie an Ihre eigene E-Mail-Adresse.

3. Öffnen Sie auf Ihrem iPhone die Mail-App und suchen Sie nach der E-Mail, die Sie gerade gesendet haben.
4. Tippen Sie auf das PDF, um es zu öffnen. Tippen Sie dann auf das Teilen-Symbol und speichern Sie es in der Bücher-App oder einer anderen von Ihnen bevorzugten App.
Wie Sie sehen, gibt es viele Lösungen, wie Sie PDF-Dateien ohne iTunes auf das iPhone übertragen können. Wenn Sie dies tun müssen, empfehlen wir Ihnen dringend , Coolmuster iOS Assistant auszuprobieren. Es kann alle PDF-Dateien ohne iTunes mit einem Klick sicher auf Ihr iPhone übertragen, einschließlich gekaufter und nicht gekaufter iBooks. Darüber hinaus gibt es kein Datenlimit und ist viel schneller und einfacher zu verwenden als jede andere Möglichkeit. Zögern Sie daher nicht, es auszuprobieren!
Wenn Sie Fragen haben, teilen Sie uns dies bitte im Kommentar mit.
Verwandte Artikel:
Wie übertrage ich Dateien vom PC auf das iPhone? Auf 4 Arten lösen
Wie übertrage ich Kontakte vom PC auf das iPhone? - 4 einfache Möglichkeiten
Wie übertrage ich Dateien vom iPad auf den PC? Die 5 besten Möglichkeiten für Sie
So übertragen Sie Daten vom iPhone auf den PC ohne iTunes [9 Methoden]





