
[Neueste] Wie übertrage ich Fotos vom iPhone auf den PC ohne iTunes?

Fotos bewahren unsere wertvollen Erinnerungen. Manchmal müssen wir jedoch Fotos auf einen Computer übertragen, beispielsweise wenn der Speicher des iPhones voll ist , zur Sicherung oder zur bequemeren Fotoverwaltung.
Die meisten Leute verwenden iTunes zum Übertragen von Fotos, aber die Bedienung von iTunes ist umständlich und der Übertragungsvorgang ist begrenzt. Hier stellt sich also die Frage: „Können Sie Fotos ohne iCloud oder iTunes vom iPhone auf den PC übertragen?“ Zum Glück stellen wir Ihnen in diesem Artikel vor, wie Sie Fotos ohne iTunes mit den 7 besten Möglichkeiten vom iPhone auf den PC übertragen können. Gehen Sie durch und lernen Sie, wie es geht.

Wenn es darum geht, Fotos ohne iTunes vom iPhone auf den PC zu übertragen, fällt mir als Erstes der Coolmuster iOS Assistant ein. Dies ist die beste Möglichkeit, Bilder vom iPhone auf den PC zu übertragen. Mit dieser Software können Sie eine Vorschau der Fotos anzeigen, bevor Sie sie übertragen, und Sie können auch die Fotos auswählen, die Sie auf Ihren PC übertragen möchten, nicht alle Fotos. Neben Fotos werden auch andere Dateitypen wie Kontakte, Nachrichten, Videos, Musik usw. unterstützt.
Hauptfunktionen des iOS Assistenten:
Diese Software unterstützt sowohl Windows als auch Mac Versionen. Klicken Sie unten auf die Download-Schaltfläche, um die entsprechende Version auf Ihren Computer herunterzuladen.
So übertragen Sie Fotos mit iOS Assistenten vom iPhone auf den PC ohne iTunes:
01 Starten Sie das Programm. Normalerweise erkennt die Software automatisch Ihr angeschlossenes Gerät und löst ein Popup-Fenster auf Ihrem Computer aus. Wählen Sie auf Ihrem Gerät die Option „Vertrauen“ und klicken Sie anschließend auf die Option „Weiter“, um fortzufahren.

02 Sie können die Schnittstelle so sehen, wenn Ihr iPhone über das Programm erfolgreich eine Verbindung zu Ihrem PC herstellt.

03 Wählen Sie im linken Bereich das Symbol „Fotos“. Detailliertere Informationen finden Sie auf der Benutzeroberfläche. Wählen Sie die Bilder aus, die Sie übertragen möchten, tippen Sie auf die Schaltfläche „Exportieren“ und das Programm beginnt automatisch mit dem Export dieser Fotos auf Ihren Computer.

Video-Tutorial:
Wenn Sie Windows 10/11 verwenden, bietet Windows über die Fotos-App eine integrierte Lösung, die hauptsächlich für die Verwaltung von Fotos und Videos auf Ihrem Computer konzipiert ist. Mit dieser App können Sie Bilder von externen Geräten, einschließlich Ihrem iPhone, importieren.
So übertragen Sie Fotos vom iPhone auf den PC unter Windows 10/11 ohne iTunes mit der Fotos-App:
Schritt 1. Verbinden Sie Ihr iPhone mit einem USB-Kabel mit Ihrem PC. Stellen Sie sicher, dass Ihr Telefon eingeschaltet und entsperrt ist, da der PC das Gerät nicht erkennt, wenn es gesperrt ist.
Schritt 2. Klicken Sie auf Ihrem PC auf die Schaltfläche „Start“ und öffnen Sie dann die App „Fotos“.

Schritt 3. Wählen Sie „Importieren“ > „Von einem USB-Gerät“ und befolgen Sie die bereitgestellten Anweisungen. Wählen Sie die spezifischen Elemente aus, die Sie importieren möchten, und legen Sie den Speicherort für deren Speicherung fest. Warten Sie einen kurzen Moment, bis die Erkennung und Übertragung erfolgt.

Für Benutzer von Windows 7-PCs ist die Fotos-App nicht auf dem Computer vorinstalliert, um Bilder vom iPhone auf den PC ohne iTunes zu übertragen. Eine hervorragende Alternative ist jedoch die Verwendung von AutoPlay. Führen Sie die folgenden Schritte aus, um mit AutoPlay iPhone-Fotos ohne iTunes auf den PC herunterzuladen:
Schritt 1. Verbinden Sie Ihr iPhone über ein USB-Kabel mit Ihrem PC und denken Sie daran, auf Ihrem iPhone die Option „Vertrauen“ zu drücken.
Schritt 2. Nachdem Sie Ihr iPhone über ein USB-Kabel mit Ihrem PC verbunden haben, wird das AutoPlay-Fenster geöffnet. Klicken Sie auf „Bilder und Videos importieren“ mit einem Kamerasymbol.

Schritt 3. Klicken Sie auf den Link „Einstellungen importieren“ und wählen Sie die Option „Durchsuchen“, um den Ordner zu ändern, in dem Ihre Fotos gespeichert werden. Klicken Sie anschließend auf „OK“, um Ihre Auswahl abzuschließen, und Sie können zu dem Ordner gehen, den Sie ausgewählt haben, um Ihre Fotos von Ihrem iPhone anzuzeigen.
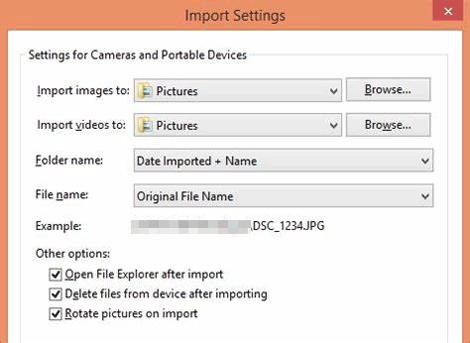
Der Datei-Explorer bietet eine alternative Methode zum Übertragen von Fotos vom iPhone auf den PC, ohne dass iTunes oder zusätzliche Software erforderlich ist. Solange Ihr iOS Gerät vom PC erkannt wird, können Sie damit Fotos vom iPhone auf den PC übertragen. Führen Sie die folgenden Schritte aus, um Fotos ohne iTunes mit Filer Explorer vom iPhone auf den Computer zu übertragen:
Schritt 1. Verbinden Sie Ihr iPhone über USB mit Ihrem PC.
Schritt 2. Entsperren Sie Ihr iPhone und wählen Sie in der Eingabeaufforderung „Vertrauen“.
Schritt 3. Öffnen Sie den Datei-Explorer und suchen Sie Ihr iPhone unter „Dieser PC“.
Schritt 4. Doppelklicken Sie auf Ihr iPhone und navigieren Sie dann zu „Interner Speicher“ > „DCIM“.
Schritt 5. Wählen Sie die Fotos aus, die Sie übertragen möchten, und kopieren Sie sie und fügen Sie sie in den gewünschten Ordner auf Ihrem PC ein.

Normalerweise sichern iPhone-Benutzer ihre Gerätedaten in iCloud . Wenn Sie in diese Kategorie fallen, haben Sie die Möglichkeit, Bilder ohne iTunes mithilfe von iCloud vom iPhone auf den PC zu übertragen. Sie können iCloud-Fotos auf Ihren Computer herunterladen, indem Sie über Ihren PC-Browser auf iCloud.com zugreifen.
Schritt 1. Gehen Sie zu „Einstellungen“, tippen Sie oben auf dem Bildschirm auf Ihre „Apple-ID“ und wählen Sie „iCloud“. Schalten Sie dann den Schalter neben „Fotos“ um, um „iCloud-Fotos“ zu aktivieren.

Schritt 2. Öffnen Sie den Webbrowser Ihres PCs und gehen Sie zu iCloud.com . Melden Sie sich mit denselben Kontoanmeldeinformationen wie auf Ihrem iPhone an.
Schritt 3. Klicken Sie nach der Anmeldung im iCloud-Menü auf das Symbol „Fotos“.

Schritt 4. Wählen Sie die gewünschten Fotos aus und klicken Sie dann auf das Symbol „Herunterladen“, das durch einen Abwärtspfeil im Optionsmenü oben rechts dargestellt wird.

Schritt 1. Besuchen Sie die offizielle Apple-Website, um iCloud für Windows auf Ihren Windows -Computer herunterzuladen.
Schritt 2. Öffnen Sie die iCloud für Windows Anwendung. Melden Sie sich mit Ihrer Apple-ID an.
Schritt 3. Wählen Sie „Optionen“ neben „Fotos“ und aktivieren Sie „iCloud-Fotobibliothek“.
Schritt 4. Bestätigen Sie, dass „Neue Fotos und Videos auf meinen PC herunterladen“ aktiviert ist. Um den Speicherort für hochgeladene Fotos zu ändern, klicken Sie unter dieser Option auf „Ändern“ und legen Sie einen alternativen Pfad für Ihre iPhone-Fotos fest.
Schritt 5. Wählen Sie anschließend „Fertig“ und „Übernehmen“. Anschließend zeigt Ihr PC die Fotos von Ihrem iPhone an.

Cloud-Dienste bieten eine bequeme Möglichkeit, Fotos drahtlos zu übertragen. Neben iCloud sind Google Fotos, Google Drive, OneDrive und Dropbox beliebte Optionen. Die Methoden sind ähnlich: Laden Sie einfach Ihre Fotos von Ihrem iPhone auf den Cloud-Dienst Ihrer Wahl hoch, greifen Sie dann über einen Browser mit demselben Konto auf den Cloud-Dienst auf Ihrem PC zu und laden Sie die Fotos schließlich auf Ihren Computer herunter. Hier nehmen wir Google Fotos als Beispiel. So nutzen Sie Google Fotos, um Bilder ohne iTunes vom iPhone zu laden :
Schritt 1. Öffnen Sie die Google Fotos -App und melden Sie sich mit Ihrem Google-Konto an.
Schritt 2. Tippen Sie auf die drei horizontalen Linien in der oberen linken Ecke, um das Menü zu öffnen. Wählen Sie dann „Einstellungen“ und tippen Sie auf „Sichern und synchronisieren“.
Schritt 3. Schalten Sie den Schalter um, um „Sichern und synchronisieren“ zu aktivieren. Dadurch werden Ihre Fotos in Ihr Google-Konto hochgeladen.

Schritt 4. Öffnen Sie einen Webbrowser auf Ihrem PC und rufen Sie die Google Fotos-Website auf. Melden Sie sich mit demselben Google-Konto an, das Sie auf Ihrem iPhone verwendet haben. Navigieren Sie zum Abschnitt „Fotos“, um Ihre gesicherten Bilder anzuzeigen und herunterzuladen.
Eine weitere praktische Methode zum Übertragen von Fotos von Ihrem iPhone auf Ihren PC ohne iTunes ist die E-Mail, insbesondere wenn es sich um eine kleine Anzahl von Bildern handelt. Die Verwendung von E-Mail für die Fotoübertragung ist jedoch mit einigen Nachteilen verbunden.
Erstens kann die Übertragung einer großen Anzahl von Fotos problematisch sein, da die meisten E-Mail-Dienste Größenbeschränkungen für Anhänge vorsehen. Das Überschreiten dieses Limits kann das Versenden mehrerer E-Mails erfordern, was zu einem zeitaufwändigen Prozess führt. Darüber hinaus kann die Qualität der Fotos durch die Komprimierung während des E-Mail-Versandvorgangs beeinträchtigt werden. Wenn es Ihnen nichts ausmacht, führen Sie die folgenden Schritte aus, um iPhone-Fotos ohne iTunes auf den PC zu übertragen:
Schritt 1. Gehen Sie auf Ihrem iPhone zur App „Fotos“ und wählen Sie die Bilder aus, die Sie übertragen möchten.
Schritt 2. Tippen Sie auf das „Teilen“-Symbol, das normalerweise durch ein Quadrat mit einem nach oben zeigenden Pfeil dargestellt wird.
Schritt 3. Wählen Sie aus den angezeigten Optionen das Symbol „Mail“ aus. Dadurch wird ein neues E-Mail-Erstellungsfenster geöffnet.
Schritt 4. Geben Sie Ihre eigene E-Mail-Adresse in das Feld „An“ ein. Suchen Sie im E-Mail-Erstellungsfenster nach einer Option zum Anhängen von Dateien oder Fotos. Hängen Sie die ausgewählten Fotos an die E-Mail an.
Schritt 5. Tippen Sie auf die Schaltfläche „Senden“, um die E-Mail mit den angehängten Fotos an sich selbst zu senden.
Schritt 6. Gehen Sie zu Ihrem PC und öffnen Sie die E-Mail, die Sie gerade an sich selbst gesendet haben. Laden Sie die angehängten Fotos aus der E-Mail an einen Speicherort auf Ihrem PC herunter.

Hier erfahren Sie, wie Sie Fotos ohne iTunes vom iPhone auf den PC übertragen. Wir haben alle Methoden ausprobiert und empfehlen dringend die erste Möglichkeit, das beste iPhone-Übertragungstool zu verwenden – Coolmuster iOS Assistant, um Fotos vom iPhone auf den PC zu übertragen. Im Vergleich zu anderen Methoden integriert Coolmuster iOS Assistant viele Funktionen wie Export, Import, Sicherung, Wiederherstellung usw. in einem. Wenn Sie dieses Programm erhalten, müssen Sie sich keine Sorgen mehr über andere Probleme zwischen Ihrem iPhone und Ihrem Computer machen. Obwohl die Wahl bei Ihnen liegt, möchte ich nicht, dass Sie sie verpassen.
Wenn die oben genannten 7 Möglichkeiten für Sie hilfreich sind (ich hoffe, dass sie es sind), würde ich mich freuen, wenn Sie diese Seite mit Ihren Freunden teilen, die aus tiefstem Herzen in Not sind.
Verwandte Artikel:
Wie übertrage ich Dateien ohne iTunes vom iPhone auf den PC? [6 Methoden]
Wie übertrage ich Fotos ohne iTunes vom iPad auf den PC? - 5 einfache Möglichkeiten
So übertragen Sie Fotos ohne iTunes vom PC auf das iPhone [6 Optionen]
Wie übertrage ich Fotos per Kabel oder drahtlos vom iPhone auf Mac ?





