
[Tipps zum Lesen] Was ist vor dem Kauf eines neuen iPhone 17/17 Pro/Air zu tun?

Die iPhone 17er-Serie ist endlich da. Wenn Sie ein Upgrade planen, sollten Sie wissen, was Sie vor dem Kauf eines neuen iPhone 17/17 Pro/Air tun müssen. Egal, ob Sie von einem Android Smartphone oder einem älteren iPhone auf ein neues Gerät umsteigen – die Freude über ein neues Gerät kann die notwendigen Vorbereitungen manchmal überschatten. In dieser Anleitung führen wir Sie durch die Einrichtung und Nutzung Ihres neuen iPhone 17/17 Pro/Air. Legen wir los und stellen Sie sicher, dass Sie bestens vorbereitet sind!
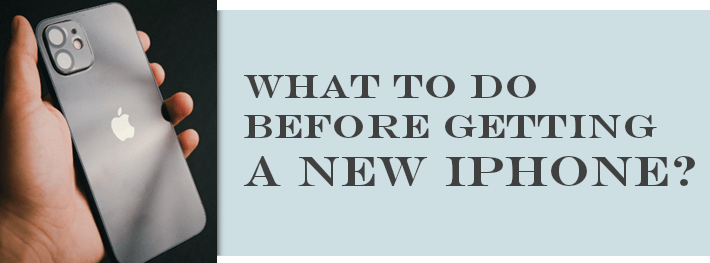
Bevor Sie auf ein neues iPhone 17/17 Pro/Air umsteigen, sollten Sie Ihr altes iPhone sichern und anschließend Ihre Daten vom alten Smartphone auf das neue iPhone 17/17 Pro/Air übertragen. Im Folgenden finden Sie einige Möglichkeiten zum Sichern der Daten Ihres alten iPhones:
Die effizienteste Methode zum Sichern Ihrer iPhone-Daten ist die Verwendung einer professionellen iPhone-Backup-Software . Trotz der vielen auf dem Markt erhältlichen Tools ist Coolmuster iOS Assistant das beliebteste und am besten bewertete.
Es ermöglicht nicht nur die Sicherung des gesamten iPhones mit nur einem Klick, sondern auch die selektive Sicherung verschiedener Datentypen wie Videos, Fotos, Kontakte, Anrufprotokolle, Dokumente, Musik und mehr mit unübertroffener Geschwindigkeit. Darüber hinaus können Sie die Daten vor der Sicherung auswählen und in der Vorschau anzeigen und die ursprünglichen Datenformate beibehalten, ohne die Datenqualität zu beeinträchtigen.
Nachfolgend sind einige seiner Funktionen aufgeführt:
Um die Daten Ihres iPhones auf einem Computer zu sichern, müssen Sie die folgenden Schritte ausführen:
01 Laden Sie die neueste Version der Anwendung herunter. Starten Sie die Anwendung auf Ihrem PC. Verbinden Sie Ihr iPhone über ein Lightning-Kabel mit dem PC. Tippen Sie auf „Vertrauen“ , wenn das Popup „Diesem Computer vertrauen“ angezeigt wird, um die Verbindung zu autorisieren, und klicken Sie auf die Schaltfläche „ Fortsetzen“ .

02 Nachdem die Software Ihr iPhone erkannt hat, wird ein Bildschirm mit allen in Ordnern kategorisierten iPhone-Daten angezeigt.

03 Um das gesamte iPhone zu sichern, gehen Sie zu Super Toolkit > Sichern & Wiederherstellen > Sichern . Wählen Sie Ihr Gerät aus, wählen Sie einen Speicherort für die Sicherungsdatei und klicken Sie dann auf OK , um den Sicherungsvorgang zu starten.

Um iPhone-Daten selektiv zu sichern, doppelklicken Sie auf den Ordner mit den zu sichernden Daten und öffnen Sie ihn. Zeigen Sie den Ordnerinhalt in der Vorschau an, wählen Sie die zu sichernden Daten aus und klicken Sie auf „ Exportieren “. Wählen Sie das Ausgabeformat, und die iPhone-Daten werden auf Ihrem PC gespeichert.

Video-Tutorial:
Sie können Ihr iPhone auch mit iCloud sichern. Nachfolgend finden Sie die Schritte zum Sichern Ihres iPhones in iCloud :
Schritt 1. Starten Sie die App „Einstellungen“ vom Startbildschirm Ihres iPhones.
Schritt 2. Tippen Sie auf iCloud und melden Sie sich bei Ihrem iCloud-Konto an. Scrollen Sie nach unten, um Backup zu finden, und tippen Sie darauf.
Schritt 3. Schieben Sie den Schieberegler neben „iCloud-Backup“ in die Position „Ein“, um die automatische Sicherung zu aktivieren.

Hinweis: iCloud-Backup ist die herkömmliche Methode zum Sichern von iPhone-Daten. iCloud bietet jedoch nur 5 GB kostenlosen Speicherplatz. Wenn Ihr iCloud-Speicher nicht ausreicht , können Sie zusätzlichen Speicherplatz erwerben.
Neben iCloud bietet Apple auch iTunes zum Sichern Ihres iPhones an. Im Folgenden sind die genauen Schritte aufgeführt:
Schritt 1. Starten Sie die neueste Version von iTunes auf Ihrem PC und verbinden Sie Ihr iPhone über ein USB-Kabel mit Ihrem Computer. Tippen Sie bei der entsprechenden Aufforderung auf „Vertrauen“ auf Ihrem iPhone.
Schritt 2. Klicken Sie auf das iPhone-Symbol, sobald es in der oberen rechten Ecke erscheint, und wählen Sie dann im linken Bereich „Zusammenfassung“ aus.
Schritt 3. Wählen Sie im Abschnitt „Backups“ die Option „Dieser Computer“ und klicken Sie dann auf „Jetzt sichern“ .

Eine weitere wichtige Maßnahme vor dem Kauf eines neuen iPhone 17/17 Pro/Air ist die Aktualisierung Ihres alten iPhones auf die neueste iOS Version. Dieses Verfahren ist wichtig, da es das Risiko von Fehlern bei der Datenübertragung vom alten Telefon auf das neue iPhone 17/17 Pro/Air minimiert. Nachfolgend finden Sie die Methoden zur Aktualisierung Ihres iPhones:
Schritt 1. Stellen Sie sicher, dass das iOS-Gerät ausreichend Strom hat und mit einem WLAN-Netzwerk verbunden ist. Öffnen Sie die Einstellungen , tippen Sie auf die Schaltfläche „Allgemein “ und anschließend auf „ Software-Update“ . Ihr iPhone sucht nun nach den neuesten Updates.

Schritt 2. Klicken Sie auf „Herunterladen und installieren“ und geben Sie dann bei Bedarf Ihren entsprechenden Passcode ein.
Schritt 3. Klicken Sie auf die Schaltfläche „Jetzt installieren“ . Auf dem iPhone werden ein Fortschrittsbalken und das Apple-Logo angezeigt.
Fragen Sie sich immer noch, was Sie tun sollen, bevor Sie ein neues iPhone 17/17 Pro/Air kaufen? Es ist wichtig, Ihre Fotos auf dem alten Gerät mit iCloud zu synchronisieren, bevor Sie ein neues iPhone 17/17 Pro/Air kaufen.
Befolgen Sie die nachstehenden ausführlichen Schritte, um Ihre Fotos mit iCloud zu synchronisieren :
Schritt 1. Öffnen Sie die Einstellungen auf Ihrem iPhone und klicken Sie auf Ihr Profil, um auf die iCloud-Einstellungen zuzugreifen. Stellen Sie sicher, dass Sie bei Ihrem iCloud-Konto angemeldet sind.
Schritt 2. Suchen Sie nach iCloud > Fotos und aktivieren Sie die iCloud-Fotomediathek .

Schritt 3. Wählen Sie, ob Sie die Größe der Fotos vergrößern oder ihre Originalgröße beibehalten möchten.
Die Zwei-Faktor-Authentifizierung kann den Datentransfer zwischen zwei iPhones beeinträchtigen. Um solche Probleme zu vermeiden, wird empfohlen, die Zwei-Faktor-Authentifizierung auf dem alten iPhone zu deaktivieren.
Befolgen Sie die folgenden ausführlichen Schritte, um die Zwei-Faktor-Authentifizierung auf dem alten iPhone zu deaktivieren:
Schritt 1. Starten Sie einen Webbrowser auf Ihrem PC und öffnen Sie die Apple-ID-Webseite. Melden Sie sich mit Ihrer Apple-ID und Ihrem Passcode bei Ihrem jeweiligen Apple-Konto an.
Schritt 2. Gehen Sie zur linken Seite des Bildschirms, tippen Sie auf die Schaltfläche „Anmelden und Sicherheit“ und wählen Sie die Option „Kontosicherheit“ . Tippen Sie auf die Option „Zwei-Faktor-Authentifizierung“ und deaktivieren Sie sie.
Schritt 3. Sie können die Zwei-Faktor-Authentifizierung auf Ihrem iPhone auch deaktivieren, indem Sie zu Einstellungen > Ihre Apple-ID > Passwort & Sicherheit gehen; suchen Sie die Option Zwei-Faktor-Authentifizierung und deaktivieren Sie sie.
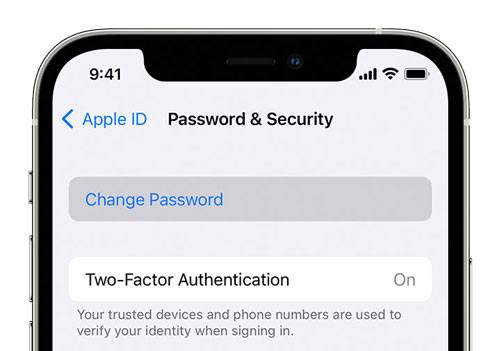
Vor dem Kauf eines neuen iPhone 17/17 Pro/Air gibt es einige Dinge zu beachten, da dies den Wechselprozess beschleunigen kann. Deaktivieren Sie beispielsweise die Zwei-Faktor-Authentifizierung, synchronisieren Sie Ihre Fotos mit iCloud, aktualisieren Sie Ihr iPhone und erstellen Sie ein Backup. Am schnellsten sichern Sie Ihr iPhone auf einem Computer mit einem Datenübertragungstool wie Coolmuster iOS Assistant . Diese Anwendung ist nicht nur schnell, sondern auch sicher und sichert Daten ohne Qualitätseinbußen.
Hier ist eine einfache Anleitung, die Ihnen bei einigen häufigen Problemen hilft, bevor Sie Ihr iPhone wechseln. Weitere Informationen finden Sie unten:
F1: Wie lösche ich mein iPhone, wenn ich es verkaufe?
Wenn Sie Ihr altes iPhone entsorgen, ist es wichtig, es zu löschen, um Ihre persönlichen Daten zu schützen. Mit der Funktion „iPhone löschen“ in Coolmuster iOS Eraser können Sie alle Daten sicher von Ihrem Gerät löschen.
F2: Warum werden meine Fotos nicht aus iCloud wiederhergestellt?
Wenn Ihre Fotos nach der Wiederherstellung aus iCloud nicht wiederhergestellt werden, sollten Sie Folgendes überprüfen:
F3: Wie kann ich Notizen aus einem iTunes-Backup wiederherstellen?
Um Notizen aus einem iTunes-Backup abzurufen , stellen Sie sicher, dass die folgenden Bedingungen erfüllt sind:
Eine Schritt-für-Schritt-Anleitung finden Sie im hier verlinkten Tutorial.
Weitere Artikel:
Wie übertrage ich Daten von einem defekten iPhone auf ein neues iPhone? (4 Möglichkeiten)
So übertragen Sie nach der Einrichtung auf 4 zuverlässige Arten Daten von iPhone zu iPhone





