
0xe80000A Fehler iTunes: Beheben Sie den Fehler mit Leichtigkeit [Gelöst]

Wenn Sie immer iTunes verwenden, sind Sie mit dem 0xE80000A-Fehler in iTunes gut vertraut. Dieser Fehler tritt auf, wenn Sie ein iPhone an den Computer anschließen, während Sie versuchen, auf iTunes zuzugreifen. Manchmal tritt der Fehler auf, wenn iTunes keine erfolgreiche Verbindung zum iPhone herstellt, mit einer Meldung, die besagt:
"iTunes konnte keine Verbindung zum iPhone 0xe80000A." Dies bedeutet, dass Sie Ihre Daten nicht sichern oder irgendwelche Vorgänge in iTunes ausführen können. Frustrierend, oder? Es kann Sie in der Tat demoralisieren, aber die gute Nachricht ist, dass es Tricks gibt, um den 0xe80000A Fehler in iTunes zu beheben.
Wenn Ihr Computer also mit dem Fehler oxe800000A begrüßt wird, ärgern Sie sich nicht. Lesen Sie diese Anleitung, um das Problem auf einfachste Weise zu lösen.
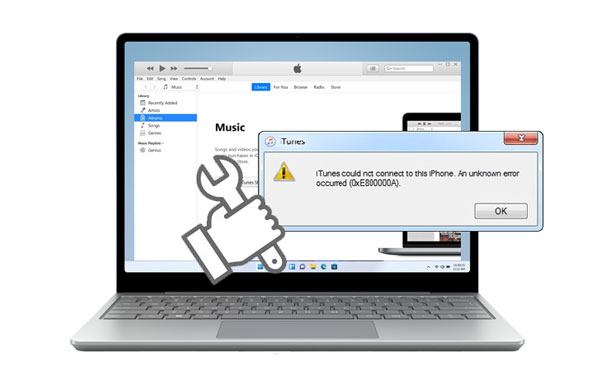
0xe80000A ist ein iTunes-Fehler, der angezeigt wird, wenn ein iPhone-Gerät an einen Windows-Computer angeschlossen wird.
Auch wenn der Fehler, den iTunes in iTunes 0xe80000A, ungewöhnlich ist, können Sie den Grund für sein Auftreten kennen, um zu verhindern, dass er beim nächsten Mal auftritt. Außerdem kann Ihnen die Kenntnis der Ursache einen Hinweis darauf geben, wie Sie sie beheben können. Die Ursachen variieren in verschiedenen Aspekten, und einige von ihnen sind wie folgt:
* iTunes ist nicht vollständig installiert.
* Der USB-Anschluss oder das USB-Kabel ist beschädigt oder nicht kompatibel.
* iTunes ist nicht die neueste Version.
* Ihr iOS-Gerät ist gesperrt.
* Irgendetwas stimmt nicht mit dem PC.
* Prozesse im Systemhintergrund.
Dies sind die häufigsten Ursachen für iTunes-bezogene Fehler, und wenn Sie mit dem Fehler zu kämpfen haben, haben wir verschiedene Lösungen hervorgehoben, um Ihnen zu helfen.
Schauen wir uns nun die einfachen Korrekturen für den Fehler "iTunes konnte keine Verbindung zu diesem iPhone 0xe80000A herstellen" an.
Dieses Problem liegt wahrscheinlich auf einer Softwareinkompatibilität. Daher sollte die Aktualisierung der Software aller von Ihnen verwendeten Plattformen und Geräte Ihre erste Option sein. Die neuesten Softwareversionen dienen dazu, Fehler und andere systembezogene Probleme zu beheben, einschließlich Fehlern 0xe80000A. Hier sind die Schritte zum Aktualisieren Ihrer Geräte und Plattformen:
Aktualisieren des Windows-Computers
Schritt 1: Gehen Sie zu den Einstellungen Ihres Computers, indem Sie die Systemsteuerung öffnen und nach der Option "Einstellungen" suchen.
Schritt 2: Fahren Sie dann mit "Windows Update" > "Nach Updates suchen" fort.
Schritt 3: Wenn ein Update verfügbar ist, aktualisieren Sie es auf dem Computer.

Aktualisieren des iOS-Geräts
Aktualisieren Sie nun das Telefon, das Sie verwenden, indem Sie:
Schritt 1: Gehen Sie zur Seite Einstellungen und klicken Sie auf die Option "Allgemein".
Schritt 2: Wählen Sie dort "Software-Update".
Schritt 3: Wenn es ein Update gibt, klicken Sie auf die Schaltfläche "Herunterladen &; Installieren", um das Update herunterzuladen.

Möglicherweise benötigen Sie: Beheben Sie, dass das iPhone auf 11 praktische Arten von selbst klickt
Aktualisieren von iTunes
Es ist auch ideal, um die iTunes-Anwendung auf einem Windows-Computer zu aktualisieren. Das Aktualisieren der iTunes-App ist recht einfach. Starten Sie einfach iTunes und klicken Sie auf die Option "Hilfe". Wählen Sie dann "Nach Updates suchen". Wenn ein Update verfügbar ist, installieren Sie die App und starten Sie den PC neu.

Eine weitere Lösung, die bei iOS-Windows-basierten Verbindungsproblemen funktioniert hat, ist der Neustart der Apple iOS-Gerätedienste. Es ist sicherlich eine effektive Lösung, die helfen kann, den unbekannten iTunes-Fehler zu beheben. Im Folgenden finden Sie die Schritte zum Neustart von Apple Mobile Services auf einem Windows-Computer:
Schritt 1: Greifen Sie auf das Befehlsfenster Ausführen auf dem PC zu, indem Sie die Tasten Win+R drücken. Sobald Sie das Fenster sehen, geben Sie services.msc ein und tippen Sie auf die Option "Enter".
Schritt 2: Suchen Sie in der Liste der Dienste nach der Option "AppleChargerSrv". Klicken Sie auf diese Option und wählen Sie "Eigenschaften", stellen Sie sicher, dass Sie "Automatisch" einstellen und auf die Schaltfläche "Start" klicken.
Schritt 3: Klicken Sie abschließend auf die Schaltfläche "OK" und speichern Sie die Änderungen.
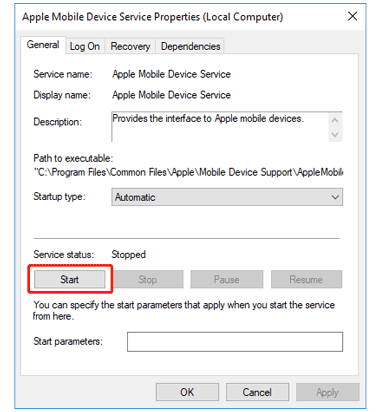
Der Fehler "iTunes kann keine Verbindung zum iPhone herstellen" kann auch auf beschädigte Datenschutz- und Standorteinstellungen zurückzuführen sein. Dies liegt daran, dass diese Einstellungen den Berechtigungen vertrauen, die einem iPhone beim Anschließen an den PC erteilt werden. Daher könnte das Zurücksetzen der Datenschutz- und Standorteinstellungen eine gute Lösung sein. Hier sind die Schritte zum Zurücksetzen der Datenschutz- und Standorteinstellungen auf dem iOS-Gerät:
Schritt 1: Navigieren Sie auf einem iOS-Telefon zu Einstellungen . Suchen Sie nach der Option "Allgemein", tippen Sie darauf und fahren Sie mit "Zurücksetzen" fort.
Schritt 2: Klicken Sie nun auf "Standorte & Datenschutz zurücksetzen". Sie erhalten dann die Reset-Bestätigung; Bestätigen Sie einfach mit einem Klick darauf. Sie haben jetzt den Vorgang zum Zurücksetzen des Standorts und der Privatsphäre abgeschlossen.

Vermutlich brauchst du: Was ist, wenn Ihre Touch ID auf Ihrem iPhone nicht funktioniert? Wenn ja, können Sie es mit diesen Tricks beheben.
Der Sperrordner ist ein exklusiver iTunes-Ordner, der von iTunes auf Windows-Computern erstellt wird. Dieser Ordner enthält mehrere Sicherheitszertifikate, die zur Authentifizierung von Verbindungen zwischen iOS-Geräten und PC verwendet werden.
Daher sollten Sie auch Ihr Glück versuchen, indem Sie den Sperrordner zurücksetzen, was helfen kann, den "Fehler iTunes 0xe80000A" zu beheben. Führen Sie die folgenden Schritte aus, um den Sperrordner zurückzusetzen:
Schritt 1: Öffnen Sie Windows ausführen, indem Sie die Tasten Fenster + R drücken, geben Sie dann "%ProgramData%" in das Feld ein und tippen Sie auf "OK".
Schritt 2: Gehen Sie zum Ordner "Apple" und fahren Sie mit dem Ordner "Lockdown" fort. Öffnen Sie den Ordner nicht. Benennen Sie es einfach in etwas um, an das Sie sich erinnern können, z. B. Lockdown.old.
Schritt 3: Starten Sie nun iTunes auf dem Computer neu und verbinden Sie das iOS-Gerät erneut. Stellen Sie sicher, dass Sie auf "Vertrauen" klicken, wenn Sie dazu aufgefordert werden. Dadurch wird ein neuer Ordner erstellt, wodurch die Sicherheitszertifikate neu gestartet werden.
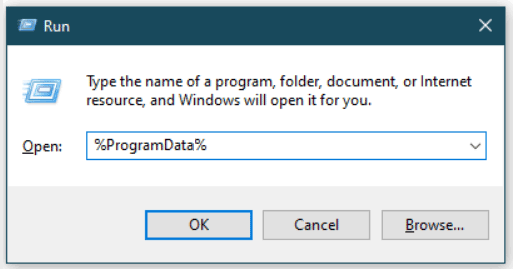
Wenn Sie alle grundlegenden Schritte zur Fehlerbehebung ausprobiert haben und Ihr iTunes-Fehlercode 0xE80000A hartnäckig bleibt, ist es an der Zeit, die Hardware genauer unter die Lupe zu nehmen. Das Wechseln der USB-Anschlüsse und des Kabels kann in der Regel ausreichen – vor allem, wenn sie älter sind oder häufiger verwendet wurden.
Bevor Sie neue Kabel kaufen, überprüfen Sie, was Sie bereits in Ihrem Haus haben, und prüfen Sie, ob es die Aufgabe erfüllen könnte. Hat Ihr Freund gerade ein neues Telefon mit einem zusätzlichen Kabel bekommen? Sehen Sie, ob sie bereit sind, sich für eine Weile davon zu trennen! Man weiß ja nie – ihre Hardware könnte das fehlende Puzzleteil sein, das Ihren iTunes-Fehler endlich behebt.
Wenn Sie bereits ein paar Ersatzkabel haben, probieren Sie sie nacheinander aus, bis Sie die funktionierende Kombination gefunden haben. Dies ist oft der schnellste Weg, um festzustellen, welcher USB-Anschluss und welches Kabel diesen Fehler verursacht.
Das Deinstallieren und Neuinstallieren von iTunes ist eine der schnellsten und einfachsten Möglichkeiten, dieses Problem zu beheben. Bevor Sie also anfangen, frustriert mit dem Kopf gegen die Wand zu schlagen, deinstallieren Sie iTunes einfach und installieren Sie es neu. Es dauert nur wenige Minuten und Sie sind im Handumdrehen wieder einsatzbereit. Gehen Sie dazu wie folgt vor:
Schritt 1: Klicken Sie zunächst mit der rechten Maustaste auf das Menü "Start" und wählen Sie "Apps & Funktionen".
Schritt 2: Wählen Sie "iTunes" und gehen Sie zu "Deinstallieren".
Schritt 3: Rufen Sie die Apple-Website oder den Microsoft Store auf und installieren Sie iTunes neu.
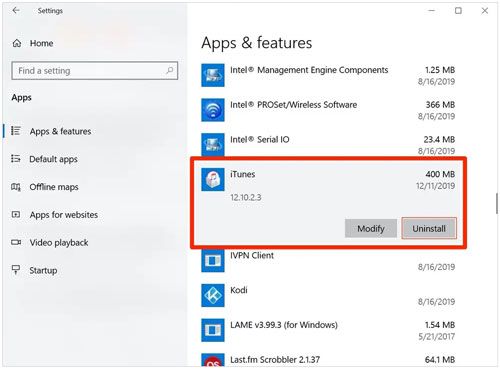
Weitere Informationen: Es ist auch einfach, den weißen Bildschirm des Todes auf einem iOS-Gerät zu reparieren. Schauen wir es uns an.
Wenn Sie Probleme mit iTunes haben, kann das Deaktivieren Ihrer Antivirensoftware eines Drittanbieters der richtige Weg sein. Es mag kontraintuitiv klingen, aber versuchen Sie einfach Ihr Glück. Fehler 0xE80000A können in der Regel behoben werden, indem einfach der zusätzliche Schutz deaktiviert wird, den Antivirensoftware von Drittanbietern bietet. Es ist eine einfache Lösung, die Ihnen stundenlange Frustration ersparen könnte! Sie werden überrascht sein, wie effektiv dieser Fix sein kann!
Wenn Sie immer noch von iTunes-Fehlern 0xE80000A geplagt werden, geben Sie nicht auf! iTunes Repair hält Ihnen den Rücken frei! Dies ist ein professionelles Tool, das alle iTunes-Fehler, einschließlich iTunes 0xe80000A-Fehler, iTunes-Fehler 9, im Handumdrehen beheben kann. Auch wenn iTunes abgestürzt ist, kann es sofort behoben werden. Es ist wie ein Wundermittel für all Ihre iTunes-Probleme.
Mit nur wenigen Klicks ist iTunes im Handumdrehen wieder einsatzbereit. Die leistungsstarken Funktionen machen es unglaublich einfach, Ihre beschädigten Dateien ohne zusätzlichen Aufwand zu reparieren.
Laden Sie einfach die App herunter und verbinden Sie Ihr Gerät mit Ihrem Computer. Das Programm sucht nach Problemen und repariert diese dann schnell.
* Beheben Sie 100+ iTunes-Fehler und -Probleme ohne Aufwand.
* iTunes-Fehlerreparatur mit einem Klick.
* Kein Datenverlust bei der Behebung von iTunes-Problemen.
* Unterstützt alle iTunes-Versionen.
Laden Sie diese iTunes-Reparatursoftware herunter.
Sehen wir uns an, wie Sie den Fehler 0x800000A mit iTunes Repair beheben können:
01Installieren Sie das Programm auf dem Computer und wählen Sie "Systemreparatur".
02Wählen Sie die Option "iTunes-Verbindungsprobleme reparieren" und klicken Sie dann auf die Schaltfläche "Start", um fortzufahren. Nachdem der Download abgeschlossen ist, drücken Sie auf "Start", um mit der Reparatur von iTunes zu beginnen.

03Warten Sie, bis der Reparaturvorgang abgeschlossen ist, und klicken Sie dann auf "OK".

Weiterlesen: So beheben Sie, dass das iPhone nicht mit iTunes synchronisiert wird [8 Korrekturen]
Seien wir ehrlich – egal wie fortschrittlich die Technologie wird, der gefürchtete 0xe80000A Fehler in iTunes kann Ihrem Tag immer noch einen Dämpfer verpassen. Aber lassen Sie nicht zu, dass dieser lästige Käfer Ihren ganzen Abend ruiniert!
Sie können jetzt Ihre iPhone/iPad/iPod touch-Daten ohne iTunes sichern. Coolmuster iOS Assistant ist das perfekte Tool für diese Aufgabe und bietet eine schnelle und einfache Möglichkeit, Ihre iPhone-Informationen zu schützen. Das Tool kann fast alle Arten von Daten, einschließlich Fotos, Videos, Musik, Kontakte usw., sicher auf Ihrem Computer sichern.
Führen Sie die folgenden Schritte aus, um Ihre iOS-Daten mit diesem Programm zu sichern:
Schritt 1: Installieren Sie das Programm auf dem Computer und starten Sie es, um die primäre Benutzeroberfläche anzuzeigen.
Schritt 2: Schließen Sie das Gerät über ein USB-Kabel an den Computer an und klicken Sie auf "Vertrauen", wenn Sie dazu aufgefordert werden. Warten Sie, bis das Programm das Gerät erkennt.
Schritt 3: Alle auf Ihrem Gerät verfügbaren Dateien werden auf dem Bildschirm im linken Bereich angezeigt. Öffnen Sie jeweils einen Ordner im linken Bereich. Zeigen Sie eine Vorschau des Inhalts an, während Sie die zu sichernden Inhalte auswählen. Wenn Sie fertig sind, klicken Sie auf die Schaltfläche "Exportieren" und wählen Sie das richtige Format aus, um den Übertragungsvorgang zu starten.

Auch wenn 0xe80000a Fehler bei iTunes selten auftritt, kann er ärgerlich sein. Hoffentlich können Sie das Problem mit den oben genannten Korrekturen beheben. Mit iTunes Repair müssen Sie sich keine Sorgen machen. Das Tool kann jeden iTunes-Fehler einfach beheben und nimmt keine Zeit in Anspruch, um die Arbeit zu erledigen.
Außerdem können Sie Ihre Daten im Handumdrehen mit Coolmuster iOS Assistant sichern – dann haben Sie eine weitere Möglichkeit, Ihre iOS-Daten zu sichern, selbst wenn iTunes beschädigt ist.
Verwandte Artikel:
5 schnelle Möglichkeiten, gelöschte Textnachrichten auf dem iPhone ohne Computer wiederherzustellen
Vollständige Anleitung zum Übertragen von PDF auf das iPhone
Wie übertrage ich Daten vom iPhone auf den Laptop? (6 bewährte Methoden)
[Behoben] iPhone-Nachrichten verschwanden, beanspruchten aber immer noch Speicherplatz
Wie behebe ich grüne Linien auf dem iPhone-Bildschirm? Bewährte Lösungen finden Sie hier