
Wie kann ich das Problem beheben, dass iTunes keine Verbindung zu diesem iPhone herstellen konnte? (8 effektive Lösungen)

„Ich verwende einen 2015 i Mac mit Mojave 10.14.6 und einem iPhone 12 Mini. Seit dem Update meines iPhones auf iOS 16.0.2 kann iTunes keine Verbindung zu meinem iPhone herstellen. Ich erhalte die Fehlermeldung „iTunes konnte nicht.“ Verbindung zu diesem iPhone konnte nicht hergestellt werden. Ich habe verschiedene USB-Kabel und -Anschlüsse ausprobiert, ohne Erfolg, habe das Telefon neu gestartet, den Computer neu gestartet usw., alles ohne Erfolg. Irgendwelche Ideen, wie man dieses Problem lösen kann?“
- von der Apple Community
iTunes ist ein sehr praktisches Tool für iPhone-Benutzer, um ihr iPhone zu sichern , Daten zu übertragen und digitale Mediensammlungen auf dem Computer zu organisieren und abzuspielen. Wenn Sie Ihr iPhone an einen Computer anschließen, wird es normalerweise automatisch gestartet und erkennt Ihr iPhone. Was aber, wenn Ihr iPhone nicht erkannt wird und vor Ihnen ein Fenster mit der Meldung erscheint, dass iTunes keine Verbindung zu diesem iPhone herstellen konnte? Machen Sie sich keine Sorgen, wenn Sie auf dieses frustrierende Problem stoßen. In diesem Beitrag werden 8 effektive Möglichkeiten zur Behebung des Problems vorgestellt, dass iTunes keine Verbindung zu diesem iPhone herstellen konnte.
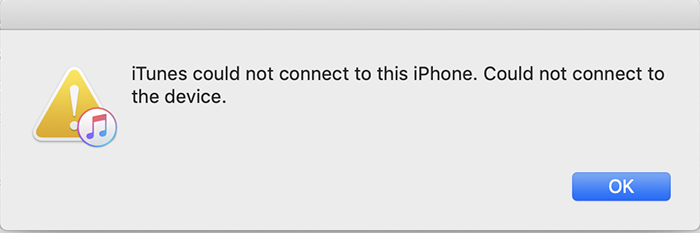
Hier sind einige mögliche Fehlermeldungen, die auftreten können, wenn das Problem „iTunes konnte keine Verbindung zu diesem iPhone herstellen“ auftritt:
Warum hat mein iTunes keine Berechtigung, eine Verbindung zu meinem iPhone herzustellen? Zu den häufigsten Gründen, die verhindern, dass iTunes eine Verbindung zum iPhone herstellt, gehören:
In diesem Teil stellen wir 8 spezifische Lösungen für das Problem vor, dass iTunes keine Verbindung zu diesem iPhone herstellen konnte, je nach dem möglicherweise auftretenden Problem, einschließlich eines unbekannten Fehlers (0xe80000a), einer ungültigen Antwort oder eines fehlenden Werts usw.
Hardwareprobleme sind eine der Hauptursachen für den Fehler „iTunes konnte keine Verbindung zu diesem iPhone herstellen“. Probleme mit dem USB-Anschluss oder -Kabel können zu einer fehlgeschlagenen Verbindung führen. Gehen Sie folgendermaßen vor, um das USB-Kabel und den USB-Anschluss zu testen:

Wenn das Gerät dem Computer nicht vertraut, wird möglicherweise die Meldung „iTunes konnte keine Verbindung zu diesem iPhone herstellen, Sie haben keine Berechtigung“ angezeigt. Das Vertrauen in den Computer ist ein entscheidender Schritt für eine erfolgreiche Verbindung.
Hier sind die Schritte:
Schritt 1. Schließen Sie das iPhone an den Computer an und stellen Sie sicher, dass das Gerät entsperrt ist.
Schritt 2. Wenn die Meldung „Diesem Computer vertrauen?“ angezeigt wird Wenn die Eingabeaufforderung auf dem Bildschirm erscheint, tippen Sie auf „Vertrauen“.

Vorübergehende Systemfehler können das Problem „iTunes konnte keine Verbindung zu diesem iPhone herstellen, der Wert fehlt“ verursachen. Durch einen Neustart sowohl des Geräts als auch des Computers kann der Cache geleert und die meisten Systemprobleme behoben werden.
Für iPhone X, 11, 12, 13 oder neuere Modelle:
Für iPhone 6, 7, 8 oder SE (2. und 3. Generation):
Für iPhone SE (1. Generation), iPhone 5 oder früher:

Schritt 1. Klicken Sie auf die Schaltfläche „ Windows “ und wählen Sie dann das Symbol „Power“.
Schritt 2. Wählen Sie „Neustart“, um den Neustart Ihres PCs zu starten.

Schritt 1. Wählen Sie „Neustart“ aus dem Apple-Menü.
Schritt 2. Klicken Sie erneut auf „Neustart“, um den Vorgang zu bestätigen und zu starten.

Veraltete Softwareversionen können auch dazu führen, dass iTunes keine Verbindung zu diesem iPhone herstellen konnte. Beispielsweise sind ältere Versionen von iTunes oder iOS möglicherweise nicht mit dem Gerät kompatibel. Regelmäßige Updates können helfen, dieses Problem zu beheben.
Schritt 1. Öffnen Sie iTunes auf Ihrem PC und klicken Sie dann im oberen Menü auf „Hilfe“.
Schritt 2. Wählen Sie „Nach Updates suchen“.

Schritt 3. Wenn ein Update verfügbar ist, wird ein Fenster mit der Meldung „Eine neue Version von iTunes ist verfügbar“ angezeigt. Klicken Sie auf „iTunes herunterladen“, um fortzufahren.
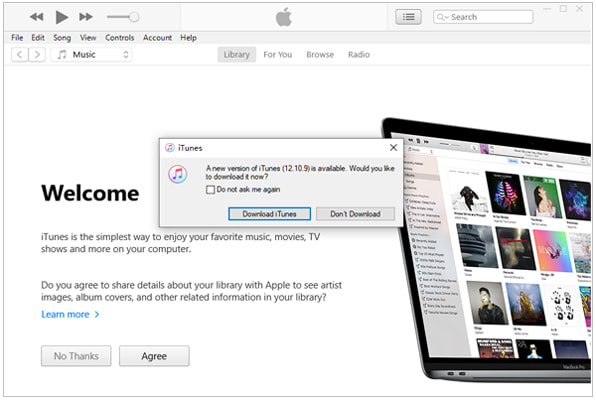
Schritt 1. Öffnen Sie den App Store auf Ihrem Mac .
Schritt 2. Klicken Sie oben im Fenster auf die Registerkarte „Updates“.
Schritt 3. Wenn ein iTunes-Update verfügbar ist, klicken Sie auf die Schaltfläche „Update“, um es herunterzuladen.

Schritt 1. Öffnen Sie die App „Einstellungen“ auf Ihrem iPhone und gehen Sie auf „Allgemein“.
Schritt 2. Tippen Sie auf „Software-Update“ und wählen Sie dann „Herunterladen und installieren“, um auf die neueste iOS Version zu aktualisieren. ( iPhone-Software-Update fehlgeschlagen ?)

Eine beschädigte iTunes-Komponente könnte einer der Gründe für den Fehler „iTunes konnte keine Verbindung zu diesem iPhone 0xe8000015 herstellen“ sein. Die Deinstallation und Neuinstallation von iTunes ist eine wirksame Lösung zur Behebung solcher Probleme.
So beheben Sie, dass iTunes keine Verbindung zum iPhone herstellen konnte:
Schritt 1. Öffnen Sie das „Start“-Menü und gehen Sie dann zu „Systemsteuerung“ > „Programme“ > „Programme und Funktionen“.
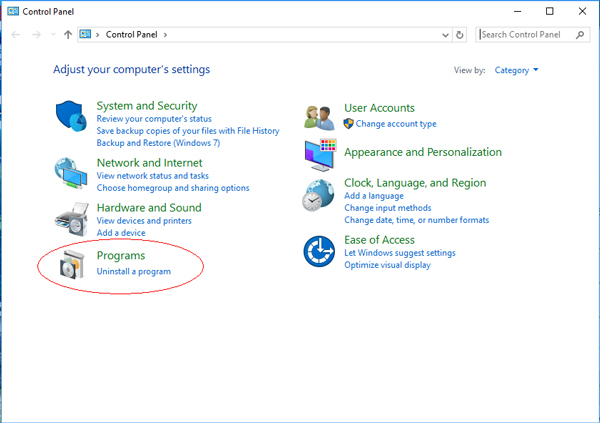
Schritt 2. Suchen Sie iTunes, klicken Sie mit der rechten Maustaste darauf und wählen Sie „Deinstallieren“. Warten Sie, bis der Deinstallationsvorgang abgeschlossen ist.
Schritt 3. Besuchen Sie den Microsoft Store, suchen Sie nach iTunes und klicken Sie dann auf die Schaltfläche „Installieren“, um es neu zu installieren.
Ihr iPhone verfügt möglicherweise über Standardeinschränkungen, wie z. B. Kindersicherungen, die die Meldung „iTunes kann keine Verbindung zu diesem Telefon herstellen und Sie haben keine Berechtigung“ auslösen können.
Um dieses Problem zu beheben, gehen Sie zu „Einstellungen“ > „Bildschirmzeit“ > „Inhalts- und Datenschutzbeschränkungen“ und deaktivieren Sie es.

Veraltete oder beschädigte Treiber können den Fehler „iTunes konnte keine Verbindung zu diesem iPhone herstellen, der Wert fehlt“ verursachen. Die Aktualisierung der Treiber ist der Schlüssel zur Lösung dieses Problems.
Wie kann ich mein iPhone reparieren, wenn angezeigt wird, dass die Verbindung zu iTunes deaktiviert ist? Befolgen Sie die folgenden Schritte:
Schritt 1. Öffnen Sie den „Geräte-Manager“ auf Ihrem Windows -Computer.
Schritt 2. Erweitern Sie „Tragbare Geräte“ und suchen Sie nach „Apple iPhone“.
Schritt 3. Klicken Sie mit der rechten Maustaste auf den Treiber, wählen Sie „Treiber aktualisieren“ und befolgen Sie die Anweisungen auf dem Bildschirm.

Schritt 4: Sobald das Update abgeschlossen ist, schließen Sie Ihr Gerät erneut an, um zu prüfen, ob das Problem behoben ist.
Wenn die oben genannten Methoden nicht funktionieren, können Sie Systemprobleme mit einem professionellen Tool beheben. Beispielsweise kann iOS -Systemwiederherstellung den Fehler „iTunes konnte keine Verbindung zu diesem iPhone herstellen“ effektiv beheben. Die Software unterstützt die Behebung einer Vielzahl von iOS Systemproblemen, einschließlich Geräten, die sich nicht wiederherstellen lassen , beim Apple-Logo hängen bleiben oder sich im Wiederherstellungsmodus befinden. Es ist einfach zu verwenden, sicher und verursacht keinen Datenverlust, was es zu einer idealen Lösung zur Lösung solcher Probleme macht.
So beheben Sie, dass iTunes mithilfe iOS -Systemwiederherstellung keine Verbindung zum iPhone herstellen konnte:
01 Installieren und starten Sie die Software auf Ihrem Computer. Schließen Sie dann Ihr iPhone über ein USB-Kabel an den Computer an und wählen Sie auf der Hauptoberfläche „ iOS -Systemwiederherstellung“.
02 Das Programm erkennt automatisch alle Systemprobleme mit Ihrem Gerät. Sobald es auf dem Bildschirm erscheint, klicken Sie auf „Start“, um fortzufahren.

03 Überprüfen Sie die auf der Benutzeroberfläche angezeigten iPhone-Informationen. Wenn es falsch ist, wählen Sie die richtigen Details aus dem Dropdown-Menü aus. Klicken Sie dann auf die Schaltfläche „Reparieren“, um das Problem „iTunes konnte keine Verbindung zu diesem iPhone herstellen“ sofort zu beheben.

Wie Sie der obigen Beschreibung entnehmen können, ist es sehr komplex, die Verbindung zu reparieren, sobald iTunes keine Verbindung zu diesem iPhone herstellen konnte. Wenn Sie sich also die komplizierte Aufgabe ersparen möchten und Ihr iPhone lieber auf einfache Weise mit dem Computer verbinden möchten, können Sie unten die alternative Möglichkeit wählen, Ihr iPhone ohne iTunes mit dem Computer zu verbinden. Coolmuster iOS Assistant ist ein solches Tool.
Hauptfunktionen des Coolmuster iOS Assistant:
Wie verbinde ich ein iPhone mit dem iOS Assistenten mit dem Computer?
01 Installieren und starten Sie iOS Assistant auf Ihrem Computer.
02 Verbinden Sie das iPhone über ein USB-Kabel mit dem Computer, entsperren Sie das iPhone, tippen Sie auf „Vertrauen“, wenn das Fenster „Diesem Computer vertrauen“ erscheint, und klicken Sie in diesem Programm auf die Option „Weiter“, um fortzufahren. Nachdem dieses Programm Ihr iPhone erkannt hat, sehen Sie unten die Hauptoberfläche.

03 iOS Daten übertragen und verwalten. Klicken Sie beispielsweise im linken Bereich auf „Kontakte“, klicken Sie auf „Exportieren“, um Dateien vom iPhone auf den PC zu exportieren, klicken Sie auf „Importieren“, um Dateien vom Computer auf das iPhone zu importieren, und klicken Sie auf „Löschen“, um Kontakte von Ihrem iPhone zu löschen usw.

Video-Tutorial:
Wenn das Problem auftritt, dass iTunes keine Verbindung zu diesem iPhone herstellen konnte, können Sie die oben genannten Lösungen ausprobieren, um das Verbindungsproblem zu beheben. Oder Sie können auch Coolmuster iOS Assistant wählen, das alternative Programm zu iTunes, um das iPhone mit dem Computer zu verbinden und Dateien zu verwalten. Persönlich empfehle ich Ihnen dringend, diese einfach zu bedienende, schnelle, absolut sichere und leistungsstarke App zu verwenden.
Wenn Sie während der Verwendung auf ein Problem stoßen, können Sie unten einen Kommentar hinterlassen.
Verwandte Artikel:
Wie behebe ich den iTunes-Fehler 0xE800002D auf 4 einfache Arten?
Warum wird das iPhone nicht in iTunes angezeigt? [Gründe & Lösungen]
Warum der iTunes-Fehler 50 (oder -50) auftritt und wie man ihn behebt [Gelöst]

 iPhone-Wiederherstellung
iPhone-Wiederherstellung
 Wie kann ich das Problem beheben, dass iTunes keine Verbindung zu diesem iPhone herstellen konnte? (8 effektive Lösungen)
Wie kann ich das Problem beheben, dass iTunes keine Verbindung zu diesem iPhone herstellen konnte? (8 effektive Lösungen)





