
iTunes-Backup-Wiederherstellung: So stellen Sie iTunes-Backups ganz einfach wieder her

Der Verlust Ihrer iPhone-Daten kann ein Albtraum sein, insbesondere wenn es sich um wertvolle Fotos, wichtige Kontakte und wichtige Nachrichten handelt. Aber keine Sorge: Wenn Sie Ihr iPhone mit iTunes auf dem Computer gesichert haben, ist es viel einfacher, wichtige Daten aus dem iTunes-Backup wiederherzustellen.
In diesem Artikel führen wir Sie durch den Prozess der Wiederherstellung eines iTunes-Backups und bieten wertvolle Tipps und Tricks, um eine reibungslose und erfolgreiche Wiederherstellung zu gewährleisten.
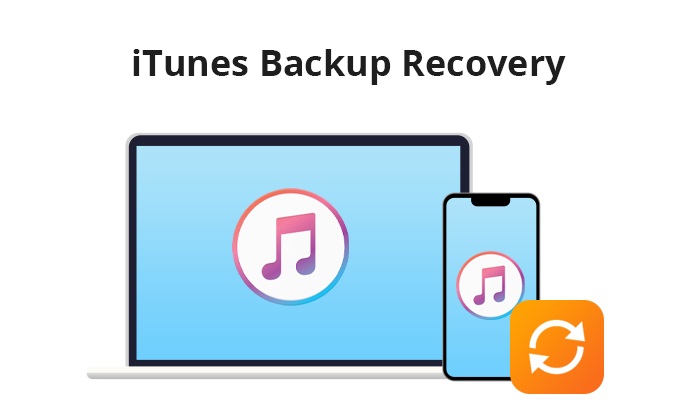
Wenn es um die Wiederherstellung von iTunes-Backups geht, wird häufig die offizielle Methode von Apple verwendet. Dies ist ein unkomplizierter Vorgang. Hier sind die Schritte zur Wiederherstellung von iTunes-Backups:
Schritt 1. Verbinden Sie Ihr iPhone, iPad oder Ihren iPod touch über ein USB-Kabel mit Ihrem Computer. Starten Sie iTunes auf Ihrem Computer.
Schritt 2. Nachdem Sie Ihr Gerät angeschlossen haben, erkennt iTunes es und zeigt das Gerätesymbol in der oberen linken Ecke des iTunes-Fensters an. Klicken Sie auf das Gerätesymbol, um zur Übersichtsseite des Geräts zu gelangen.
Schritt 3. Wählen Sie auf der Seite „Zusammenfassung“ im Abschnitt „Backups“ die Funktion „Backup wiederherstellen“. Es wird eine Liste der verfügbaren Backups angezeigt, aus der Sie die Backup-Datei mit den gewünschten Daten zur Wiederherstellung auswählen können.
Schritt 4. Klicken Sie auf die Schaltfläche „Wiederherstellen“, um den Wiederherstellungsprozess zu starten. iTunes beginnt mit der Wiederherstellung Ihres Geräts anhand des ausgewählten Backups.

Wenn Sie den Speicherort Ihrer iTunes-Sicherung finden möchten, können Sie diesen Artikel lesen.
Wo speichert iTunes Backups und wie ändert man den Backup-Speicherort?Obwohl Sie Backups direkt aus iTunes wiederherstellen können, erlaubt iTunes keine Vorschau der Backups vor der Wiederherstellung und überschreibt die Originaldaten auf Ihrem Telefon. Um dieses Problem zu lösen, können Sie professionelle Tools wie Coolmuster iPhone Data Recovery und Coolmuster iPhone Backup Extractor verwenden. Mit diesen Tools können Sie bestimmte Daten anstelle des gesamten Backups in der Vorschau anzeigen und wiederherstellen.
Coolmuster iPhone Data Recovery ist eine leistungsstarke Anwendung, die Benutzer bei der Wiederherstellung verlorener oder gelöschter Daten von ihren iPhones unterstützt. Ein besonderes Feature dieses Tools ist die Möglichkeit, iTunes-Backups wiederherzustellen und so selektiv Daten aus ihren iTunes-Backups wiederherzustellen.
Hauptmerkmale:
Wie stelle ich mein iTunes-Backup wieder her? Laden Sie die Software herunter, installieren Sie sie auf Ihrem Computer und befolgen Sie die nachstehenden Schritte, um die iTunes-Backup-Wiederherstellung durchzuführen.
01 Laden Sie Coolmuster iPhone Data Recovery herunter und starten Sie es. Wählen Sie dann links die Registerkarte „Aus iTunes-Sicherungsdatei wiederherstellen“ aus.
02 Das Tool scannt zunächst den Standardspeicherort Ihres iTunes-Backups auf Ihrem Computer. Wählen Sie eine Backup-Datei aus der angezeigten Liste und klicken Sie auf „Scan starten“. Sollten Sie die gewünschte Datei nicht finden, klicken Sie auf „Auswählen“, um Ihre iTunes-Backup-Datei aus einem anderen Ordner auszuwählen.

03 Wählen Sie die wiederherzustellenden Datentypen aus und klicken Sie unten rechts auf das Symbol „Scan starten“. Anschließend können Sie eine Vorschau der iTunes-Sicherungsdateien auf Ihrem Computer anzeigen.

04 Wählen Sie eine Kategorie und anschließend rechts die gewünschten gelöschten und vorhandenen Dateien aus. Klicken Sie abschließend auf „Auf Computer wiederherstellen“, um die Wiederherstellung der Dateien aus den iTunes-Backups zu starten.

Video-Anleitung:
Coolmuster iPhone Backup Extractor ist ein weiteres Tool zum Extrahieren und Wiederherstellen von Daten aus iPhone-Backups . Es kann Daten aus einer iPhone-iTunes-Backup-Datei abrufen, ohne dass Sie Ihr iPhone an den PC/ Mac anschließen müssen. Mit dieser Software können Sie auch die Daten auswählen, die Sie aus Ihrem iTunes-Backup wiederherstellen möchten.
Hauptmerkmale:
Laden Sie Coolmuster iPhone Backup Extractor herunter.
So führen Sie eine iTunes-Backup-Wiederherstellung mit Coolmuster iPhone Backup Extractor durch:
01 Öffnen Sie den iPhone Backup Extractor. Er erkennt automatisch die iTunes-Sicherungsdateien auf Ihrem Computer. Er zeigt die Sicherungsdatensätze der zuvor mit diesem Computer synchronisierten Geräte an. Wählen Sie einfach das passende Gerät für Ihr iPhone aus und klicken Sie auf „Scan starten“, um fortzufahren.
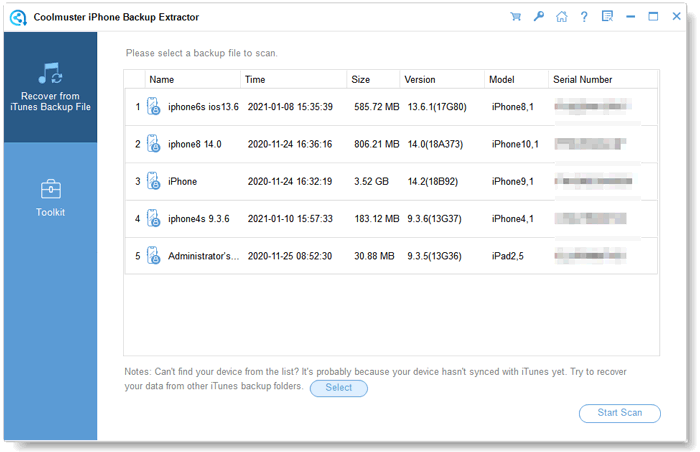
02 Nachdem Sie das gewünschte iTunes-Backup ausgewählt haben, wählen Sie die gewünschten Datentypen aus und klicken Sie auf „Scan starten“, um einen ausführlicheren Scanvorgang für weitere Details zu starten.
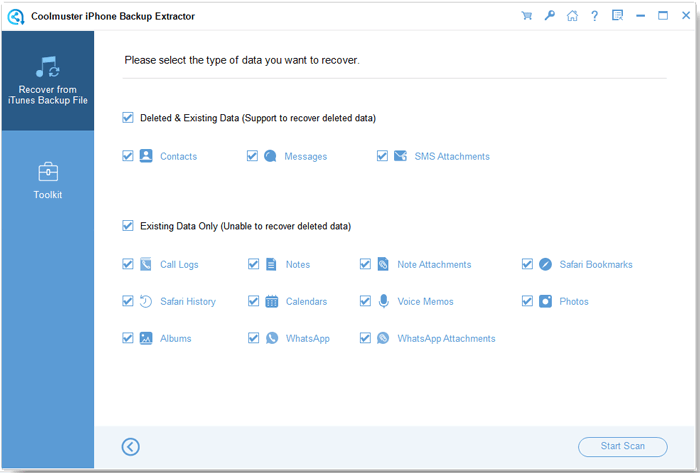
03 Nach einem schnellen Scanvorgang werden alle Daten auf Ihrem Telefon angezeigt. Verlorene Dateien sind rot und vorhandene schwarz markiert. Überprüfen und wählen Sie die gewünschten Dateien aus. Klicken Sie anschließend auf „Auf Computer wiederherstellen“, um den Wiederherstellungsprozess zu starten.
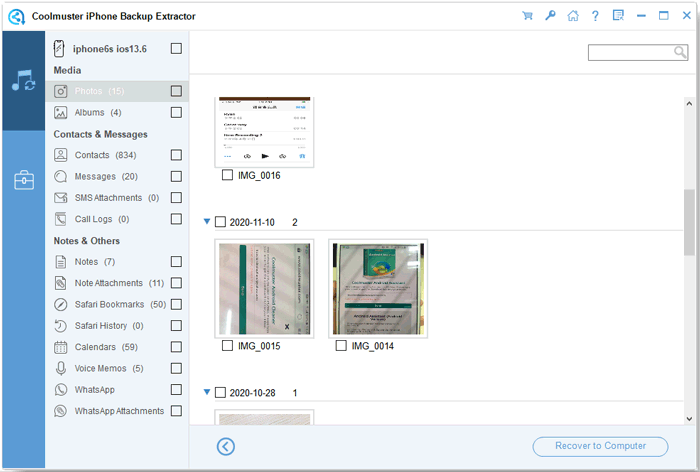
Video-Anleitung:
Die Wiederherstellung von iTunes-Backups gehört zu den Fähigkeiten, die jeder Apple-Nutzer beherrschen sollte. Neben der herkömmlichen iTunes-Methode können Sie mit Coolomuster iPhone Data Recovery und Coolmuster iPhone Backup Extractor auch iTunes-Backups selektiv wiederherstellen. Laden Sie die Programme herunter und testen Sie sie selbst.
Weitere Artikel:
Wie kann ich meine iTunes-Sicherungsdateien mit oder ohne Datenwiederherstellung anzeigen? (Gelöst)
[Einfache Lösungen] Wie behebt man das Problem beim Sichern und Wiederherstellen von iTunes?
So stellen Sie Songs aus iTunes wieder her: 5 bewährte Methoden

 iPhone-Wiederherstellung
iPhone-Wiederherstellung
 iTunes-Backup-Wiederherstellung: So stellen Sie iTunes-Backups ganz einfach wieder her
iTunes-Backup-Wiederherstellung: So stellen Sie iTunes-Backups ganz einfach wieder her





