
[Einfache Lösungen] Wie behebt man das Problem mit der Sicherung und Wiederherstellung von iTunes?

Apple bietet zwar die Möglichkeit, alle Ihre Sammlungen in seiner iCloud- und Cloud-Speicherlösung zu speichern, aber die Leute verwenden meistens ein lokales iTunes-Backup, da es bequemer und personalisierter ist. Es gibt jedoch einige iTunes-Sicherungs- und Wiederherstellungsprobleme, die Sie möglicherweise überwinden müssen, um die Funktion nahtlos nutzen zu können. Daher haben wir in diesem Artikel einige der am häufigsten gestellten Fragen zur Sicherung oder Wiederherstellung von iTunes als Referenz für iOS-Benutzer gesammelt und aufgegriffen.
Wenn Sie iTunes zum Sichern Ihres iPhones verwenden, erhalten Sie manchmal Meldungen wie "iTunes konnte das iPhone nicht sichern "(Name)", da das Backup nicht auf dem Computer gespeichert werden konnte, oder " Sitzung fehlgeschlagen" mit dem Hinweis, dass die iTunes-Sicherung fehlschlägt.
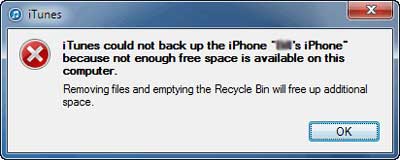
In diesem Fall können Sie die folgenden Schritte ausführen, um das Problem zu lösen:
1. Aktualisieren Sie iTunes - überprüfen Sie, ob Sie auf die neueste Version von iTunes aktualisiert haben. Wenn nicht, laden Sie die neueste Version herunter und versuchen Sie es erneut.
2. Benennen Sie die Backup-Dateien um - wenn der Ordnername eines neuen Backups mit "-OLDBACKUP" beendet wird. Dann wurde das iTunes-Backup bereits erstellt und auf dem Computer gespeichert. Gehen Sie den richtigen Weg, um das iTunes-Backup zu finden:
Mac OS X – ~/Library/ApplicationSupport/MobileSync/Backup/
Windows 8, 7, Vista – \Benutzer\BENUTZERNAME\AppData\Roaming\Apple Computer\MobileSync\Backup\
3. iTunes-Alternative zum Sichern des iPhone - Wenn alle Lösungen das Backup-Problem nicht beheben können, wird empfohlen, eine iTunes-Alternative zum Sichern des iPhone zu erhalten. Hier können Sie sich voll und ganz auf diese Coolmuster iPhone Data Manager Software verlassen, mit der Sie problemlos Dateien vom iPhone auf den Computer sichern können. Mit dieser Software können Sie auch andere Dateien wie Fotos, Videos, Apps und vieles mehr sichern, wie Sie möchten und benötigen. Und die Verwendung ist nur eine Frage von wenigen Klicks und dem Befolgen der genauen Schritte gemäß den Anweisungen.

Nicht verpassen:
So zeigen Sie die iPhone-Sicherungsdatei auf dem Computer an / Mac
So sichern Sie das iPhone auf einer externen Festplatte
So übertragen Sie Musik vom iPhone auf den Computer
Das häufigste und am häufigsten gemeldete Problem ist, dass die Software die Datei nicht auf Ihrem Computer speichern kann. Probieren Sie diese einfachen Schritte aus.
- Erwägen Sie, sowohl Ihr iOS-Gerät als auch Ihren Computer neu zu starten, damit es funktioniert.
- Überprüfen Sie, ob die neueste Version von iTunes auf Ihrem PC installiert ist.
- Wenn Sie Sicherheitseinstellungen auf der höchsten Stufe haben, die ein Backup verbieten, verringern oder deaktivieren Sie diese vorerst.
- Ein vollständiges Zurücksetzen des Sperrordners könnte funktionieren.
- Manchmal führen die gleichen Namen für Backups zu Problemen. Suchen Sie den Sicherungsordner und benennen Sie ihn um. Windows-Benutzer finden es in den App-Daten, während Mac-Benutzer zu Library -> Application Support gehen sollten.
- Beginnen Sie mit den Grundlagen. Überprüfen Sie, ob Ihr Computer wirklich über genügend Speicherplatz verfügt, um ein Backup zu erstellen.
- Starten Sie Ihr iOS-Gerät und den PC neu.
- In einigen Fällen kann sogar ein Austausch der Verbindungskabel dazu führen, dass dies funktioniert. Versuch es.
- Wenn auf Ihrem iPhone zu wenig Speicherplatz vorhanden ist, geben Sie Speicherplatz frei und versuchen Sie es erneut. (Klicken Sie hier , um zu erfahren, wie Sie den iPhone-Speicher auf einem Windows- oder Mac-Computer löschen können.)
- Eine Alternative besteht darin, ein iCloud-Backup zu erstellen und es auf einem lokalen Laufwerk zu speichern, um dieses Problem zu überspringen.
Verwandt:
So löschen Sie iPhone-App-Cache-Dateien
- Überprüfen Sie den Vorgang, indem Sie Ihr iOS-Gerät mit einem anderen USB-Anschluss verbinden.
- Suchen Sie Ihren Computer auf Ihrem iPhone und klicken Sie auf die Option "Diesem Gerät vertrauen".
- Überprüfen Sie, ob die Apple Mobile Device Support-Software auf Ihrem PC installiert ist. Wenn nicht, installieren Sie es.
- Wenn es immer noch nicht funktioniert, müssen Sie Ihr Telefon oder Tablet in den Wiederherstellungsmodus versetzen.
- Der Wiederherstellungsmodus löscht Ihre Daten. Erstellen Sie ein Backup, bevor Sie fortfahren.
- Schalten Sie Ihr Gerät aus. Halten Sie nun die Home-Taste gedrückt und verbinden Sie sie mit dem USB-Kabel mit Ihrem PC, damit sie sich im Wiederherstellungsmodus einschaltet.

Viele Leute sind auf das Problem gestoßen, dass iTunes nicht gut gestartet werden kann oder Ihr Gerät von iTunes nicht erkannt werden kann. Es besteht kein Zweifel, dass es viele Gründe für die genannten Situationen gibt, manchmal ist auch die Inkompatibilität zwischen iTunes und Sicherheitssoftware einer der Hauptgründe. Wie Sie das Problem zwischen iTunes und Sicherheitssoftware beheben können, könnte für Personen, die iTunes in vollem Umfang nutzen möchten, von entscheidender Bedeutung sein.
Im Folgenden finden Sie die einfachen Schritte, um das Problem zwischen iTunes und dem Sicherheitsproblem zu lösen, aber wenn Sie alles darüber wissen möchten, müssen Sie diesen Artikel lesen, um weitere Informationen zu erhalten: So beheben Sie das Problem zwischen iTunes und Sicherheitssoftware.
- Stellen Sie zunächst sicher, dass Ihr Computer über das neueste Datum und die neueste Uhrzeit verfügt und mit Internetservern synchronisiert ist.
- Aktualisieren Sie Ihre Sicherheitssoftware.
- Greifen Sie als Administrator und nicht als Benutzer auf iTunes zu, was zu ähnlichen Problemen führen kann.
- Deinstallieren Sie Ihre Sicherheitssoftware oder Antiviren-Suite, bevor Sie erneut versuchen, ein Backup zu erstellen. Es sorgt normalerweise dafür, dass die Dinge funktionieren.
- Einige Sicherheitsprogramme sind nicht einfach. Verwenden Sie ein Bereinigungsprogramm, um die Deinstallation vollständig durchzuführen, da diese mit Berechtigungsproblemen unterbrochen werden könnten.
Nicht verpassen:
So sichern Sie iPhone-Daten mit oder ohne iTunes
- Vergewissern Sie sich, dass ein Backup vorhanden ist. Öffnen Sie iTunes, gehen Sie zur Registerkarte "Einstellungen" und öffnen Sie die Geräte.
- Wenn Sie einen Sicherungsordner haben, ist Ihre Datei tatsächlich vorhanden. Wenn Dateien beschädigt sind, kann die Verwendung von Software von Drittanbietern helfen.
- Versuchen Sie es bei beschädigten Dateien mit Deciphertools, iExplorer oder iBackup Viewer, die helfen können, die Sicherungsdateien zu fragmentieren, damit sie wieder funktionieren.
- Löschen Sie die vorhandene Sicherungsdatei und stellen Sie sie noch einmal von der Quelle wieder her.
- Um Ihre Datei manuell zu löschen, suchen Sie sie in App-Daten, Roaming, Apple-Computer in der mobilen Synchronisierung.
- Gängige Schritte zur Fehlerbehebung wie das Ersetzen des USB-Kabels, das Neustarten von Geräten und das Aktualisieren von Software können ebenfalls funktionieren.
Offensichtlich sind die oben genannten Schritte für manche Menschen zu einfach. Hier ist also auch ein Artikel, in dem die detaillierten Informationen vorgestellt werden, um Ihnen beizubringen, wie Sie dies tun können, während Ihre iTunes-Sicherungsdatei beschädigt ist. Und Sie erhalten verschiedene Methoden, um das Problem zu lösen.)
- Eine naheliegende Möglichkeit besteht darin, zu überprüfen, ob Ihr iPhone oder iPad noch genügend Speicherplatz hat. Wenn nicht, löschen Sie alle nicht verwendeten Dateien und Apps, um Speicherplatz freizugeben.
- Laden Sie die neueste Version von iOS und iTunes herunter und installieren Sie sie.
- Ein Neustart hilft immer. Starten Sie alle Ihre Geräte einmal neu und versuchen Sie es noch einmal, um zu sehen, ob es funktioniert.
- Sicherheitseinstellungen auf Ihrem Gerät können dies verursachen. Deaktivieren Sie sie und versuchen Sie erneut, sie wiederherzustellen.
- Ein beschädigter Sperrordner kann eine Menge Probleme verursachen. Sie müssen es finden und reparieren.
- Geben Sie den Befehl %programdata% in die Suchleiste in Windows 8 ein.
- Geben Sie in anderen Windows-Versionen denselben Befehl im Dialogfeld Befehl ausführen ein.
- Suchen Sie den Ordner mit dem Namen Apple und öffnen Sie ihn.
- Um den Sperrordner innerhalb dieses Ordners löschen zu können, müssen Sie als Administrator angemeldet sein. Das Ausprobieren als Einheimischer kann Spuren hinterlassen, die zu weiteren Problemen führen.
- Einige Benutzer schlagen vor, dass die Verwendung einer Alternative zu iTunes funktionieren könnte, aber es ist nicht zuverlässig und sicher, dies zu tun.
- Aktualisieren Sie Ihr iPhone/iPad/iPod auf die neueste Version (Einstellungen > Allgemein > Softwareaktualisierung).
- Aktualisieren Sie iTunes auf die neueste Version und starten Sie iTunes neu.
- Verbinden Sie Ihr iPhone/iPad/iPod mit einem USB-Kabel mit dem Computer, auch wenn Sie die Wi-Fi-Synchronisierung wählen.
- Wählen Sie das Gerät in iTunes aus, deaktivieren Sie die Wi-Fi-Synchronisierung und wählen Sie die Option "Automatische Synchronisierung von iPod, iPhone und iPad verhindern" und klicken Sie dann auf "Übernehmen", um fortzufahren.
- Beenden Sie iTunes, trennen Sie das iOS-Gerät vom Computer und starten Sie das iPhone, iPad oder den iPod touch neu.
- Starten Sie iTunes neu und verbinden Sie das iOS-Gerät erneut über USB mit dem Computer. Wählen Sie dann Ihr iOS-Gerät aus.
- Aktivieren Sie nun die Wi-Fi-Synchronisierung erneut und klicken Sie dann erneut auf die Option "Übernehmen".
- Versuchen Sie, iTunes-Dateien wie gewohnt mit dem iPhone, iPad oder iPod touch zu synchronisieren – die Synchronisierung sollte jetzt funktionieren.

Tatsächlich kann diese Situation in zwei Fälle unterteilt werden: ob Sie iTunes Match abonniert haben oder nicht. Wenn Sie dies tun, folgen Sie einfach dem einfachen Weg, wie unten beschrieben:
- Schalten Sie iTunes Match auf Ihrem Gerät aus.
- Löschen Sie alle Musiktitel auf Ihrem Gerät. (Hinweis: Dadurch wird die gesamte gespeicherte Musik von Ihrem iPhone/iPad/iPod entfernt.)
- Schalten Sie nun iTunes Match ein. Und alle doppelten Songs werden gelöscht.
- Öffnen Sie die Musik-App auf Ihrem Gerät, um dies zu überprüfen. Sie sehen nun einen Promo-Dialog, der darauf hinweist, dass Sie Musiktitel von iTunes auf das Gerät herunterladen können!
Wenn Sie iTunes Match nicht abonniert haben, finden Sie unten die Lösung:
- Öffnen Sie iTunes und verbinden Sie Ihr Gerät damit.
- Klicken Sie auf die Option Musik > klicken Sie in der Seitenleiste auf Ansicht.
- Wählen Sie "Doppelte Elemente anzeigen" aus dem Dropdown-Menü.
- Klicken Sie mit der rechten Maustaste oder bei gedrückter Ctrl-Taste auf die duplizierten Songs > klicken Sie im Dropdown-Menü auf Löschen. Dann werden alle doppelten Musiktitel in iTunes gelöscht.
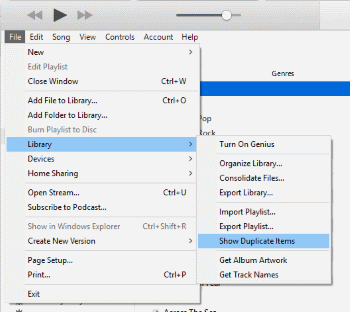
Anmerkung: Wenn Sie Ihr iOS-Gerät zum ersten Mal anschließen, nachdem Sie Ihre Duplikate gelöscht haben, wird möglicherweise ein Dialogfeld angezeigt, in dem Sie gefragt werden, ob Sie die Elemente von iTunes auf Ihr iOS-Gerät übertragen möchten oder nicht. Denken Sie daran, die Option "Nicht übertragen" zu wählen.
- Während Sie iTunes öffnen und auf die Option "Weiter" klicken, halten Sie die Umschalttaste und die Strg-Taste gedrückt, bis eine Erinnerung "iTunes wird im abgesicherten Modus ausgeführt" angezeigt wird. Überprüfen Sie nun, ob das Problem behoben wurde.
- Wenn nicht, erstellen Sie ein neues Benutzerkonto, indem Sie in der Systemsteuerung Start > > Öffnen Sie Benutzerkonten hinzufügen oder entfernen > wählen Sie Neues Konto erstellen aus. Folgen Sie dann den Anweisungen, um den Vorgang abzuschließen.
Bis jetzt wird dieses Problem gelöst sein. Wenn es jedoch immer noch angezeigt wird, wird empfohlen, sich an Apple Team zu wenden, um Hilfe zu erhalten!
Während Sie Ihr iPhone für die Wiederherstellung in iTunes vorbereiten, stellen Sie möglicherweise fest, dass Ihr Gerät einfach beim Vorgang hängen bleibt. Führen Sie in diesem Fall die folgenden Schritte aus, um das Problem zu beheben:
- Öffnen Sie iTunes auf Ihrem Mac- oder PC-Computer und stellen Sie sicher, dass es sich um die neueste Version handelt.
- Schalten Sie dann Ihr iPhone aus und verbinden Sie es mit einem USB-Kabel mit dem Computer. (Stellen Sie sicher, dass das USB-Kabel in gutem Zustand ist.)
- Halten Sie danach die Sleep- und Home-Tasten etwa zehn Sekunden lang gedrückt, bis der Wiederherstellungsmodus aktiviert ist. Danach erscheint ein Apple-Logo.

- Jetzt wird auf dem Computer ein Promo-Dialog angezeigt, in dem Sie gefragt werden, ob Sie Ihr iPhone wiederherstellen oder aktualisieren möchten. Klicken Sie auf die Option Aktualisieren, um fortzufahren und alle Einstellungen und Inhalte von Ihrem Gerät zu löschen.

- Schließlich aktualisiert oder stellt iTunes Ihr iPhone-Gerät wieder her. Dann können Sie Ihr iPhone-Gerät neu starten. Und jetzt können Sie iTunes- oder iCloud-Sicherungsdateien problemlos auf Ihrem iPhone wiederherstellen.
Zusätzlicher Bonus: So beheben Sie das iPhone, das im Wiederherstellungsmodus feststeckt
Nachdem Sie alle Schritte im obigen Tutorial ausgeführt haben, stellen Sie immer noch fest, dass Ihr iPhone beim Vorbereiten des iPhone für die Wiederherstellung hängen bleibt? Dann könnte etwas mit den Firmware-Dateien nicht stimmen.
- Starten Sie den Computer neu und versuchen Sie dann erneut, das iPhone-Gerät wiederherzustellen.
- Deaktivieren Sie das Antivirenprogramm auf Ihrem Computer.
- Stellen Sie sicher, dass Sie die neueste Version von iTunes auf dem Computer installiert haben.
- Gehen Sie dann hier, laden Sie die richtige Firmware herunter und versuchen Sie erneut, Ihr iPhone wiederherzustellen. (Stellen Sie sicher, dass die heruntergeladene Datei mit Ihrem Gerätemodell kompatibel ist.)
Wenn ich mein iPhone über das USB-Kabel mit dem Computer verbinde, wird mein iPhone erkannt und auf meinem Computer angezeigt, da ich auf alle auf meiner iPhone-Kamera gespeicherten Mediendateien zugreifen kann, aber wenn ich iTunes auf dem Computer ausführe, zeigt mein iPhone iTunes nicht an. Was ist also los?
Ein solcher Fall kommt Ihnen bekannt vor? Wie können Sie dieses Problem lösen?
Lösung 1
- Gehen Sie vom Computer aus zum Startmenü. Geben Sie dann Services.msc ein, um den Vorgang fortzusetzen.
- Suchen Sie es auf der Registerkarte Dienste und starten Sie es, wenn es gestoppt wird, oder starten Sie es neu, wenn es ausgeführt wird.
- Starten Sie nun iTunes neu und Sie werden sehen, dass Ihr iPhone in iTunes angezeigt wird.
Und wenn es leider immer noch fehlschlägt, befolgen Sie die folgenden Lösungen.
Lösung 2
- Öffnen Sie das Startmenü, klicken Sie mit der rechten Maustaste auf Computer und wählen Sie die Option Verwalten.
- Sie gehen dann zur Computerverwaltungsoberfläche.
- Klicken Sie auf die Option Geräte-Manager, die auf der linken Registerkarte angezeigt wird. Suchen und maximieren Sie Universal Serial Bus-Controller.
- Klicken Sie dann mit der rechten Maustaste auf die Option USB-Treiber für Apple-Mobilgeräte. Klicken Sie auf die Option Deinstallieren. Wenn es nicht klappt, ziehen Sie den Netzstecker und stecken Sie ihn wieder ein. Dann könnte das Problem theoretisch gelöst werden.
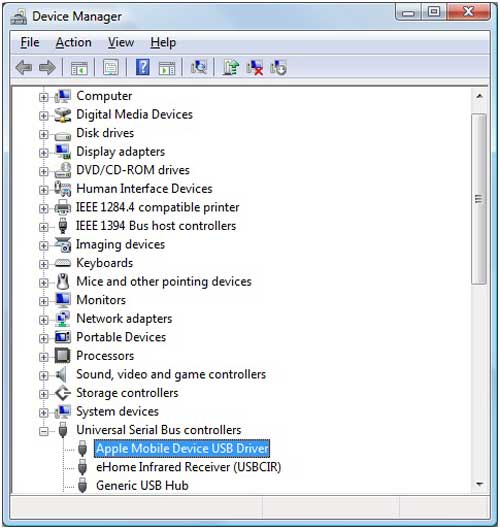
Und wenn dies immer noch fehlschlägt, gehen Sie zur iTunes-Website, um die neueste iTunes-Version herunterzuladen und von vorne zu starten.
Schlussfolgerung
Viele der häufigen Sicherungs- und Wiederherstellungsprobleme, die in iTunes auftreten, können durch einen Neustart Ihres Geräts sowie des Computers oder Macintosh machine behoben werden. Häufige Hürden, die diese Probleme verursachen, sind unter anderem ein defekter USB-Anschluss, ältere Versionen von iTunes. Halten Sie Ihre Software immer auf dem neuesten Stand, um solche Situationen zu vermeiden und problemlos zu sichern.
Ein weiteres häufig auftretendes Problem, das Benutzer gerne übersehen, ist genügend freier Speicherplatz, sowohl auf ihrem iPhone oder iPad als auch auf ihrem Computer. Platzmangel kann manchmal zu absurden Problemen führen, die leicht gelöst werden können, indem einfach einige der Dateien gelöscht und die Wiederherstellungs- oder Sicherungsfunktion erneut versucht wird. Verwenden Sie als letzten Ausweg immer ein anderes USB-Kabel, einen anderen Anschluss oder versuchen Sie, den gleichen Vorgang auf einem neuen Computer durchzuführen. Wenn es funktioniert, können Sie viel Zeit sparen und versuchen, Ihren eigenen PC zu einem späteren Zeitpunkt zu reparieren.
Verwandte Artikel:
Wie behebt man, dass das iPhone nicht mit iTunes synchronisiert wird? (8 Korrekturen)
iPhone-Software-Update fehlgeschlagen: Wie kann ich reibungslos auf iOS 16 aktualisieren?

 iPhone-Wiederherstellung
iPhone-Wiederherstellung
 [Einfache Lösungen] Wie behebt man das Problem mit der Sicherung und Wiederherstellung von iTunes?
[Einfache Lösungen] Wie behebt man das Problem mit der Sicherung und Wiederherstellung von iTunes?





