
Sichert das iPhone keine Daten? Beheben Sie das Problem mit leistungsstarken Tricks und Methoden

"Warum kann ich mein iPhone nicht sichern?"
"Warum wird mein iPhone nicht gesichert, wenn ich genügend Speicherplatz habe?"
"Warum sichert meine iCloud keine Daten auf meinem iPhone?"
So viele Benutzer haben die Fragen auf dem iPhone gestellt, ohne Daten auf verschiedenen Diskussionsplattformen zu sichern, aber es gibt noch keine systematische Antwort.
Wie wir alle wissen, ist iCloud eine unglaublich hilfreiche iPhone-Funktion, mit der Sie Ihre Daten jederzeit und überall in der Cloud speichern können. Alle Änderungen, die auf einem Gerät vorgenommen werden, werden automatisch für alle anderen Geräte aktualisiert, um eine Synchronisierung in Echtzeit zu gewährleisten.
Leider kann es bei technischen Geräten oder Software hin und wieder zu Problemen kommen. iCloud ist keine Ausnahme, und Benutzer können auf Synchronisierungsprobleme stoßen, wenn Daten nicht hochgeladen werden können oder falsch platziert werden. Sie müssen sich jedoch keine Sorgen machen, dass Sie Ihre unbezahlbaren Erinnerungen verlieren, da es einige Möglichkeiten gibt, Probleme mit dem iPhone zu beheben, die auf verschiedenen Plattformen und Geräten nicht gesichert werden.

iCloud ist für viele iPhone-Benutzer die bevorzugte Plattform, wenn es darum geht, Daten zwischen Geräten zu übertragen. Alles, was Sie brauchen, ist eine zuverlässige Wi-Fi-Verbindung, und Sie können Ihre Daten ganz einfach in iCloud hochladen oder bereits gespeicherte von dort im Handumdrehen auf einen Computer herunterladen. Wenn Sie sich jedoch jemals fragen, warum Ihre Daten nicht synchronisiert werden, sollten Sie sich diese Faktoren ansehen:
Grund 1. Schlechte Netzwerkverbindungen
Eine stabile und robuste Internetverbindung ist während des iPhone-Sicherungsvorgangs von entscheidender Bedeutung. Schwache oder langsame Netzwerke können Probleme verursachen, z. B. dass iPhones nicht gesichert werden. Überprüfen Sie daher Ihre WLAN-Signalstärke und wechseln Sie bei Bedarf zu einem anderen Netzwerk.
Grund 2. Vollständiger iCloud-Speicher
Ihr iCloud-Speicher ist möglicherweise voll. iCloud bietet 5 GB kostenlosen Speicherplatz, der im Laufe der Zeit schnell mit Fotos und Videos gefüllt werden kann. In solchen Fällen müssen Sie Ihren iCloud-Speicherplan aktualisieren, um iCloud weiterhin problemlos verwenden zu können.
Grund 3. Deaktivierte iCloud-Fotomediathek
Wenn Sie die iCloud-Fotomediathek aktivieren, werden alle Ihre Fotos und Videos sofort hochgeladen und sicher in der Cloud gespeichert. Auf diese Weise sind sie sofort verfügbar, egal mit welchem Gerät Sie auf sie zugreifen. Wenn Sie diese Funktion nicht aktivieren, hat iCloud keine Berechtigung, Ihre Daten zu sichern, was dazu führen kann, dass das iPhone nicht in iCloud gesichert wird. Aktivieren Sie es jetzt für eine stressfreie Fotospeicherung, denn das Leben ist zu kurz, um sich um verlorene Erinnerungen zu sorgen!
Grund 4. Ihr iCloud-Konto stimmt nicht mit Ihrem Gerät überein
Um auf Ihre Daten in iCloud zugreifen zu können, müssen Sie sich mit einer Apple-ID und einem Passwort registrieren. Um sicherzustellen, dass alle Ihre Dateien auf verschiedenen Geräten synchronisiert werden, stellen Sie sicher, dass Sie auf jedem Gerät mit demselben iCloud-Account angemeldet sind. Wenn ein anderes Login als das an Ihr iPhone gebundene verwendet wird, tritt das Problem auf, dass iCloud nicht gesichert wird.
Grund 5. iCloud/System-Ausführungsfehler
Das iCloud-Backup kann aufgrund des Zustands Ihres Geräts und der iCloud-Anwendung unterbrochen werden. Wenn Sie Probleme wie eine schlechte Akkulaufzeit und veraltete Systeme/iCloud-Versionen haben, kann dies dazu führen, dass das iCloud-Backup nicht funktioniert.
Sind Sie häufig frustriert, weil das iCloud-Backup nicht funktioniert? Diese leistungsstarke App ist unerlässlich, um Ihre Daten auf Apple-Geräten zu speichern, zu organisieren und schnell darauf zuzugreifen. Leider kann es zu Fehlfunktionen in den Synchronisierungseinstellungen Ihres Geräts kommen, aber verzweifeln Sie nicht. Lassen Sie mich Ihnen zeigen, wie Sie dieses Problem mit einfachen Schritten zur Fehlerbehebung bekämpfen können, damit Sie schnell wieder einsatzbereit sind.
Stellen Sie vor der Fehlerbehebung sicher, dass Ihre WLAN-Verbindung stabil und leistungsstark genug ist, um die iCloud-Synchronisierung zu unterstützen. Wenn dies nicht der Fall ist, wird nichts funktionieren, egal wie sehr Sie sich mit den unten beschriebenen Schritten bemühen. Es mag offensichtlich erscheinen, aber eine doppelte Überprüfung kann auf lange Sicht Zeit sparen. Letztendlich ist dies wichtig, um sicherzustellen, dass iCloud auf allen Geräten, die mit Ihrem Netzwerk verbunden sind, angemessen und effizient funktioniert.
Führen Sie die folgenden Schritte aus, um sicherzustellen, dass Ihre Internetverbindungen ordnungsgemäß funktionieren.
Schritt 1: Starten Sie die Anwendung "Einstellungen", scrollen Sie nach unten und suchen Sie die Option "Fotos".
Schritt 2: Tippen Sie auf die Option "Wi-Fi" oder "Mobile Daten".
Schritt 3: Vergewissern Sie sich, dass das WLAN-Netzwerk, dem Sie beigetreten sind, schnell, sicher und zuverlässig ist, oder schalten Sie Ihre Mobilfunkdaten ein, um eine effiziente Verbindung zu gewährleisten.

Siehe auch: Warum steckt das iCloud-Backup fest? Wie löst man das Problem, dass das iCloud-Backup nicht funktioniert?
Wenn Sie Probleme mit iCloud haben, insbesondere wenn das iCloud-Backup nicht funktioniert, müssen Sie überprüfen, ob die Server von Apple ausgefallen sind. Glücklicherweise bietet Apple eine Website, auf der der Serverstatus angezeigt wird, sodass Sie sich nicht mehr wundern müssen, warum nicht alles wie erwartet funktioniert.
Befolgen Sie die folgenden einfachen Schritte, um zu sehen, ob der iCloud-Server richtig funktioniert:
Schritt 1: Starten Sie Ihren Browser und navigieren Sie auf die Website "Apple System Status".
Schritt 2: Um einen umfassenden Einblick in die Apple-Server zu erhalten, sehen Sie sich deren Status an. Insbesondere sollten Sie den Server mit dem Namen Fotos überprüfen, um sicherzustellen, dass er in gutem Zustand ist.

Wenn Ihre Bilder nicht mit der iCloud synchronisiert werden, liegt dies wahrscheinlich daran, dass der Fotos-Server offline ist. Sie müssen geduldig bleiben, bis die Apple-Server wieder ausgeführt werden, um eine optimale Leistung zu erzielen.
Das iCloud-Backup wird auf Mac nicht abgeschlossen? Aktivieren Sie die iCloud-Fotomediathek-Funktion! Auf diese Weise müssen Sie Ihre Bilder nicht manuell sichern oder synchronisieren. Dies geschieht automatisch und nahtlos. Machen Sie sich keine Sorgen, dass der Speicherplatz knapp wird, da diese Funktion den Speicherplatz optimiert, sodass keine Fotos gelöscht werden müssen.
Gehen Sie folgendermaßen vor, um mit Ihrem Mac-Gerät zu beginnen:
Schritt 1: Stellen Sie sicher, dass das Gerät mit dem Internet verbunden ist, und öffnen Sie die Anwendung "Fotos" auf Ihrem Mac-Gerät.
Schritt 2: Klicken Sie auf das Menü "Fotos" in der linken Ecke Ihres Bildschirms und navigieren Sie zur Option "Einstellungen".
Schritt 3: Wählen Sie die Registerkarte "iCloud" und stellen Sie sicher, dass die Option "iCloud-Fotos" ausgewählt ist. Dadurch werden alle Fotos, die sich in Ihrer Fotos-App befinden, in iCloud hochgeladen, und alle danach aufgenommenen Bilder werden automatisch synchronisiert.
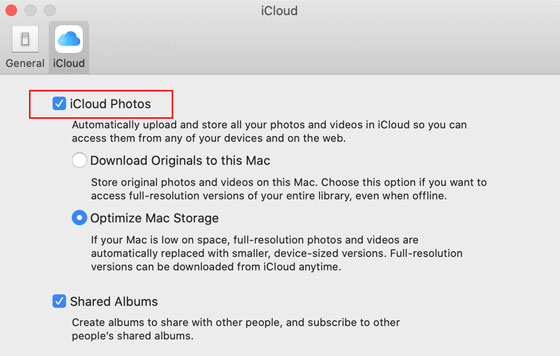
Gehen Sie folgendermaßen vor, um mit Ihrem iPhone-Gerät zu beginnen:
Schritt 1: Starten Sie die Anwendung "Einstellungen" auf Ihrem iPhone.
Schritt 2: Tippen Sie auf die Schaltfläche "Kontoname" > "iCloud" und klicken Sie auf die Schaltfläche "Fotos".
Schritt 3: Aktivieren Sie abschließend die Funktion "iCloud-Fotomediathek" oder "iCloud-Fotos".

Sie mögen vielleicht: Wie kann man iPhone-Backups auf Windows 11/10/8/7 und macOS anzeigen? (4 Wege)
Wenn Ihre iCloud nicht gesichert wird, kann dies an einem vollen Speicherlimit liegen. Ihr Standardkonto gewährt 5 GB Arbeitsspeicher für Daten. Wenn Sie dieses Kontingent überschritten haben, funktioniert das iCloud-Backup nicht richtig. Um dieses Problem schnell zu beheben, geben Sie Speicherplatz in Ihrer Cloud frei, indem Sie redundante oder überflüssige Dokumente wie Videos, Bilder und Drive-Elemente löschen. Sobald Sie wieder genügend Speicherplatz in Ihrer iCloud-Kapazität haben, versuchen Sie den Sicherungsvorgang.
Führen Sie die folgenden Schritte aus, um festzustellen, ob Ihr iCloud-Speicher auf Ihrem iPad/iPhone voll ist:
Schritt 1: Starten Sie die Anwendung "Einstellungen" und tippen Sie auf "[Ihr Name]", um zur Apple-ID-Oberfläche zu navigieren.
Schritt 2: Tippen Sie auf die Option "iCloud" und überprüfen Sie Ihren iCloud-Speicher oben auf Ihrem Bildschirm.

Wenn Sie nach Möglichkeiten suchen, Ihren iCloud-Speicher freizugeben, ohne einen Cent auszugeben, können Sie diese nutzlosen Sicherungsdateien löschen und die Dateioptionen im iCloud-Backup nicht aktivieren, von denen Sie glauben, dass die Dateien nicht wichtig sind.
Ihr iPhone sichert nicht in iCloud? Wenn dies der Fall ist, können die veralteten Versionen von iOS oder macOS auf Ihren Geräten die Ursache dafür sein. Um dieses Problem zu lösen und Ihre Daten problemlos sichern zu können, stellen Sie sicher, dass Sie die neuesten Betriebssysteme verwenden.
So aktualisieren Sie Ihr iPad/iPhone:
Schritt 1: Starten Sie die Anwendung "Einstellungen" auf Ihrem Gerät.
Schritt 2: Tippen Sie auf die Schaltfläche "Allgemein" und klicken Sie auf die Schaltfläche "Software-Update".
Schritt 3: Wenn eine neue Version Ihres iOS-Geräts verfügbar ist, können Sie diese schnell und einfach herunterladen und installieren. Tippen Sie auf die Option "Herunterladen und installieren", um loszulegen.

Führen Sie die folgenden Schritte aus, um Ihr MacOS auf Ihrem Mac-Gerät zu aktualisieren, um das Problem zu lösen, dass das iCloud-Backup nicht funktioniert:
Schritt 1: Um mehr über Ihr Mac zu erfahren, klicken Sie auf das Apple-Logo in der oberen linken Ecke des Bildschirms Ihres Mac und wählen Sie die Option "Über dieses Mac".
Schritt 2: Wählen Sie die Option "Software-Update" für ein sofortiges Update.
Schritt 3: Machen Sie sich bereit, den Mac App Store freizuschalten und Ihr macOS zu aktualisieren.
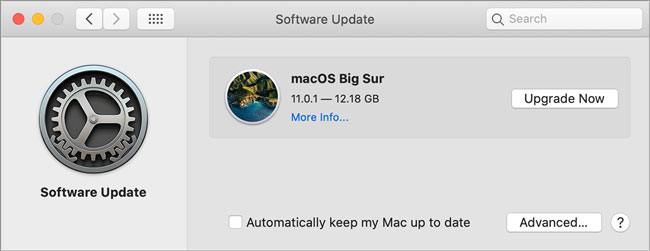
Erfahren Sie mehr: Liste der 10 besten iPhone-Backup-Extraktor-Software
Beseitigen Sie die Sorge und den Ärger über den Verlust Ihrer wertvollen Daten, indem Sie sie mit Coolmuster iOS Assistant sichern. Dieses benutzerfreundliche Tool macht es einfach, alle Ihre iPhone-Daten sicher auf Ihrem Computer zu speichern. Egal, ob Sie Musikdateien, Videos, Klingeltöne, Fotos oder andere Medientypen haben, dieses Programm unterstützt fast jeden Dateityp.
Dieses Tool sichert nicht nur iPhone-Daten, sondern kann auch als zuverlässiger Dokumentenmanager für alle Arten von Dateien fungieren. Sie können Ihre Kontakte bearbeiten, unerwünschte Dateien entfernen, Lesezeichen ändern usw. Darüber hinaus ist das Programm mit den meisten iOS-Geräten wie iPhones, iPads und iPod touch-Serien kompatibel, einschließlich neuerer Modelle.
Coolmuster iOS Assistant Hauptmerkmale:
* Ermöglicht es Benutzern, iOS-Daten problemlos auf einem Computer zu sichern.
* Stellen Sie die Sicherungsdateien nahtlos auf einem iPhone, iPad oder iPod touch wieder her.
* Unterstützt die Auswahl, Vorschau und Übertragung von iOS-Dateien.
* Helfen Sie Benutzern, iOS-Daten und Sicherungsdateien auf einem Computer zu verwalten.
* Ermöglicht Ihnen das einfache Löschen, Hinzufügen und Bearbeiten von Daten auf ihrem iOS-Gerät mit Mac/PC.
Laden Sie diese Software herunter, um Ihre iPhone-Daten zu sichern.
Befolgen Sie die folgenden Schritte, um zu erfahren, wie Sie iPhone-Daten mit diesem Programm sichern können:
01Herunterladen und Installieren Coolmuster iOS Assistant
Laden Sie die Software herunter und öffnen Sie sie auf Ihrem PC, um die Hauptoberfläche anzuzeigen. Schließen Sie Ihr iPhone an Ihren Computer an und klicken Sie wie angegeben auf "Vertrauen". Klicken Sie danach auf "Weiter", um fortzufahren.

02Gehe zu Backup
Navigieren Sie zur Registerkarte "Super Toolkit" und klicken Sie auf "iTunes Backup & Restore" > Option "Backup".
03Sichern Sie das iPhone auf dem Computer
Die Software überträgt Ihre iPhone-Daten in den Standard-iTunes-Sicherungsordner auf Ihrem Computer. Sie können auch "Anpassen" auswählen und auf "Durchsuchen" klicken, um einen Ordner auszuwählen. Klicken Sie abschließend auf "OK", um die Sicherung zu starten.

Jetzt verstehen Sie, warum das iPhone keine Daten sichert und wie Sie das Problem beheben können. Sie können jetzt die Schritte ausführen, um Ihr Sicherungsproblem zu beheben. Auch wenn Sie Ihre Daten nicht mit iCloud sichern möchten, können Sie die Alternative wählen - Coolmuster iOS Assistant, um Ihre Daten auf einen Computer zu übertragen. Es ist ein stabiles Tool für iOS-Backups. Beginnen wir also mit der Sicherung.
Verwandte Artikel:
Sichern Sie Textnachrichten vom iPhone auf 5 Arten in Google Mail
So sichern Sie das iPhone ohne Passcode [Einfache Anleitung]
So extrahieren Sie Kontakte aus dem iPhone-Backup | 4 Flexible Ansätze
Wie sichert man Android auf Mac? [Top 4 der angebotenen Möglichkeiten]

 iPhone-Wiederherstellung
iPhone-Wiederherstellung
 Sichert das iPhone keine Daten? Beheben Sie das Problem mit leistungsstarken Tricks und Methoden
Sichert das iPhone keine Daten? Beheben Sie das Problem mit leistungsstarken Tricks und Methoden





