
So beheben Sie das Problem, dass das iPhone-Backup nicht genügend Speicherplatz auf dem Computer hat (bewährte Tipps)

"NICHT genügend freier Speicherplatz auf diesem Computer, um das iPhone zu sichern. Wie kann das wahr sein, wenn ich 194 GB auf dem Computer zur Verfügung habe und mein gesamtes iPhone nur 118 GB verbraucht hat?"
- aus der Apple Community
Sind Sie in der gleichen Situation? Wenn ja, ist dieser Artikel für Sie vorbereitet. In diesem Artikel erfahren Sie einige effektive Lösungen, um das iPhone-Backup-Problem zu beheben - nicht genügend Speicherplatz auf dem Computer. Lesen Sie weiter und folgen Sie unserer Anleitung, um das Problem in wenigen Minuten zu beheben.
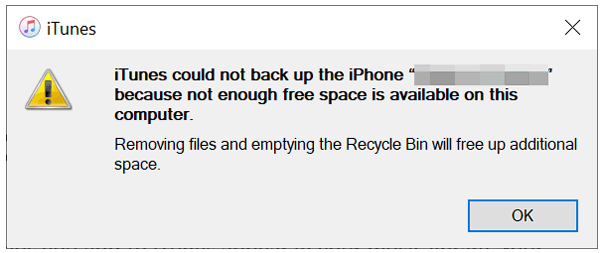
Nun, das hängt davon ab, wie viel Daten auf Ihrem iPhone gespeichert sind. Wenn Sie 128 GB Speicherplatz auf Ihrem iPhone verbraucht haben, benötigen Sie in der Regel mehr als 128 GB iCloud- oder Computerspeicher, um alles auf dem iPhone zu sichern. Im Allgemeinen benötigt ein vollständiges iPhone-Backup mindestens 7 GB Speicherplatz. Bevor Sie also große iPhone-Daten mit iTunes sichern, muss das iTunes-Standardlaufwerk C über mehr als 10 GB freien Speicherplatz verfügen. Sie können die Größe der iCloud-Backup-Datei überprüfen, um die Größe des iTunes-Backups zu schätzen, da das iCloud-Backup fast identisch mit dem iTunes-Backup ist.
Das könnte Ihnen gefallen:
Wenn das Problem auftritt, können Sie zuerst den Computerspeicher überprüfen. Wenn Ihr Computer über genügend Speicherplatz verfügt, aber die Benachrichtigung "iTunes konnte das iPhone nicht sichern, da auf diesem Computer nicht genügend freier Speicherplatz verfügbar ist" während des Backups immer noch angezeigt wird, können Sie die folgenden Tricks ausprobieren, um das Problem zu beheben.
Die erste Möglichkeit, die Sie versuchen können, besteht darin, Ihren Computer und Ihr iPhone neu zu starten. Wenn Sie Glück haben, wird auf diese Weise nicht genügend Speicherplatz behoben, um das iPhone auf Mac/PC zu sichern. Um sie neu zu starten, führen Sie die folgenden Schritte aus:
So starten Sie das iPhone neu:
Schritt 1. Halten Sie die Ein-/Aus-Taste an der Seite oder Oberseite Ihres iPhones gedrückt, bis die Aufforderung "Zum Ausschalten streichen" angezeigt wird.

Schritt 2. Schiebe den Schieberegler auf dem Bildschirm, um dein iPhone auszuschalten.
Schritt 3. Halten Sie anschließend die Ein-/Aus-Taste erneut gedrückt, bis das Apple-Logo auf dem Bildschirm angezeigt wird. Lassen Sie dann die Taste los und warten Sie, bis Ihr iPhone neu gestartet wurde.
So starten Sie den Windows -PC neu:
Schritt 1. Drücken Sie die Taste "Windows", um das Startmenü auf Ihrem Computer zu öffnen.
Schritt 2. Klicken Sie auf die Schaltfläche "Ein/Aus", um auf das Energieoptionsmenü zuzugreifen.
Schritt 3. Wählen Sie "Neustart", um den Neustart Ihres Computers zu starten.

Schritt 4. Warten Sie, bis Ihr Computer den Neustart abgeschlossen hat.
So starten Sie die Macneu:
Schritt 1. Klicken Sie auf die Schaltfläche "Apple" in der oberen linken Ecke Ihres Computerbildschirms.
Schritt 2. Wählen Sie die Option "Neu starten" aus dem Dropdown-Menü, indem Sie einen Klick darauf geben.

Schritt 3. Wenn Sie dazu aufgefordert werden, bestätigen Sie den Neustart.
Schritt 4. Erlauben Sie Ihrem macOS-Computer, den Neustartvorgang abzuschließen.
Wenn Ihr iPhone-Backup nicht gespeichert werden kann, weil nicht genügend Speicherplatz auf dem Computer vorhanden ist, stellen Sie sicher, dass Ihr Mac oder PC auf dem neuesten Stand ist. Wenn Sie iTunes zum Sichern Ihres iPhones verwenden, stellen Sie sicher, dass Sie die neueste iTunes-Version verwenden. Ist dies nicht der Fall, können Sie iTunes auf die neueste Version aktualisieren. Hier sind die Schritte:
Schritt 1. Öffnen Sie iTunes auf Ihrem Computer.
Schritt 2. Gehen Sie in die obere Menüleiste des iTunes-Fensters und klicken Sie auf "Hilfe".
Schritt 3. Wählen Sie "Nach Updates suchen" aus dem Dropdown-Menü.

Schritt 4. Wenn ein Update erkannt wird, befolgen Sie die Anweisungen, um die neueste Version zu installieren.
Weiterführende Literatur:
Backup Essentials: Wie viel iCloud-Speicher wird für ein Backup benötigt?
iPhone sagt, dass es nicht genug iCloud-Speicher gibt, aber es gibt ihn? Hier finden Sie die Lösung!
iTunes konnte nicht wiederhergestellt werden, da nicht genügend freier Speicherplatz auf diesem Computer vorhanden ist. Sie können den iPhone-Speicherplatz überprüfen, um ungenutzte Dateien und Apps zu löschen, Speicherplatz freizugeben und die Backup-Größe zu reduzieren. Um den Speicherplatz auf Ihrem iPhone zu überprüfen, führen Sie die folgenden Schritte aus:
Schritt 1. Rufen Sie die App "Einstellungen" auf Ihrem iPhone auf.
Schritt 2. Navigieren Sie zu "Allgemein" und tippen Sie dann auf "iPhone-Speicher".

Schritt 3. Überprüfen Sie den verfügbaren Speicherplatz, und entfernen Sie alle redundanten Dateien, Apps oder Medien, um mehr Speicherplatz zu schaffen.
Wenn Sie das iPhone immer noch nicht sichern können, weil nicht genügend Speicherplatz vorhanden ist, können Sie einige alte iTunes-Backups von Ihrem Computer entfernen, insbesondere einige große Medien-Backups. Dies ist der schnellste Weg, um Ihren Computerspeicher freizugeben, wenn er voll ist. Im Folgenden finden Sie eine Schritt-für-Schritt-Anleitung:
Schritt 1. Öffnen Sie iTunes auf Ihrem Computer und wählen Sie "Einstellungen".
Schritt 2. Wählen Sie dann "Geräte" aus dem Fenster, tippen Sie auf den Backup-Datensatz, den Sie entfernen möchten, und klicken Sie auf die Schaltfläche "Backup löschen".
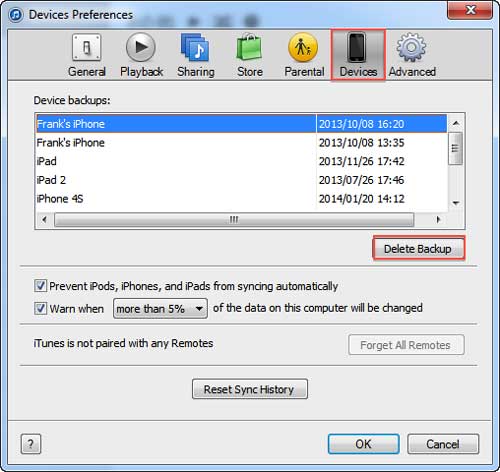
Alternativ können Sie die vorherigen Sicherungen manuell aus dem Sicherungsspeicherort in Windows 10/7/Vista löschen: "C:\Benutzer\Benutzername\AppData\Roaming\Apple Computer\MobileSync\Backup" oder macOS X-System: "~Library/Application Support/MobileSync/Backup/".
Danach können Sie erneut versuchen, Ihr iPhone auf dem Computer zu sichern.
Weitere Informationen:
[Gründe & Lösungen] Fehlerbehebung bei der Benachrichtigung über fehlgeschlagene iPhone-Backups
[9 Lösungen] iTunes konnte das iPhone nicht sichern, da ein Fehler aufgetreten ist
iTunes sagt, dass ich nicht genug Speicherplatz habe, aber ich habe es. Standardmäßig befindet sich das iTunes-Backup auf Laufwerk C des Windows Computers. Wenn Sie zu viele Dateien auf Laufwerk C speichern, wird Ihr Computer immer langsamer, und der Speicher von Laufwerk C wird immer weniger. Auf diese Weise können Sie den Speicherort des iTunes-Backups auf die anderen Partitionen Ihres Computers ändern. Die Schritte sind wie folgt:
Schritt 1. Doppelklicken Sie auf Ihrem Windows PC auf "Arbeitsplatz"/"Dieser PC" > gehen Sie zum Pfad "C:\Benutzer\[PC-Name]\AppData\Roaming\Apple Computer\MobileSync" > schneiden Sie den gesamten Ordner unter "MobileSync" an einen beliebigen Ort > klicken Sie mit der rechten Maustaste und wählen Sie "Befehlsfenster hier öffnen".
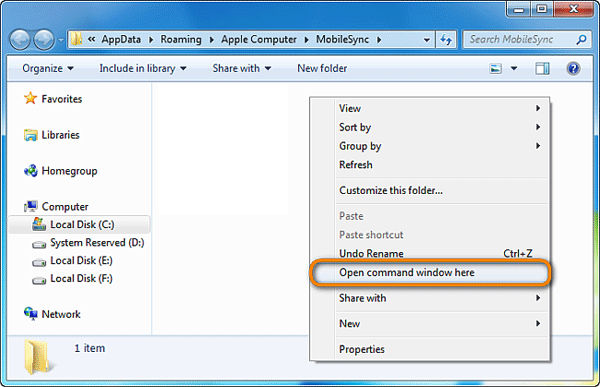
Schritt 2. Geben Sie dann Folgendes ein: mklink/J"C:\Users\[PC-Name]\AppData\Roaming\Apple Computer\MobileSync\Backup" "D:\MobileSync". Drücken Sie die "Enter"-Taste.
Anmerkung: Das "D" im zweiten Pfad bedeutet Laufwerk D. Wenn Sie das iTunes-Backup auf das Laufwerk E verschieben möchten, können Sie den zweiten Pfad als "E:\MobileSync" festlegen. Wenn Sie den Ordner AppData nicht finden können, können Sie "Windows Explorer" auf Ihrem Computer > C öffnen > in der Symbolleiste auf "Ansicht" klicken > "Ausgeblendete" Elemente auswählen, um sie im System auszublenden.

Wenn das Problem mit den oben genannten Lösungen nicht behoben werden kann, können Sie iTunes Repair ausprobieren. Dieses professionelle Tool kann mehr als 100 iTunes-Fehler und -Probleme in wenigen Minuten ohne Datenverlust reparieren, einschließlich Installation/Update/Verbindung/Wiederherstellung/Backup und anderer Probleme. Außerdem ist es weitgehend kompatibel mit allen iTunes-Versionen.
Hauptmerkmale von iTunes Repair:
Im Folgenden finden Sie die spezifischen Schritte zum Beheben von iPhone-Backups, die nicht genügend Speicherplatz auf dem Computer mit iTunes Repair haben:
01Installieren Sie die iTunes-Reparatur auf Ihrem Computer, starten Sie sie und wählen Sie das Modul "Reparieren" aus der Toolbox.

02Verbinden Sie Ihr iPhone mit einem USB-Kabel mit dem Computer und entsperren Sie den iPhone-Bildschirm. Sobald das Programm Ihr Gerät erkennt, werden drei Optionen angezeigt. Klicken Sie dann auf "iTunes-Synchronisierungsfehler reparieren", um fortzufahren.

03Tippen Sie in diesem Programm auf die Schaltfläche "Start" und warten Sie, bis der automatische Reparaturvorgang abgeschlossen ist. Nachdem auf dem Bildschirm "Reparatur abgeschlossen" angezeigt wird, können Sie die Verbindung zu Ihrem iPhone trennen.

Lesen Sie auch:
Wiederherstellung von iCloud Verbleibende Zeit Schätzung Hängengeblieben? Beheben Sie es jetzt!
So übertragen Sie Videos vom iPhone auf einen HP Laptop mit/ohne USB
Um iPhone-Daten auf dem Computer zu sichern, gibt es neben iTunes auch andere schnelle Möglichkeiten. Coolmuster iOS Assistant ist die beste iTunes-Alternativ-App zum Verwalten, Sichern und Wiederherstellen iOS Daten auf einem Computer. Sie können es verwenden, um alles auf Ihrem iPhone zu sichern oder Ihre iPhone-Daten selektiv zu sichern.
Höhepunkte von Coolmuster iOS Assistant:
Hier erfahren Sie, wie Sie iOS Assistant verwenden, um Ihr iPhone auf Ihrem Computer zu sichern:
01Installieren und starten Sie die Software auf Ihrem Computer. Verbinden Sie Ihr iPhone mit einem USB-Kabel mit dem Computer. Wenn Sie aufgefordert werden, diesem Computer zu vertrauen, tippen Sie auf Ihrem iPhone auf "Vertrauen". Klicken Sie dann in diesem Programm auf "Weiter".

02Nach einer erfolgreichen Verbindung sehen Sie die folgende Schnittstelle.

03Suchen Sie den Abschnitt "Super Toolkit" im oberen Menü > "iTunes Backup & Restore" > "Backup" > Wählen Sie Ihr iPhone aus, das Sie sichern möchten, aus dem Dropdown-Menü > Wählen Sie einen Speicherort für die Backup-Datei > Klicken Sie auf "OK", um die Sicherung Ihres iPhones zu starten.

Wenn Sie nicht alles auf Ihrem iPhone sichern möchten, können Sie den Abschnitt "Mein Gerät" suchen > den Dateityp auswählen, den Sie auf Ihrem Computer sichern möchten, > Klicken Sie auf die Schaltfläche "Exportieren", um den Übertragungsvorgang zu starten, nachdem Sie die Details ausgewählt haben.

Das ist alles darüber, wie man das iPhone-Backup behebt, das nicht genug Speicherplatz auf dem Computer hat. Sie können diese Methoden ausprobieren, wenn dieses Problem auftritt. Wenn iTunes dieses Problem verursacht, können Sie die iTunes-Reparatur ausprobieren, um das Problem schnell zu beheben. Alternativ ist Coolmuster iOS Assistant auch eine gute Wahl, um Ihr iPhone auf Ihrem Computer zu sichern. Es hilft Ihnen, alles schnell und einfach zu erledigen - die iPhone-Daten zu verwalten, zu sichern und wiederherzustellen.
Wenn Sie andere Möglichkeiten haben, dieses Problem zu lösen, können Sie Ihre Meinung unten mitteilen.
Verwandte Artikel:
iCloud vs. iTunes Backup: Was ist der Unterschied zwischen ihnen? (Vollständiger Leitfaden)
Wie lange dauert es, das iPhone zu sichern? [Aktualisiert und informativ]
Wie lade ich iCloud-Backup ganz einfach herunter? 4 Methoden [Aktualisiert]
Wo werden iPhone-Backups gespeichert? Schnelles Auffinden iOS Backups auf dem Computer
[GELÖST] iCloud-Backup dauert ewig? 8 einfache Möglichkeiten, das Problem zu beheben

 iPhone-Wiederherstellung
iPhone-Wiederherstellung
 So beheben Sie das Problem, dass das iPhone-Backup nicht genügend Speicherplatz auf dem Computer hat (bewährte Tipps)
So beheben Sie das Problem, dass das iPhone-Backup nicht genügend Speicherplatz auf dem Computer hat (bewährte Tipps)