
Verabschieden Sie sich von langen PDFs: Adobe Split PDF für mehr Produktivität

Wenn Sie PDF-Aufgaben bearbeiten, wissen Sie wahrscheinlich, wie einfach und bequem die Verwaltung kleinerer Dateien ist. Adobe ist eines der gängigen Tools und Methoden, mit denen Sie eine PDF-Datei in kleinere, überschaubare Dateien aufteilen können. Leider haben die meisten Menschen immer noch Schwierigkeiten, das Adobe Split PDF-Tool zu verwenden. In diesem Artikel wird erläutert, wie Sie das Adobe-Programm für geteilte PDFs und seine beste Alternative auf dem Markt verwenden – Coolmuster PDF Splitter.
Adobe Acrobat ist eine Anwendungssoftware-Sammlung, mit der Sie PDF-Dateien anzeigen, verwalten, bearbeiten, erstellen und drucken können. Eine der Funktionen, mit denen Adobe Acrobat Ihnen helfen kann, ist das Zusammenführen oder Teilen von PDFs.
Sie können PDF-Dateien in Adobe über die Online-Webseite oder den Desktop aufteilen. Hier erfahren Sie, wie Sie die PDF-Aufteilung in der Adobe-Desktop-App verwenden.
Schritt 1. Starten Sie die Adobe-App auf Ihrem Desktop.
Schritt 2. Klicken Sie auf der rechten Seite auf "Extras" und "Seiten organisieren".

Schritt 3. Klicken Sie auf die Schaltfläche "Datei auswählen", um Ihre PDF-Datei in die Benutzeroberfläche der App hochzuladen.
Schritt 4. Sobald die PDF-Datei hochgeladen ist, klicken Sie oben auf der Seite auf das Teilungswerkzeug, das einem Scherensymbol ähnelt.
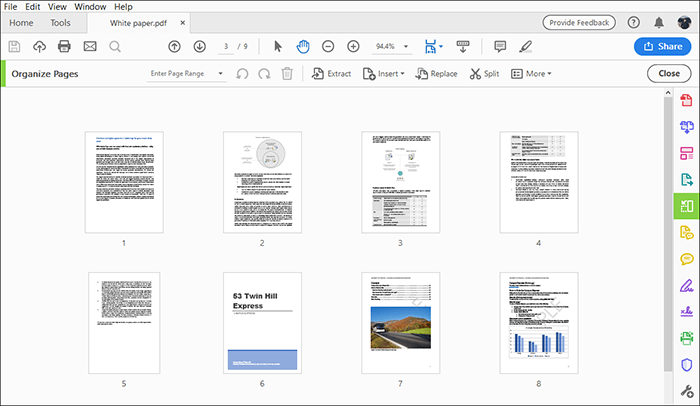
Schritt 5. Wählen Sie die Kriterien für die PDF-Aufteilung aus, indem Sie auf das Dropdown-Menü "Klicken nach" klicken. Es gibt eine Option zum Aufteilen: "Basierend auf der Anzahl der PDF-Seiten", "Lesezeichen der obersten Ebene" oder "Maximale Dateigröße".
Schritt 6. Klicken Sie auf "Ausgabeoptionen", um Ihren Zielordner für die Ausgabedatei anzupassen, und klicken Sie dann auf "OK".
Schritt 7. Klicken Sie auf das Symbol "Teilen", um den Adobe-Vorgang zum Teilen von PDF-Dateien zu starten. Klicken Sie auf "OK", um die nächsten Eingabeaufforderungen zu bestätigen und zu akzeptieren. Sobald Adobe Ihre PDF-Datei aufgeteilt hat, können Sie in dem zuvor festgelegten Zielordner darauf zugreifen.
Weiterlesen:
Optimieren Sie Ihren PDF-Workflow: Die 3 besten Möglichkeiten zum Aufteilen von PDFs auf Mac
[9 Tools Review] Der heißeste PDF-zu-Word-Konverter Online/Offline
Der Online-Splitter von Adobe PDF ist eine schnelle, bequeme und kostensparende Option zum Teilen von PDFs. Im Gegensatz zu Adobe Acrobat DC muss der Online-Splitter nicht heruntergeladen oder installiert werden. Sie benötigen jedoch eine aktive Internetverbindung, um das Online-Split-PDF-Tool Adobe Acrobat verwenden zu können. Hier erfahren Sie, wie Sie eine PDF-Datei in Adobe online teilen.
Schritt 1. Starten Sie die kostenlose Online-PDF-Splitter-Adobe-Seite. Klicken Sie auf "Datei auswählen" oder ziehen Sie eine PDF-Datei per Drag & Drop, um sie in die Online-Oberfläche hochzuladen.

Schritt 2. Möglicherweise müssen Sie sich anmelden, um auf die kostenlose Testversion zugreifen zu können, mit der Sie Dateien in mehrere Dokumente aufteilen können. Sie können ein kostenloses Konto erstellen oder auf "Weiter mit Adobe" klicken, um sich bei einem bereits vorhandenen Adobe-Konto anzumelden.
Schritt 3. Wählen Sie bis zu 19 Trennlinien aus, um Ihre PDF-Datei in mehrere neue Dateien aufzuteilen, und klicken Sie dann auf "Weiter".

Schritt 4. Aktivieren Sie das Kontrollkästchen "Speichern" im neuen Popup-Fenster und klicken Sie dann auf "Speichern". Adobe teilt Ihre PDF-Dateien schnell auf und ermöglicht es Ihnen, die geteilten Dateien herunterzuladen.
Hier erfahren Sie, warum der Adobe PDF-Splitter gleichermaßen beliebt und unbeliebt ist.
Vorteile von Adobe Acrobat Split PDF:
* Es ist ziemlich einfach online und als App zu verwenden. Beide Plattformen verfügen über eine benutzerfreundliche, einfach zu navigierende Oberfläche.
* Es verspricht, PDF-Dateien aufzuteilen, ohne die Dateiqualität stark zu beeinträchtigen.
* Es ist relativ schnell, obwohl sich einige Benutzer darüber beschweren, dass der Aufteilungsprozess langwierig sein kann.
* Es ermöglicht die Anpassung der Kriterien für die Aufteilung von PDF-Dateien.
* Es ermöglicht Ihnen auch, mehrere PDF-Dateien gleichzeitig zu teilen.
Nachteile von Adobe Acrobat Split PDF:
* Für den Online-Splitter von Adobe Acrobat PDF müssen Sie sich anmelden, um auf die Funktionen zugreifen zu können.
* Die kostenlose Testversion kann in Bezug auf die Anzahl der Aufgaben, die Sie ausführen können, und die Funktionen, auf die Sie zugreifen können, begrenzt sein. Der Premium-Plan kann teuer sein, wenn Sie ein begrenztes Budget haben.
Unabhängig davon ist Adobe neben der Nummer Coolmuster PDF Splitter Option immer noch eines der zuverlässigsten PDF-Splitter-Tools.
Siehe auch:
Maximieren Sie Ihre Produktivität: So bearbeiten Sie Text in PDFs mit Adobe Acrobat
Von separat zu nahtlos: So kombinieren Sie PDF-Dateien mühelos
Coolmuster PDF Splitter ist zweifellos einer der beliebtesten und zuverlässigsten PDF-Splitter und zweifellos die beste Alternative zu Adobe Acrobat. Der Splitter verfügt über erstaunlich umfassende Funktionen, die Ihnen den Komfort und die Zuverlässigkeit eines beliebten PDF-Splitters bieten.
Merkmale von Coolmuster PDF Splitter:
Hier erfahren Sie, wie Sie dieses alternative Tool Nummer eins für Adobe Split PDF verwenden.
01Laden Sie Coolmuster PDF Splitter herunter, installieren Sie es und führen Sie es auf Ihrem Gerät aus.
02Klicken Sie auf "Datei hinzufügen" oder "Ordner hinzufügen", um die PDF-Dateien zum Aufteilen hinzuzufügen. Alternativ können Sie die PDFs per Drag & Drop auf die Benutzeroberfläche ziehen. Klicken Sie auf die Schaltfläche "Löschen", um unerwünschte PDF-Dokumente aus der hochgeladenen Liste zu entfernen.

03Dieser Splitter bietet drei praktische Modi zum Aufteilen von Dateiseiten: "Nach jeder Seite(n) aufteilen", "Durchschnittlich in PDF-Datei(en) aufteilen" oder "Nach Seitenbereich in eine PDF-Datei aufteilen".

04Klicken Sie auf "Start", um mit dem Teilen der ausgewählten Dateien zu beginnen.

Kann mögen:
Vereinfachen Sie Ihren Workflow: So führen Sie PDF-Dateien in wenigen Minuten zusammen
So führen Sie mehrere PDF-Dateien wie ein Profi zusammen: Schritt-für-Schritt-Anleitung
Wenn Sie Adobe nicht zum Online-Teilen von PDFs verwenden möchten, probieren Sie eine alternative Reihe von Online-PDF-Splittern kostenlos aus. In diesem Abschnitt sind einige der am besten empfohlenen Online-PDF-Splitter aufgeführt, die Adobe ersetzen können.
PDF2go ist ein Online-Tool, das das Adobe Split PDF-Programm ersetzen kann. Mit diesem Splitter können Sie PDF-Dateien frei aufteilen, ohne Rücksicht auf Dateigröße oder Länge. Hier erfahren Sie, wie Sie PDFs online mit PDF2go aufteilen können.
Schritt 1. Öffnen Sie den Online-Splitter in Ihrem Webbrowser.
Schritt 2. Ziehen Sie es per Drag & Drop oder klicken Sie auf "Datei auswählen", um die Datei hinzuzufügen, die Sie teilen möchten.

Schritt 3. Klicken Sie auf das Scherensymbol, um die Seiten zu teilen. Klicken Sie außerdem auf die rote Schaltfläche "X", wenn Sie die bestimmte Seite aus der Datei löschen möchten.
![]()
Schritt 4. Klicken Sie auf "Speichern unter", um die optionalen Einstellungen (z. B. zum Trennen der PDF-Seiten) und den Zielordner festzulegen, und klicken Sie dann auf "SPEICHERN".

Schritt 5. Klicken Sie auf "Herunterladen", um die geteilte PDF-Datei zu speichern.
Smallpdf ist eine weitere Adobe Split PDF-Alternative, die online verfügbar ist. Der Splitter kann eine PDF-Datei sofort in einzelne One-Pager aufteilen oder einige Seiten extrahieren, um eine weitere PDF-Datei zu erstellen. Darüber hinaus kannst du mit Smallpdf Dateiseiten aus mehreren PDF-Dateien gleichzeitig hinzufügen und extrahieren. Hier erfährst du, wie du Smallpdf verwendest, um Adobe PDF-Dateien online aufzuteilen.
Schritt 1. Öffne Smallpdf in deinem Webbrowser.
Schritt 2. Ziehen Sie Ihre Datei per Drag & Drop oder klicken Sie auf "DATEIEN AUSWÄHLEN", um sie hochzuladen.

Schritt 3. Klicken Sie auf das Symbol für die geteilte Schere, um eine neue PDF-Datei mit separaten Seiten zu erstellen. Aktivieren Sie oben die Schaltfläche "Nach jeder Seite teilen", um jede Seite der PDF-Datei in eine einzelne Datei aufzuteilen. Klicken Sie dann auf "Teilen".

Schritt 4. Klicken Sie auf "Zip-Datei herunterladen", um die geteilte Datei zu speichern.
Nicht verpassen:
[Gelöst] So ändern Sie Word-Dokumente auf effiziente Weise in PDF
Effektive Möglichkeiten zum Passwortschutz von PDF-Dateien mit sensiblen Daten
Den meisten Menschen fällt es schwer, Adobe zum Aufteilen von PDF-Seiten zu verwenden. In diesem Abschnitt finden Sie Antworten auf häufig gestellte Fragen zu Herausforderungen, mit denen Sie bei der Verwendung der Split-PDF-Acrobat-Software konfrontiert werden können.
1. Kann ich eine PDF-Datei mit Adobe Reader teilen?
Nein, da Adobe Reader ein PDF-Viewer ist und PDF-Seiten nicht aufteilen kann. Es ist leicht, Adobe Reader mit Adobe Acrobat zu verwechseln, obwohl sie zur gleichen Familie gehören. Dennoch können Sie eine PDF-Datei mit Adobe Acrobat teilen. Alternativ können Sie eine Adobe Split PDF-Alternative wie Coolmuster PDF Splitter verwenden, um Ihre PDFs zu trennen.
2. Kann ich eine geteilte PDF-Datei bearbeiten?
Ja, Sie können eine geteilte PDF-Datei bearbeiten. Adobe Acrobat bietet eine breite Palette von Anwendungen, einschließlich PDF-Erstellung und -Bearbeitung. Sie können jedoch ein alternatives Tool verwenden, um Ihre PDF-Datei zu bearbeiten, wenn Sie Adobe Acrobat nicht verwenden möchten.
3. Gibt es bei Adobe Split PDF Alternativen?
Ja, Sie können Ihre PDFs aufteilen, ohne unbedingt Adobe zu verwenden. Probieren Sie Coolmuster PDF Splitter aus, um zu erfahren, wie Sie eine PDF-Datei ohne Acrobat in mehrere Dateien aufteilen können.
4. Verringert der Adobe PDF-Splitter die Dateiqualität?
Ja und nein. Wenn Sie Adobe verwenden, um eine kleine PDF-Datei aufzuteilen, erhalten Sie wahrscheinlich eine geteilte Datei mit gleichbleibender Dateiqualität. Wenn Sie jedoch mehrere große PDF-Dateien mit Adobe aufteilen, besteht eine geringe Wahrscheinlichkeit, dass die Qualität Ihrer Datei beeinträchtigt wird.
Adobe ist eine beliebte Software und ein Tool zur Verwaltung von PDF-Dateien. Sie können die Dateiaufteilungsfunktionen nutzen, um PDF-Dateien über die Desktop-App oder auf der Website über Ihren Webbrowser zu trennen. Wenn Sie jedoch einen umfassenderen Adobe PDF-Splitter wünschen, ist Coolmuster PDF Splitter die Alternative Nummer eins. Laden Sie Coolmuster PDF Splitter herunter, um mehrere große PDF-Dateien schnell und sicher aufzuteilen.
Verwandte Artikel:
Vereinfachen Sie das Dokumentenmanagement: Adobe Merge PDF in Aktion [Aktualisiert]
[Einfache Anleitung] Konvertieren Sie Word in PDF über Adobe Acrobat & Alternativen
Word-zu-PDF-Hyperlinks funktionieren nicht? Tipps und Tricks zur Fehlerbehebung
PDF Puzzle Unraveled: Meistern Sie die Konvertierung von PDF in Microsoft Word
Die Suche nach dem besten PDF-zu-Word-Konverter: Expertenbewertungen
So kombinieren Sie PDF-Dateien ohne Adobe Acrobat [Windows & Mac]





