
Wie teile ich eine PDF-Datei in mehrere Dateien auf? 4 Methoden für Windows- und Mac-Benutzer!

Die Verwendung von PDF-Dateien (Portable Document Format) ist eine sichere und bequeme Möglichkeit, Informationen über das Internet auszutauschen. Neben ihrer Portabilität haben PDFs den zusätzlichen Vorteil, dass Sie mehrere Dokumente in einer einzigen Datei komprimieren können. Trotz dieses Vorteils kann es sinnvoll sein, eine PDF-Datei in mehrere Dateien oder Seiten aufzuteilen, insbesondere wenn Sie eine große PDF-Datei verwenden. In diesem Artikel wird erläutert, wie Sie eine PDF-Datei manuell oder mit Hilfe eines zuverlässigen PDF-Splitters in mehrere Dateien aufteilen .
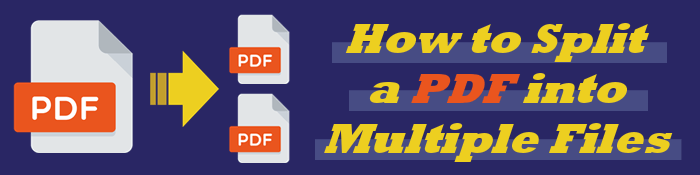
Häufige Gründe, warum Sie eine PDF-Datei in mehrere Dateien aufteilen möchten, sind:
Unabhängig von Ihrem Grund können Sie mit dem richtigen PDF-Splitter eine PDF-Datei schnell und kostenlos in mehrere PDFs aufteilen.
Siehe auch:
Keine Einschränkungen mehr: So kopieren Sie Text aus geschützten PDFs auf Mac und Windows
Vom Bild zum Dokument: Der einfachste Weg, JPG/JPEG-Dateien in PDF zu konvertieren
Wir haben 4 Methoden vorgestellt, wie Sie PDF in mehrere Dateien aufteilen können. Schau sie dir an:
Coolmuster PDF Splitter ist eine weit verbreitete Anwendung zum Teilen und Zusammenführen von PDFs in wenigen einfachen Schritten. Mit dem kostenlosen Testpaket können Sie eine PDF-Datei in mehrere Dateien aufteilen und diese mit wenigen Klicks umbenennen.
Vorteile des Aufteilens Ihrer PDF-Dateien mit Coolmuster PDF Splitter
Darüber hinaus können Sie Coolmuster PDF Splitter PDF-Seiten direkt auf der Benutzeroberfläche in der Vorschau anzeigen. Probieren Sie die Coolmuster PDF Splitter kostenlos aus, um eine PDF-Datei in mehrere Seiten oder PDFs aufzuteilen.
Führen Sie die folgenden Schritte aus, um eine PDF-Datei in mehrere Dateien aufzuteilen:
01Laden Sie den Splitter herunter und installieren Sie ihn auf Ihrem Computer, um Ihre PDF-Datei in mehrere PDFs aufzuteilen.
02Nachdem Sie den PDF-Splitter heruntergeladen und installiert haben, gehen Sie zum oberen Menü. Klicken Sie auf Dateien hinzufügen/ Ordner hinzufügen , um die PDF-Datei, die Sie teilen möchten, zu durchsuchen und zu importieren. Coolmuster PDF Splitter verfügt über eine Stapelverarbeitungsfunktion, mit der Sie mehrere PDF-Dateien importieren können, um sie gleichzeitig aufzuteilen.

03Coolmuster PDF Splitter verfügt über drei flexible Aufteilungsmodi für Ihre Bequemlichkeit. Dazu gehören:
Wählen Sie eine Aufteilungsmethode aus, mit der Sie eine PDF-Datei in mehrere Dateien aufteilen können.

04Wählen Sie unter "Aufteilungsmethode auswählen" aus, wo der PDF-Splitter die neu geteilten PDF-Dateien speichern soll. Klicken Sie auf das Startsymbol , um den Vorgang zu starten. Überprüfen Sie in wenigen Minuten das ausgewählte Ausgabeziel für die endgültigen aufgeteilten PDF-Dateien, indem Sie auf Im Ordner anzeigen klicken.

Sie können Ihre neue PDF-Datei mit dem lokalen PC-Verfahren umbenennen. Klicken Sie mit der rechten Maustaste auf Ihren Ausgabeordner, scrollen Sie nach unten, um ihn umzubenennen, und geben Sie den neuen PDF-Dateinamen ein.
Die Vorschau ist ein integriertes Tool, das im Lieferumfang aller MacOS-Computer enthalten ist. Es kann so ziemlich die meisten grundlegenden Funktionen im Zusammenhang mit einer PDF-Datei ausführen, ohne dass externe Software erforderlich ist.
Sie können die Vorschau verwenden, um eine PDF-Datei zu öffnen, anzuzeigen, zu markieren, zu organisieren und in mehrere Dateien aufzuteilen. Einerseits verfügt die Vorschau nicht über einen dedizierten PDF-Splitter.
Auf der anderen Seite können Sie Ihre PDF-Datei nach einem bestimmten Seitenbereich aufteilen. Das bedeutet, dass Sie eine PDF-Datei in eine andere PDF-Datei aufteilen können, ohne PDF-Seiten manuell auswählen zu müssen.
Befolgen Sie diese Schritte, um zu erfahren, wie Sie eine PDF-Datei mithilfe der Vorschau in mehrere PDFs aufteilen.
Schritt 1: Klicken Sie mit der rechten Maustaste auf die PDF-Datei, die Sie teilen möchten, und öffnen Sie sie mit der Vorschau.

Schritt 2: Gehen Sie im oberen Menü zu Ansicht und klicken Sie im Dropdown-Menü auf Miniaturansichten . Auf dem linken Bildschirm wird eine Liste der PDF-Seiten angezeigt.
Wählen Sie die Miniaturansichten der Seiten aus der PDF-Datei aus, die Sie aufteilen möchten – unabhängig davon, ob es sich um eine einzelne oder mehrere Seiten handelt. Um die Seiten auszuwählen, die Sie teilen möchten, halten Sie die Befehlstaste oder die Umschalttaste gedrückt. Halten Sie die Umschalttaste gedrückt, um mehrere Seiten hintereinander auszuwählen. Halten Sie die Befehlstaste gedrückt, um mehr als eine Seite auszuwählen.

Schritt 3: Ziehen Sie die ausgewählten Miniaturansichten per Drag & Drop in einen bestimmten Ordner (Sie können sie per Drag & Drop auf Ihren Desktop ziehen). Bei diesem Vorgang wird automatisch eine neue PDF-Datei erstellt.
Wiederholen Sie den Vorgang, wenn Sie weitere PDF-Dateien in mehrere PDFs und Seiten aufteilen möchten.
Als MacOS-Benutzer können Sie das App-Tool "Automator" nutzen, um eine PDF-Datei in mehrere Dateien aufzuteilen. Mit der Automator-App können Sie Ihre PDF-Datei schnell und effizient aufteilen.
Leider ist der einzige Nachteil der Automator-App, dass Sie eine PDF-Datei nur in einzelne Seiten aufteilen können. Es teilt eine PDF-Datei in einseitige PDF-Dateien auf.
Befolgen Sie diese Schritte, um die PDF-Datei mit wenigen Klicks in zwei Teile aufzuteilen.
Schritt 1: Führen Sie die Anwendung aus. Gehen Sie zum Finder, klicken Sie auf "Programme " und öffnen Sie die Automator-App . Gehen Sie zu Workflow und klicken Sie dann auf Auswählen.
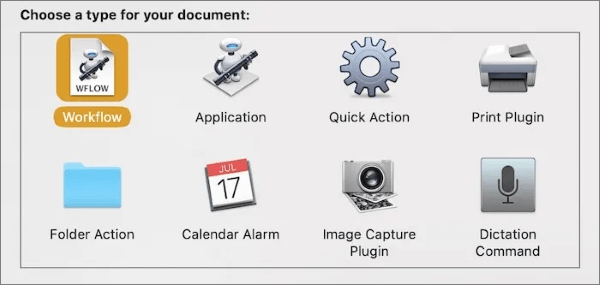
Schritt 2: Gehen Sie im linken Bereich zu Bibliothek und scrollen Sie dann nach unten zu Dateien & Ordner.
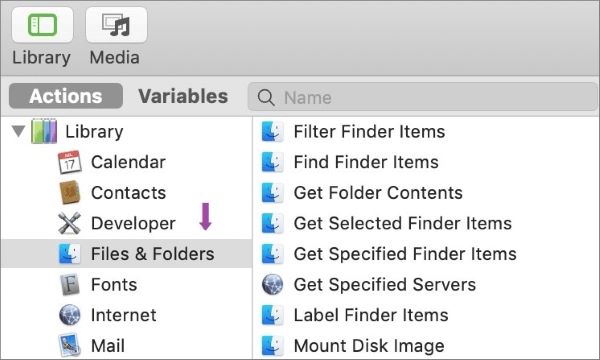
Schritt 3: Klicken Sie im rechten Fenster auf Nach Finder-Objekten fragen, ziehen Sie dann die Frage nach Finder-Objekten in das Fenster ganz rechts und passen Sie die Einstellungen an.
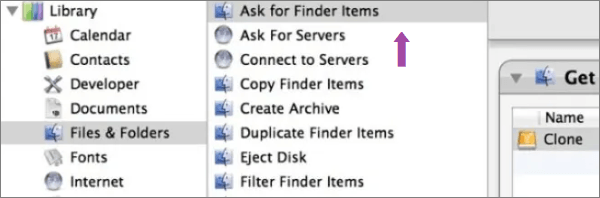
Schritt 4: Gehen Sie zurück zur Bibliothek, scrollen Sie nach unten zu PDF und klicken Sie im rechten Fenster auf PDF teilen .
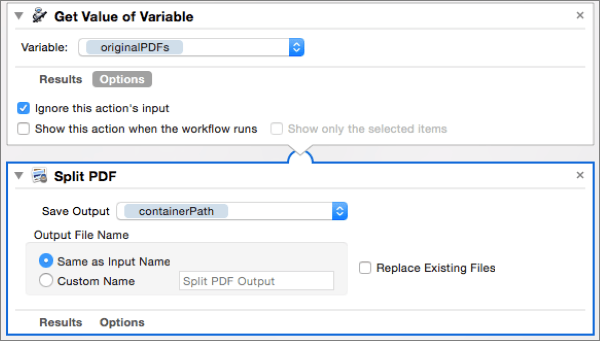
Schritt 5: Klicken Sie auf die Schaltfläche Ausführen ganz oben rechts auf der Seite.
Schritt 6: Suchen Sie die PDF-Datei, die Sie teilen möchten, und klicken Sie dann auf Auswählen , um die PDF-Seiten aufzuteilen.
Wenn Sie eine andere PDF-Datei teilen möchten, wiederholen Sie die Schritte 6 und 7.
Sie können eine PDF-Datei kostenlos mit Ihrem Webbrowser wie Google Chrome und Microsoft Edge in mehrere Dateien aufteilen. Wenn Sie Windows verwenden, können Sie auch den virtuellen Drucker von Microsoft verwenden, um eine PDF-Datei in mehrere PDFs aufzuteilen.
Leider ist dieser Vorgang relativ langsam, z. B. wenn Ihre PDF-Datei viele Seiten hat oder wenn Sie eine PDF-Datei einzeln aufteilen möchten.
Hier erfahren Sie, wie Sie PDF mit Ihrem Webbrowser in mehrere PDFs aufteilen:
Schritt 1: Öffnen Sie die PDF-Datei in Ihrem bevorzugten Webbrowser, indem Sie mit der rechten Maustaste auf das Dokument klicken und es mit Ihrem bevorzugten Browser öffnen.
Schritt 2: Suchen Sie die Schaltfläche Drucken auf der Browserseite und führen Sie sie aus.
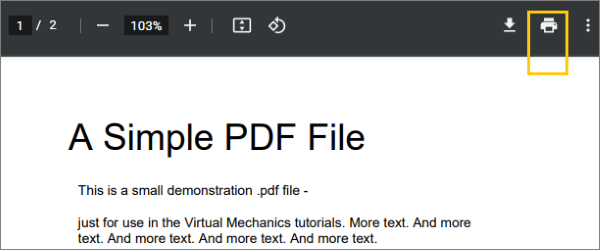
Schritt 3: Legen Sie das Druckziel auf Microsoft Print to PDF oder eine Version davon fest, z. B. Microsoft XPS Document Writer.
Schritt 4: Legen Sie im Feld Seiten die Option Benutzerdefiniert fest. Geben Sie die Seite oder den Seitenbereich (z. B. 2-4) ein, die bzw. den Sie teilen möchten.
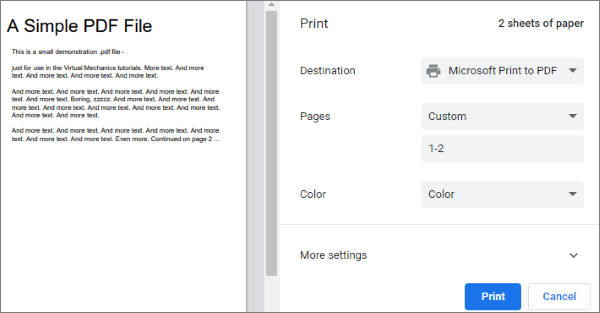
Schritt 5: Klicken Sie auf Drucken. Benennen Sie im Popup-Fenster Ihre neue PDF-Datei und klicken Sie dann auf Speichern.
Wiederholen Sie die obigen Schritte, bis Sie die PDF-Datei in mehrere Dateien aufgeteilt und in Ihre bevorzugte Auswahl umbenannt haben.
Anmerkung:
Was ist, wenn mein Browser nicht kompatibel ist?
Obwohl dies ein seltener Fall ist, können einige Browser diese Funktionalität einschränken. In einem solchen Fall sollten Sie in Betracht ziehen, einen PDF-Splitter eines Drittanbieters herunterzuladen, z. B. Coolmuster PDF Splitter.
Alternativ können Sie Websites verwenden, die die gleichen Dienste anbieten. Im Gegensatz zum Herunterladen und Verwenden eines speziellen PDF-Splitters müssen Sie bei solchen Websites Ihr Dokument in die Cloud hochladen, wodurch es Sicherheitsrisiken ausgesetzt ist.
Frage 1. Wie kann ich eine PDF-Datei aufteilen, ohne die Dokumentqualität zu beeinträchtigen?
Das Ausmaß hängt von dem genauen PDF-Splitting-Programm oder der Software ab, die Sie verwenden. Es kann auch von der Originalqualität Ihrer PDF-Datei abhängen.
Wenn Sie Coolmuster PDF Splitter verwenden, um eine PDF-Datei in mehrere Dateien aufzuteilen, können Sie die Qualität Ihres Dokuments beibehalten, indem Sie die Dateien nach ihrer maximalen Qualität trennen. In den meisten Fällen bleibt bei Verwendung eines zuverlässigen PDF-Splitters die Dokumentenqualität konstant, insbesondere bei neu erstellten PDF-Dateien.
Frage 2. Kann ich getrennte PDF-Dateien bearbeiten?
Absolut ja. Für die Bearbeitung einer PDF-Datei sind möglicherweise zusätzliche Plugins oder Software-Tools erforderlich. Das Coolmuster-Premium-Tool bietet Ihnen unbegrenzte PDF-Funktionen. Beachten Sie, dass dies möglicherweise zusätzliche Schritte außerhalb des PDF-Aufteilungsprozesses erfordert.
Weiterlesen:
[Umfassendes Tutorial] So speichern Sie eine PDF-Datei als Word-Dokument
Die Kraft der Konvertierung freisetzen: So konvertieren Sie PDF in Word
Haben Sie Probleme, Ihre PDFs in mehrere Dateien aufzuteilen? Sie können eine Vielzahl von kostenlosen und Premium-Tools entdecken, mit denen Sie PDF-Dateien in mehrere Seiten aufteilen können.
Coolmuster PDF Splitter ist ein sicheres, zuverlässiges und praktisches Tool, um eine PDF-Datei in mehrere Dateien aufzuteilen, ohne die Integrität zu beeinträchtigen. Das Beste daran ist, dass es kostenlos ist, sodass Sie PDF kostenlos in mehrere Dateien aufteilen können, bevor Sie sich für ein All-Access-Paket entscheiden.
Verwandte Artikel:
Konvertieren Sie PDFs in JPG/JPEG-Bilder für eine bessere Zugänglichkeit und Freigabe
Von langweilig zu schön: Einfügen von Bildern, um Ihre PDFs aufzuwerten
Steigerung des Engagements: So fügen Sie mühelos anklickbare Links zu PDFs hinzu
Feiern Sie Ihre Dokumente: Mühelose Möglichkeiten, eine Signatur in PDF einzufügen
Vom Papier in die Hosentasche: PDFs wie ein Profi auf dem iPhone lesen
Keine Wasserzeichen-Ablenkungen mehr: Erfahren Sie, wie Sie sie aus PDFs entfernen

 Office-Lösungen
Office-Lösungen
 Wie teile ich eine PDF-Datei in mehrere Dateien auf? 4 Methoden für Windows- und Mac-Benutzer!
Wie teile ich eine PDF-Datei in mehrere Dateien auf? 4 Methoden für Windows- und Mac-Benutzer!





