
[Machen Sie Ihr Büro einfach] So kombinieren Sie PDF-Dateien auf Windows 10

Bei der Arbeit mit verschiedenen Dokumenten, sei es allein oder im Team, ist die Möglichkeit, mehrere PDFs zu einer PDF-Datei zu kombinieren, ein wertvoller Vorteil. Sie fragen sich, wie Sie PDF-Dateien in Windows 10 kombinieren können?
Mehrere Online- und Offline-Tools erleichtern das Zusammenführen von PDF-Dateien in Windows 10, um ein einziges kohärentes und gemeinsam nutzbares Dokument zu erstellen. Dies reduziert nicht nur die Anzahl der in einer E-Mail gesendeten Dateien, sondern hilft Ihnen auch, den Überblick über freigegebene Informationen zu behalten.
Eine einzige PDF-Datei, die alle Ihre Dokumente enthält, sorgt für eine strukturierte Arbeit, unabhängig davon, ob Sie sie an andere Personen senden oder für die zukünftige Verwendung speichern.
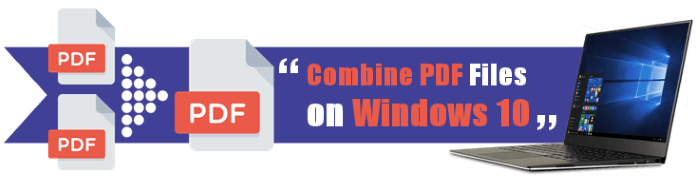
Möchten Sie viele PDF-Dateien zu einem einzigen Dokument zusammenführen? Coolmuster PDF Merger hält dir den Rücken frei. Mit der einfachen Benutzeroberfläche können Sie problemlos mehrere PDF-Dateien auf Windows 10 zu Ihrer Zufriedenheit ändern und zu einer kombinieren.
Das Tool sorgt für eine effiziente Handhabung, auch bei großen PDF-Dateien, bei optimaler Performance und hoher Dateiqualität. Darüber hinaus haben Sie die Flexibilität, die Reihenfolge Ihrer Dokumente anzupassen und die PDF-Dateien nahtlos nach Ihrer bevorzugten Reihenfolge anzuordnen.
Im Folgenden sind einige Funktionen des Coolmuster PDF Merger aufgeführt:
Hier finden Sie eine allgemeine Anleitung zum Kombinieren mehrerer PDF-Dateien zu einer PDF-Datei mit dem Coolmuster PDF merger.
01Laden Sie Coolmuster PDF Merger herunter, installieren Sie es und starten Sie es.
02Klicken Sie auf Datei hinzufügen oder Ordner hinzufügen, um Ihre Datei hochzuladen.

03Klicken Sie auf das Schlosssymbol , um Ihr Passwort einzugeben. Klicken Sie auf die Menüschaltfläche unter Ausgabeordner, um den Zielordner festzulegen. Klicken Sie auf Start , um den Vorgang zu starten.

PDFelement ist ein PDF-Editor, der mehrere Funktionen erfüllt. Mit diesem Tool können Sie PDFs genauso schnell bearbeiten wie Word-Dokumente. Verwenden Sie die zusätzlichen Anmerkungswerkzeuge, um Text durchzustreichen, hervorzuheben und zu unterstreichen. Fügen Sie Text und Fotos ein und markieren Sie Inhalte schnell und einfach.
Führen Sie die folgenden Schritte aus, um PDFs zu einer PDF-Datei zu kombinieren Windows 10.
01Nachdem Sie PDFelement for Windows heruntergeladen und auf Ihrem Computer installiert haben, führen Sie die Anwendung aus und wählen Sie die Option Dateien kombinieren , um das Zusammenführungsfenster zu öffnen.
02Suchen Sie die relevanten Dateien über die Schaltfläche Dateien hinzufügen oder ziehen Sie die Dateien in die Anwendung im Popup-Fenster. Wenn Sie alle PDF-Dateien ausgewählt haben, die zusammengeführt werden sollen, klicken Sie auf die Schaltfläche Anwenden in der unteren rechten Ecke des Fensters, um den Zusammenführungsvorgang zu starten.
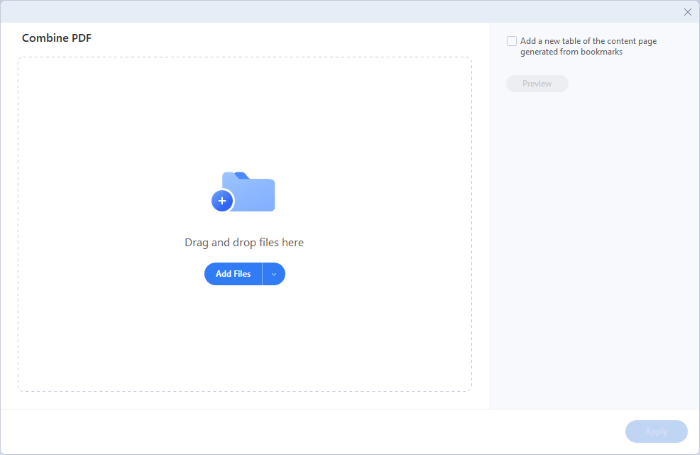
Weitere Office-Lösungen:
So kombinieren Sie JPG mit PDF-Dateien offline und online [Windows/Mac]
PDF in Dokumente konvertieren: Erschließung des Potenzials bearbeitbarer Dokumente
Mit Adobe Acrobat können Sie PDF-Dokumente auf zwei Arten zusammenführen, wie im Folgenden beschrieben:
Sie können problemlos zwei oder mehr PDF-Dateien zusammenführen, wenn Sie Adobe Acrobat DC auf Ihrem Computer installiert haben. Mit dem PDF-Editor können Sie auch Seiten in Dateien neu anordnen oder löschen, bevor Sie PDF-Seiten in Windows 10 kombinieren.
Schritt 1: Starten Sie Adobe Acrobat DC und gehen Sie zum Menü Extras . Suchen Sie dann das Werkzeug "Dateien kombinieren " und klicken Sie auf "Öffnen".

Schritt 2: Klicken Sie auf die Schaltfläche Dateien hinzufügen . Wenn die Dateien bereits in Adobe Acrobat Pro geöffnet sind, klicken Sie auf Geöffnete Dateien hinzufügen , um sie einzufügen.
Schritt 3: Wählen Sie die zu kombinierenden Dateien aus und klicken Sie auf die Schaltfläche Öffnen . Alternativ können Sie sie per Drag & Drop in das Adobe Acrobat Pro-Fenster ziehen.
Schritt 4: Ziehen Sie die Dateien in die Reihenfolge, in der sie kombiniert werden sollen. Um die Seiten in einer Datei zu ändern oder zu entfernen, wählen Sie die Miniaturansicht aus und wählen Sie die Option Erweitern (oder doppelklicken Sie einfach darauf). Sortieren oder löschen Sie dann die Seiten wie gewünscht.
Schritt 5: Wählen Sie Optionen aus der Symbolleiste und wählen Sie die Dateiqualität und andere Einstellungen aus, z. B. das Hinzufügen von Lesezeichen, das Entfernen der Quelldateien usw.
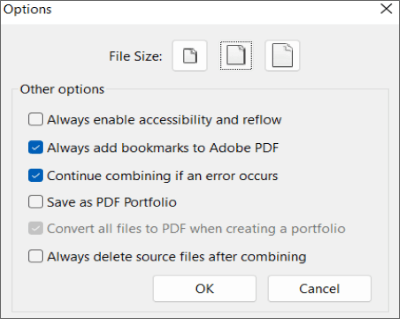
Schritt 6: Klicken Sie auf die Schaltfläche Kombinieren , die sich im oberen rechten Bereich des Bildschirms befindet

Schritt 7: Wählen Sie in der Menüleiste Datei > Speichern unter. Wählen Sie ein Verzeichnis aus, benennen Sie die neue PDF-Datei und klicken Sie dann auf Speichern.
Wenn Sie kein Abonnement für Adobe Acrobat DC haben, können Sie Dateien mit der Online-Version von Adobe Acrobat kostenlos zusammenführen.
Führen Sie die folgenden einfachen Schritte aus, um PDFs zu einer zusammenzuführen:
Schritt 1: Gehen Sie zu Probieren Sie diese Acrobat-Online-Tools > Bearbeiten > Zusammenführen von PDFs auf der Adobe Acrobat-Website aus.
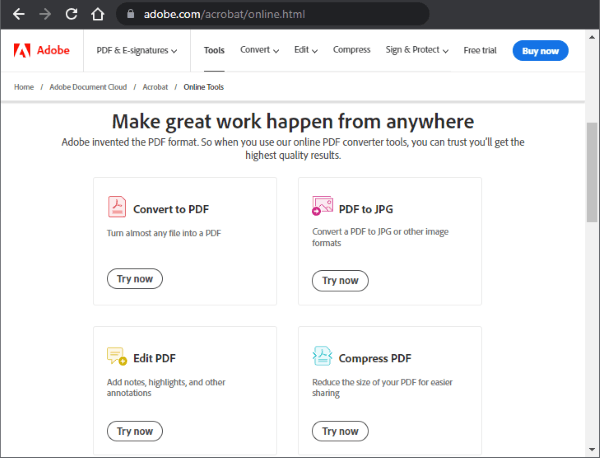
Schritt 2: Klicken Sie auf Dateien auswählen oder ziehen Sie Ihre Dateien in die Drop-Zone. Ordnen Sie die Dateien nach Bedarf neu an, indem Sie auf die Auswahl klicken und sie entlang der gepunkteten Linien nach links ziehen. Drücken Sie dann auf Zusammenführen.
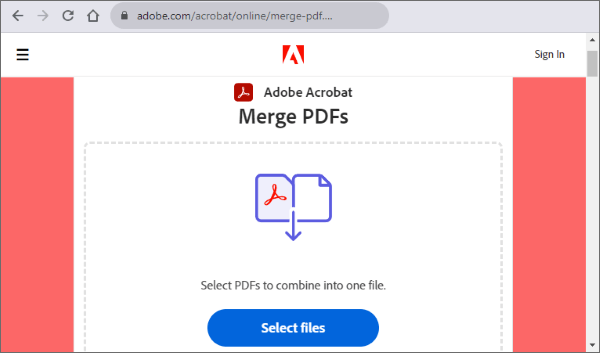
Schritt 3: Nachdem Sie die Dateien zusammengeführt haben, werden Sie zu einem Bildschirm mit einer Vorschau Ihrer Datei und den Optionen Herunterladen und Anmelden weitergeleitet. Sobald Sie eine PDF-Datei erstellt haben, können Sie das Dokument online freigeben oder speichern.
Xodo Merge PDF ist eine kostenlose PDF-Merge-Software für Windows 10, mit der Sie PDF-Dateien mühelos zusammenführen können. Es ist sehr flexibel und ermöglicht es Ihnen auch, PDFs in Excel-Tabellen, PowerPoint-Präsentationen und Word-Dokumente zu konvertieren . Es ermöglicht Ihnen sogar, PDFs in den Bilddateiformaten PNG und JPG zu exportieren.
Schritt 1: Laden Sie Xodo PDF Online in Ihren bevorzugten Webbrowser und wählen Sie PDF zusammenführen.
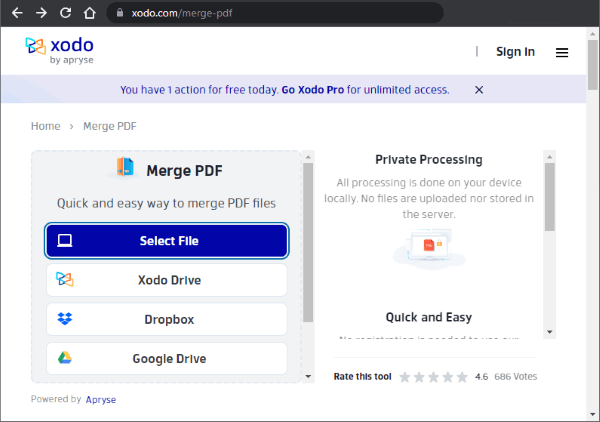
Schritt 2: Wählen Sie Lokales Gerät und wählen Sie dann die zu kombinierenden PDFs aus. Alternativ können Sie die Dateien in den geöffneten Browser-Tab ziehen.
Schritt 3: Sortieren Sie die PDF-Dateien. Wenn Sie bestimmte Seiten in Dateien verwalten und löschen möchten, können Sie dies tun, indem Sie Alle Seiten anzeigen auswählen.
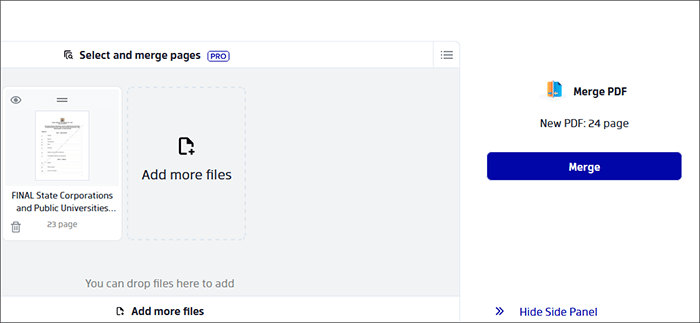
Schritt 4: Um die PDF-Dateien zusammenzuführen, verwenden Sie die Option Zusammenführen . Laden Sie dann die zusammengeführte Datei herunter.
Lesen Sie auch:
PDF Fusion perfektioniert: Die Suche nach der besten PDF-Merge-Software
Optimieren Sie die PDF-Verwaltung: Eine umfassende Überprüfung der iLove-PDF-Zusammenführung
PDF Merger &; Splitter ist ein kostenloses Programm, das mehrere PDF-Dateien zu einer PDF-Datei zusammenfügt. Es kann kostenlos aus dem Microsoft Store heruntergeladen werden.
Schritt 1: Laden Sie PDF Merger & Splitter herunter und führen Sie es aus. Klicken Sie dann auf PDF zusammenführen.
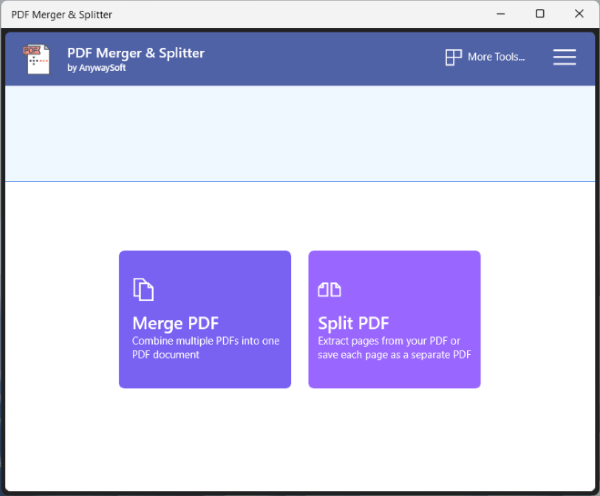
Schritt 2: Fügen Sie die PDF-Dateien hinzu, die Sie kombinieren möchten, indem Sie auf die Schaltfläche PDFs hinzufügen klicken.
Schritt 3: Um die Reihenfolge der Dateien zu ändern, verwenden Sie die Schaltflächen Nach oben und Nach unten . Sie können PDF-Seiten mit dieser Anwendung nicht neu organisieren oder löschen.
Schritt 4: Wählen Sie bei Bedarf die Seitengröße aus der Dropdown-Option neben Seitengrößeneinstellungen aus.
Schritt 5: Wählen Sie die Schaltfläche PDF zusammenführen und speichern Sie die resultierende Datei.
Um PDF-Dateien auf Windows zu kombinieren, laden Sie die Desktop-Version von Candy PDF Merger herunter. Sie können dieses Programm verwenden, ohne eine Verbindung zum Internet herstellen zu müssen, wodurch die absolute Vertraulichkeit der von Ihnen verarbeiteten Dokumente gewährleistet wird.
Führen Sie nach dem Download die folgenden Schritte aus, um zwei PDF-Dateien Windows 10 zu kombinieren:
Schritt 1: Starten Sie das Programm und klicken Sie auf die Option PDF zusammenführen . Alternativ können Sie Dateien per Drag & Drop in das Programmfenster ziehen.
Schritt 2: Ordnen Sie die Dateireihenfolge neu an und geben Sie ggf. die Anzahl der zusammenzuführenden Seiten an. Die generierte Datei kann mit Berechtigungen und Passwörtern gesichert werden.
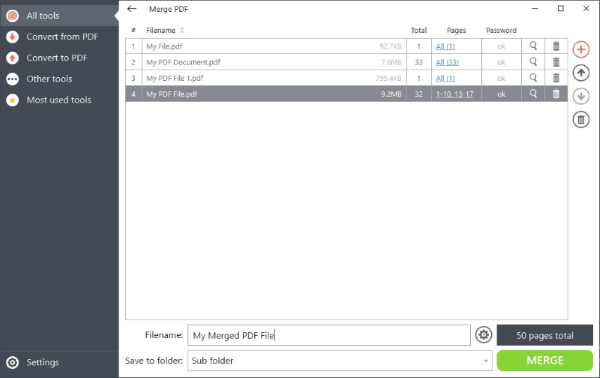
Schritt 3: Wählen Sie den Speicherordner aus und drücken Sie die MERGE-Taste .
Apple verfügt über Quick Actions, eine Funktion, mit der Benutzer PDFs effektiv zusammenführen können. Quick Actions ist eine Mac-Funktion, mit der Benutzer ihre täglichen Mac-Aufgaben automatisieren können. Es bietet Ihnen eine Vielzahl von Operationen, einschließlich der Erstellung und Zusammenführung von PDFs.
Hier erfahren Sie, wie Sie PDF-Dateien mithilfe von Schnellaktionen auf einem Mac zusammenführen:
Aktivieren Sie auf Ihrem Mac die Aktion "PDF erstellen": Öffnen Sie die Systemeinstellungen, navigieren Sie > Finder zu "Datenschutz & Sicherheit > Erweiterungen" und aktivieren Sie das Kontrollkästchen "PDF erstellen".
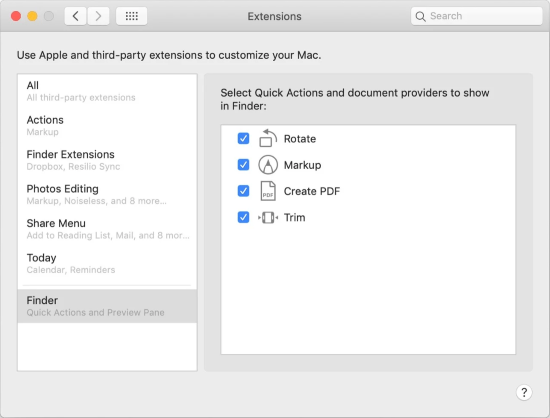
Führen Sie die folgenden Schritte aus, um mehrere PDF-Dateien zu einer einzigen PDF-Datei zusammenzuführen:
Schritt 1: Navigieren Sie zu dem Ordner mit den PDF-Dateien, die Sie kombinieren möchten.
Schritt 2: Klicken Sie mit der rechten Maustaste auf diejenigen, die Sie zu einem einzigen Dokument zusammenführen möchten. Stellen Sie sicher, dass die PDFs in der Reihenfolge ausgewählt sind, in der sie bei der endgültigen PDF-Erstellung angezeigt werden sollen.
Schritt 3: Klicken Sie bei gedrückter Strg-Taste oder mit der rechten Maustaste auf die ausgewählten Dateien und klicken Sie im Kontextmenü auf Schnellaktionen > PDF erstellen .
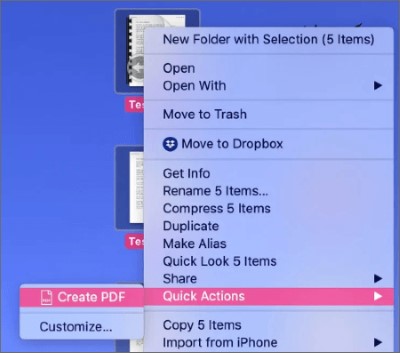
Klicken Sie alternativ auf die PDF-Dateien, die zusammengeführt werden sollen, und klicken Sie dann im Feld Vorschau auf der rechten Seite auf die Schaltfläche Schnellaktion. Für diese Methode zum Ausführen der Schnellaktion im Finder müssen sowohl die Spaltenansicht als auch die Option "Vorschau anzeigen" aktiviert sein.
Lesen Sie weitere Methoden:
PDF Combiner Free: Ihr Schlüssel zum einfachen und effizienten Zusammenführen von Dateien
Es gibt mehrere Gründe, PDF-Dokumente mit Windows 10 zu kombinieren. Wenn sich alles an einem Ort befindet, ist es einfacher, Informationen in Ihren Dateien zu finden und zu teilen. Eine Datei anstelle mehrerer Dateien zu haben, kann für den Empfänger bequemer sein, da er die richtige Datei schnell finden muss.
Das Organisieren und Konsolidieren Ihrer Dateien ermöglicht es Ihnen, sich auf aktuelle Arbeits- und persönliche Probleme zu konzentrieren. Kombinieren Sie PDF in einem Dokument in Windows 10 mit Coolmuster für einen kostenlosen und unkomplizierten Prozess.
Es könnte Ihnen bei persönlichen und beruflichen Unternehmungen zugute kommen, wie zum Beispiel:
Benötigen Sie Hilfe, um eine PDF-Merge-App für Windows 10 zu finden? Laden Sie Coolmuster PDF Merger herunter, um die Möglichkeiten der PDF-Zusammenführung zu nutzen.
Verwandte Artikel:
[Heiß] So verschlüsseln Sie eine PDF-Datei - Verhindern Sie unbefugten PDF-Zugriff
So konvertieren Sie passwortgeschützte PDFs in ohne Passwort: Zugelassene Methoden
[Gelöst] So führen Sie PDF-Dateien in Google Drive zusammen und verwenden Alternativen
So fügen Sie eine PDF-Datei in ein Google-Dokument ein: Schnelle und einfache Schritte
Vom Text zur Interaktion: So erstellen Sie ein ausfüllbares PDF in Word
Eine praktische Anleitung zum effektiven Bearbeiten einer PDF-Datei in Word





