
Eine praktische Anleitung zum effektiven Bearbeiten einer PDF-Datei in Word

Kann ich eine PDF-Datei in Word bearbeiten?? Wenn Sie eine PDF-Datei haben, die bearbeitet werden muss, aber keinen dedizierten Dateieditor haben, sollten Sie die Verwendung Ihrer Microsoft Word-App in Betracht ziehen.
Während es praktisch unmöglich ist, einen vollständig dedizierten und umfassenden PDF-Dateieditor für komplexe PDF-Dateien zu schlagen, können Sie mit Microsoft Word derzeit PDFs öffnen, anzeigen und bearbeiten, jedoch mit minimalem Qualitätsverlust. Lesen Sie weiter, um zu erfahren, wie Sie eine PDF-Datei in Word auf verschiedene Arten bearbeiten können.
Coolmuster PDF to Word Converter ist ein robustes Dienstprogramm, mit dem Benutzer PDF in bearbeitbare Word-Dokumente konvertieren können. Millionen von Menschen auf der ganzen Welt vertrauen auf Coolmuster PDF to Word Converter können Ihnen helfen, eine PDF-Datei zur Bearbeitung in Word zu konvertieren, ohne die Dateiqualität, das Format und die Integrität zu verlieren.
Merkmale von Coolmuster PDF to Word Converter:
Hier ist eine allgemeine Einführungsanleitung zum Konvertieren von PDF in bearbeitbares Word mit Coolmuster PDF to Word Converter:
01Laden Sie Coolmuster PDF to Word herunter, installieren Sie es und starten Sie es auf Ihrem Computer.
02Klicken Sie auf Ordner hinzufügen oder Datei hinzufügen , um das Dokument zu importieren, das Sie zur Bearbeitung in Word konvertieren möchten.

03Legen Sie die Einstellungen für die Konvertierungsausgabe fest. Coolmuster PDF to Word Converter bietet drei praktische Modi für den Seitenbereich. Dazu gehören:
Klicken Sie auf den Modus, den Sie bevorzugen, um die PDF-Datei in bearbeitbare Word-Dokumente zu konvertieren. Klicken Sie anschließend auf die Menüschaltfläche mit den drei Punkten unter Ausgabeordner, um den Zielordner für die neue Datei festzulegen.

04Wenn Sie mit den Einstellungen vertraut sind, klicken Sie auf Start , um die PDF-Datei in bearbeitbare Word-Dokumente zu konvertieren. Der Vorgang ist relativ schnell, in der Regel innerhalb weniger Sekunden bis zu einigen Minuten, abhängig von der Größe und Menge Ihrer PDF-Datei. Nachdem Sie die PDF-Datei in Word konvertiert haben, öffnen Sie das Word-Dokument in Ihrer App und bearbeiten Sie es nach Belieben.

Weiterführende Literatur:
Beherrschung der Kunst: So kopieren Sie PDF wie ein Profi in Word [5 Wege]
Die Suche nach dem besten PDF-zu-Word-Konverter: Expertenbewertungen
Früher war das Bearbeiten von PDF-Dokumenten ein großer Aufwand. Glücklicherweise ist Microsoft ständig bestrebt, seine Tools zu aktualisieren, und hat kürzlich neue Funktionen zu seiner Word-App hinzugefügt, um die Bearbeitung von PDFs in Word zu vereinfachen. Im Folgenden finden Sie eine kurze Anleitung zum Bearbeiten einer PDF-Datei in Word:
Schritt 1. Öffnen Sie Ihre PDF-Datei in Microsoft Word. Sobald Sie die App gestartet haben, klicken Sie auf das leere Dokument.
Schritt 2. Klicken Sie auf "Datei" und dann auf "Öffnen".

Schritt 3. Sobald Sie die PDF-Datei in Word geöffnet haben, wird ein Popup-Fenster angezeigt, das Sie darüber informiert, dass Word die PDF-Datei jetzt in ein bearbeitbares Word-Dokument konvertiert. Klicken Sie auf OK.

Schritt 4. Öffnen Sie die PDF-Datei in einem bearbeitbaren Word-Dokument, das Sie frei bearbeiten können. Word unterstützt das Hinzufügen von Bildern zu PDF-Dateien. Wenn Ihre ursprüngliche PDF-Datei Bilder enthielt, die Sie in Word bearbeiten möchten, klicken Sie mit der rechten Maustaste auf die Bilder und wählen Sie entweder Bild formatieren oder Größe und Position , um die erforderlichen Anpassungen vorzunehmen.
Schritt 5. Klicken Sie auf Datei und wählen Sie dann Speichern unter. Wählen Sie im Dropdown-Menü das PDF-Dateiformat aus. Diese Schritte reichen aus, um Ihre bearbeitete PDF-Datei zu erhalten. Im Gegensatz zu Coolmuster PDF to Word Converter kann diese Methode jedoch die Qualität und Formatierung Ihrer Datei verzerren.

Während Microsoft Word und Adobe Acrobat separate Anwendungen mit unterschiedlichen Funktionen sind, können Sie Adobe verwenden, um PDF in bearbeitbare Word-Dokumente zu konvertieren. So konvertieren Sie eine PDF-Datei in Word zur Bearbeitung mit Adobe:
Schritt 1. Laden Sie Adobe Acrobat DC herunter und installieren Sie es auf Ihrem Gerät.
Schritt 2. Öffnen Sie die PDF-Datei, die Sie zur Bearbeitung in Word konvertieren möchten, ohne das Format und die Qualität zu verzerren.
Schritt 3. Klicken Sie im Menü auf Datei und Exportieren .
Schritt 4. Wählen Sie Microsoft Word als Dateiformat aus.

Schritt 5. Klicken Sie auf Einstellungen , um Anpassungen in den Layouteinstellungen vorzunehmen.
Schritt 6. Klicken Sie anschließend auf Fließtext beibehalten , um die Formatierung beizubehalten, während Sie das Layout ändern.
Schritt 7. Klicken Sie auf Seitenlayout beibehalten , um das Layout der PDF-Datei in Word beizubehalten.
Schritt 8. Wählen Sie aus, ob Sie Kommentare und Bilder einfügen möchten, und klicken Sie dann auf die Schaltfläche OK . Nachdem Sie die Datei in Word konvertiert haben, öffnen Sie sie mit der Word-App und bearbeiten Sie sie nach Ihren Wünschen. Sie können das Online-Tool von Adobe verwenden, um das Word-Dokument wieder in PDF zu konvertieren .
Du magst vielleicht:
So fügen Sie mühelos mehrseitige PDFs in Word ein [4 Methoden]
Effiziente Möglichkeiten zum Extrahieren von Seiten aus PDF: Umfassender Leitfaden
Können Sie eine PDF-Datei in Word online bearbeiten?? Ja, aber der Prozess beschränkt sich auf die Konvertierung der PDF-Datei in Word. Online-Tools sind praktisch, wenn Sie keine Software herunterladen oder installieren möchten, vorausgesetzt, Sie haben eine stabile Internetverbindung.
Mit Online-Tools können Sie jedoch nur PDF in bearbeitbare Word-Dokumentdateien konvertieren. In diesem Abschnitt werden einige der besten Online-Tools für PDF-zu-bearbeitbare Word-Dokumente erläutert.
PDF2go investiert viel Arbeit, um sicherzustellen, dass Ihre resultierende Word-Datei die Qualität der ursprünglichen PDF-Datei beibehält. Als eines der besten Tools zum Konvertieren von PDF in bearbeitbares Word erfordert PDF2go keine Installation und der Prozess ist ziemlich schnell, was zu einer sauberen Konvertierung führt. So konvertieren Sie eine PDF-Datei in Word, um sie mit PDF2go zu bearbeiten:
Schritt 1. Öffnen Sie PDF2go über Ihren Webbrowser.
Schritt 2. Klicken Sie auf Datei auswählen, um Ihre PDF-Datei zur Konvertierung hochzuladen.
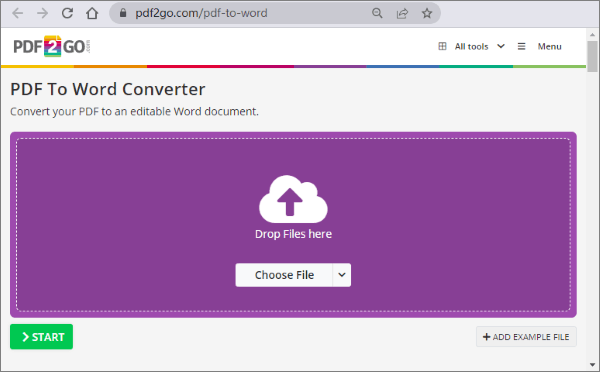
Schritt 3. Wählen Sie je nach Bedarf eine der beiden Konvertierungsmethoden aus – Dateien in Bilder oder bearbeitbaren Text konvertieren. Da wir die Datei in bearbeitbares Word konvertieren möchten, klicken Sie auf Mit OCR konvertieren. Wählen Sie eine der beiden OCR-Methoden, um das Layout beizubehalten oder den Text so gut wie möglich zu interpretieren. Wählen Sie die Ausgangssprache Ihrer Datei aus. Stellen Sie unter Optionale Einstellungen sicher, dass Microsoft Word (.docx) festgelegt ist. Klicken Sie abschließend auf Start. Warten Sie, während die Konvertierung im Hintergrund erfolgt.
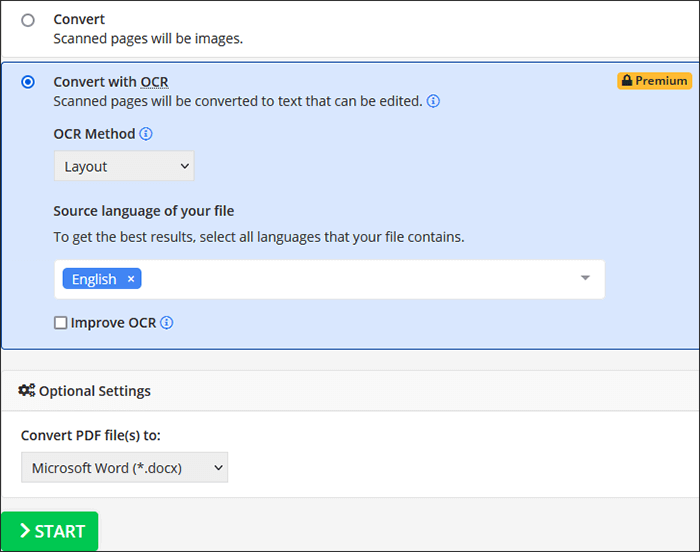
Schritt 4. Wenn die Datei nicht automatisch heruntergeladen wird, klicken Sie auf Herunterladen , um die neue Datei zu speichern. Wenn Sie fertig sind, öffnen Sie die neue Datei in Word und bearbeiten Sie sie frei.
PDF Converter ist ein weiteres Tool zum Konvertieren von PDF in bearbeitbares Word online. Einer der Hauptvorteile ist eine schnelle Konvertierung mit sofortiger Dateilöschung nach dem Vorgang. Da es webbasiert ist, können Sie PDF Converter überall und auf jedem Gerät verwenden.
Sie können den PDF-zu-Word-Konverter kostenlos ausprobieren oder sich für die jährliche, monatliche oder lebenslange Mitgliedschaft anmelden, um auf unbegrenzte Funktionen und Tools zuzugreifen. Hier erfahren Sie, wie Sie eine PDF-Datei mit PDF Converter in ein bearbeitbares Dokument konvertieren:
Schritt 1. Starten Sie PDF Converter in Ihrem Browser.
Schritt 2. Klicken Sie auf PDF-Datei auswählen , um die Datei zu importieren, die Sie konvertieren und in Word bearbeiten möchten.
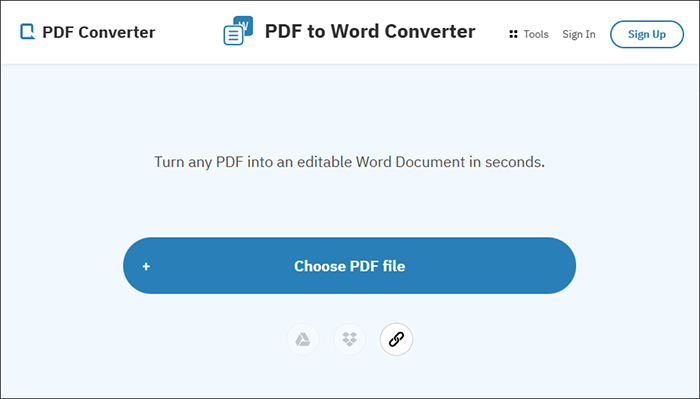
Schritt 3. Klicken Sie auf Herunterladen , um die neue Datei zu speichern. Der Konvertierungsprozess erfolgt automatisch und ist zweifellos einer der schnellsten. Sobald Sie Ihre Datei heruntergeladen haben, öffnen Sie sie über Word und bearbeiten Sie sie nach Ihren Wünschen.
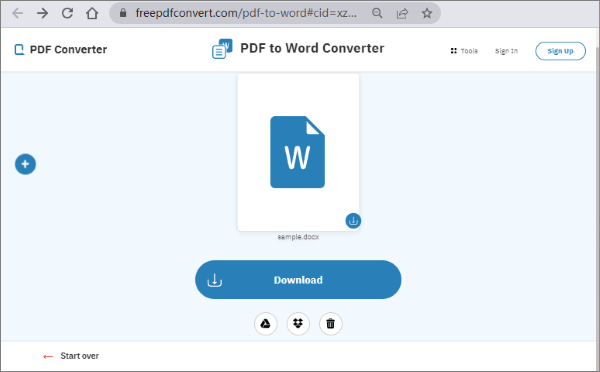
SmallPDF konvertiert PDF-Dateien in bearbeitbares Word, ohne dass Wasserzeichen und Registrierung erforderlich sind. Es legt Wert auf den Datenschutz der Dateien und stellt sicher, dass Ihre Daten während der Konvertierung keinem unbefugten Zugriff ausgesetzt sind. Hier erfahren Sie, wie Sie PDF mit SmallPDF in Word bearbeitbar machen können:
Schritt 1. Öffne SmallPDF in deinem Browser.
Schritt 2. Klicken Sie auf Dateien auswählen , um die PDF-Datei zu importieren, die Sie importieren möchten. Sie können sie direkt per Drag & Drop verschieben.

Schritt 3. Klicken Sie auf Herunterladen und öffnen Sie die Datei über Word zur Bearbeitung.

PDF to Doc ist ein dedizierter webbasierter Konverter zum Konvertieren von PDF in bearbeitbares Word mit einer einfachen und leicht zu navigierenden Benutzeroberfläche. Es ermöglicht Ihnen, bis zu 20 PDF-Dateien gleichzeitig zu konvertieren. Hier erfahren Sie, wie Sie PDF mit PDF to Doc in bearbeitbares Word konvertieren:
Schritt 1. Öffnen Sie den Konverter im Browser Ihres Computers.
Schritt 2. Klicken Sie auf Dateien hochladen , um die PDF-Datei zu importieren, die Sie in Word konvertieren möchten.
Schritt 3. Klicken Sie nach der automatischen Konvertierung auf Herunterladen . Öffnen Sie abschließend die konvertierte Datei über Word und bearbeiten Sie sie entsprechend.
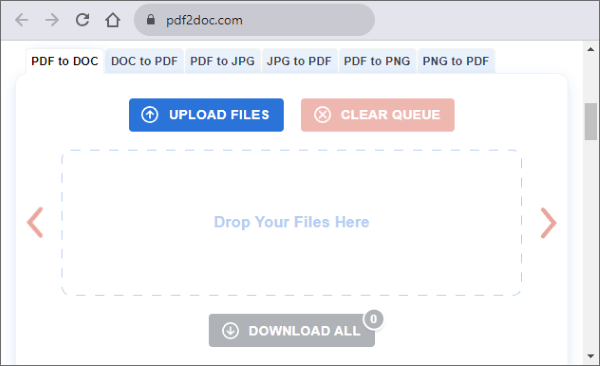
Weitere Informationen:
So entfernen Sie Seiten aus PDF: Insider-Tipps für schnelle Ergebnisse
Wie schneide ich einfach und schnell ein paar Seiten? [Offline & Online]
Die meisten Menschen bevorzugen die Verwendung von PDF-Editor-Tools, um ihre PDFs zu bearbeiten. Microsoft bietet jedoch zusätzliche Features und Funktionen, mit denen Sie PDF effizient in Word bearbeiten können. Zu lernen, wie man eine PDF-Datei in Word bearbeitet, ist eine wichtige Fähigkeit.
Coolmuster PDF to Word Converter ist ein erstklassiger PDF-zu-Word-Dateikonverter, der sicherstellt, dass Sie die Dateiqualität nach der Konvertierung beibehalten und die Bearbeitung erleichtern. Laden Sie Coolmuster PDF to Word Converter herunter, um PDF in Word zu konvertieren und Dokumente mühelos zu bearbeiten.
Verwandte Artikel:
Jenseits von Sperren: Effektive Möglichkeiten, PDF ohne Passwort zu speichern
[Office-Lösungen] So senden Sie passwortgeschützte PDFs auf 6 verschiedene Arten
Verabschieden Sie sich von langen PDFs: Adobe Split PDF für mehr Produktivität
[Einfache PDF-Lösungen] So konvertieren Sie gescannte PDFs auf verschiedene Weise in Word
So verwenden Sie den kostenlosen PDF-zu-Word-Konverter Zamzar & die besten Alternativen
PDF Puzzle Unraveled: Meistern Sie die Konvertierung von PDF in Microsoft Word





