
So konvertieren Sie Microsoft Word-Dokumente in PDF: Schnell und effizient

Microsoft Word ist die weltweit am häufigsten verwendete Textverarbeitungssoftware und oft die erste Wahl für die Erstellung von Dokumenten, die von Berichten bis hin zu Manuskripten reichen. Bei der Freigabe von Dokumenten, sei es für die Veröffentlichung oder Zusammenarbeit, ist es jedoch unerlässlich, sie in PDF zu ändern.
Die Nützlichkeit von PDF-Dokumenten ist unübertroffen. Dieses unvergleichliche Dateiformat ist das beste, wenn Sie Ihre Dateien mit anderen teilen möchten, aber nicht möchten, dass diese Änderungen vornehmen. Darüber hinaus kann auf allen Plattformen für Microsoft problemlos auf PDF zugegriffen werden und ist im Allgemeinen auf verschiedenen Geräten einfacher anzuzeigen und zu teilen. Noch wichtiger ist, dass Sie Ihre PDF-Dateien mit einem Passwort schützen können. Aus diesem Grund sollten Sie Microsoft Word in PDF konvertieren.
Glücklicherweise müssen Sie nicht im Internet nach Möglichkeiten suchen, dies zu erreichen. Wir haben diesen Leitfaden zusammengestellt, um Ihnen verschiedene Möglichkeiten zu zeigen, wie Sie Microsoft Word-Dokumente in PDF konvertieren können.
Für einige ist das Konvertieren von Dateien von einem Format in ein anderes wie eine alltägliche Aufgabe. Daher sollten Sie immer mit einem zuverlässigen, praktischen Word-zu-PDF-Konverter ausgestattet sein, mit dem Sie qualitativ hochwertige PDFs erstellen können. Coolmuster Word to PDF Converter ist das beste Tool, das bei diesem Job nicht zu kurz kommt.
Dieses unbestrittene Tool wandelt jede Ihrer Word-Dateien sofort in PDF um. Es verfügt über eine intuitive Benutzeroberfläche mit benutzerfreundlichen Funktionen. Es unterstützt die Batch-Konvertierung. Unabhängig von der Anzahl oder Größe der Dateien, die Sie konvertieren möchten, macht dieses Tool dies möglich. Selbst wenn Sie Hunderte von Dateien auf einmal konvertieren möchten, kann dieses Tool die Konvertierung sehr gut verarbeiten. Keine Verzögerungen oder Unterbrechungen während des Konvertierungsprozesses. Außerdem behält Coolmuster Word to PDF Converter die Formatierung bei. Sie können die Ausgabedateien auch mit den verfügbaren Anpassungsoptionen anpassen.
Hauptmerkmale:
Hier sind die Schritte zum Speichern von Microsoft Word als PDF:
01 Starten Sie die Software, nachdem Sie sie auf Ihrem Computer installiert haben. Klicken Sie auf der primären Benutzeroberfläche auf die Schaltfläche Datei hinzufügen oder Ordner hinzufügen , um mit dem Hinzufügen der Dokumente zu beginnen, die in PDF konvertiert werden sollen.

02Passen Sie die Größe und den Rand Ihrer Ausgabeseite an und entscheiden Sie, wo die Datei gespeichert werden soll.

03Wenn Sie fertig sind, drücken Sie Start und warten Sie, bis Ihr Microsoft Word als PDF gespeichert ist.

Weiterführende Literatur:
Wie speichere ich ein Google-Dokument als PDF? [Computer & Mobilgerät]
[Einfache Office-Lösungen] So konvertieren Sie DOCX in PDF - 6 Methoden
Eine der einfachsten Möglichkeiten, wie Sie diese raffinierten Word-Dokumente als PDFs speichern können, besteht darin, sie direkt in Microsoft Word zu konvertieren. Solange Sie die Microsoft Word-Desktop-Version auf Ihrem Computer installiert haben, sind Sie nur wenige Klicks von der Erstellung der PDFs entfernt.
Sie können die Option "Speichern unter" oder die Option "Exportieren" verwenden. Unabhängig davon, für welche Option Sie sich entscheiden, erstellen Sie Ihre PDFs mühelos mit wenigen Mausklicks. Hier erfahren Sie, wie Sie Microsoft Word verwenden, um Ihr Microsoft Word als PDF speichern zu lassen:
Im Folgenden finden Sie Schritte zum Speichern Ihrer Word-Dokumente als PDF in Microsoft Word:
Schritt 1. Öffnen Sie zunächst Ihre Word-Dokumentdatei auf dem Computer und tippen Sie dann auf Datei.
Schritt 2. Wählen Sie die Option "Speichern unter " aus der Liste und geben Sie dann den Speicherort an, der gespeichert werden soll.
Schritt 3. Als Nächstes wird ein Dialogfeld angezeigt. Wählen Sie das PDF-Format aus dem Dateityp und klicken Sie dann auf Speichern.

Es gibt auch eine Exportoption in Microsoft Word, mit der Sie PDFs aus Word-Dokumenten erstellen können. Hier sind die Schritte:
Schritt 1. Öffnen Sie das zu konvertierende Dokument und tippen Sie beim Öffnen auf Datei in der oberen linken Ecke.
Schritt 2. Gehen Sie in der Seitenleiste zur Option Exportieren und tippen Sie auf PDF / XPS erstellen.

Schritt 3. Geben Sie den PDF-Dateinamen ein, wählen Sie den Speicherort aus und klicken Sie auf Veröffentlichen.
Damit erhalten Sie in wenigen Minuten die PDF-Kopie von Word-Dokumenten. Es ist einer der einfachsten Tricks, um eine Word-Dokumentdatei kostenlos als PDF zu speichern.
Wenn Ihr Computer nicht über Microsoft Word verfügt und die Online-Tools von Drittanbietern nicht gut zu Ihnen passen, kann Google Docs helfen. Google Text & Tabellen ist ein Online-Textverarbeitungsprogramm, genau wie Microsoft Word, nur dass es in der Cloud arbeitet. Es hat keine Desktop-Version und kann kostenlos verwendet werden. Sie sollten jedoch über ein Google Drive verfügen, um Google Text & Tabellen verwenden zu können.
Mit Google Text & Tabellen können Sie das Word-Dokument als PDF, HTML, TXT und mehr herunterladen, was zeigt, dass es nützlich sein kann, Ihre Microsoft Word-Dokumente in PDF und alle anderen aufgeführten Dateitypen zu konvertieren. Es ist sehr bequem, sicher und einfach, diese Konvertierungen durchzuführen. Das einzige Problem ist, dass Sie nur eine Datei nach der anderen konvertieren können, was mühsam und zeitaufwändig sein kann.
Befolgen Sie diese Schritte, um zu erfahren, wie Sie Google Text & Tabellen verwenden, um Microsoft Word in PDF zu konvertieren:
Schritt 1. Gehen Sie zu Ihrem Google Drive und klicken Sie dann auf die Schaltfläche Neu auf der linken Seite der Benutzeroberfläche des Laufwerks. Wählen Sie die Option Datei-Upload und wählen Sie die Word-Dokumente aus, die auf Google Drive hochgeladen werden sollen.

Schritt 2. Klicken Sie mit der rechten Maustaste auf das hochgeladene Dokument, wählen Sie die Option Öffnen mit und wählen Sie Google Docs.

Schritt 3. Die Datei wird in Google Text & Tabellen geöffnet. Suchen Sie die Registerkarte Datei und klicken Sie darauf. Wählen Sie die Option Herunterladen aus der Liste der Optionen und fahren Sie mit der Auswahl von PDF-Dokument (.pdf) fort. Ihre Datei wird automatisch als PDF heruntergeladen.

Du magst vielleicht:
Mühelose Dokumententransformation: Konvertieren von Word in PDF mit iLovePDF
So konvertieren Sie Word kostenlos offline und online in PDF: Einfach gelöst
Dies ist ein Windows Microsoft Word-zu-PDF-Konverter, der alle Probleme von Microsoft im Zusammenhang mit PDFs kostenlos lösen kann. Mit SwifDoo PDF können Sie PDF-Dateien konvertieren, bearbeiten und mit Anmerkungen versehen. Es bietet zahlreiche Features und Funktionen, die in einer einfacher zu navigierenden Oberfläche präsentiert werden. Es konvertiert auch andere Dateien und nicht nur PDFs.
Wichtig ist, dass alle Formate und Stile, die in der Originaldatei verwendet werden, beibehalten werden. Es bietet schnelle Ergebnisse, und im Folgenden finden Sie Schritte zum Konvertieren von Microsoft Word-Dokumenten in PDF mit SwifDoo PDF:
Schritt 1. Installieren Sie zunächst das Tool von der offiziellen Website. Starten Sie es und tippen Sie auf PDF in Word, wenn es geöffnet wird.
Schritt 2. Klicken Sie unten links auf " Weitere Funktionen" und wählen Sie dann "In PDF konvertieren".
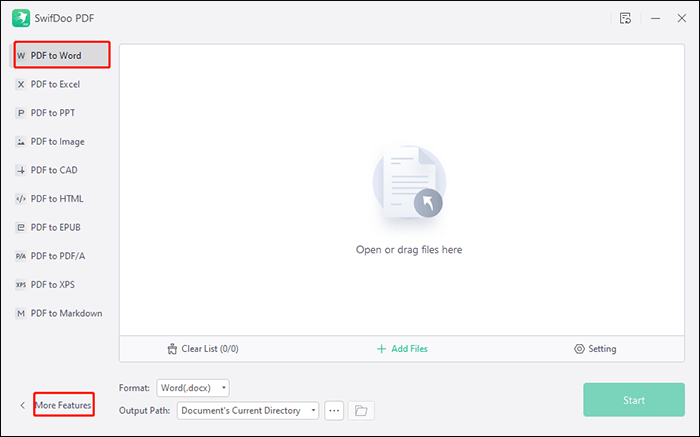
Schritt 3. Wählen Sie im linken Bereich Office in PDF aus. Laden Sie nun Ihre Dokumente hoch, indem Sie auf die Schaltfläche Dateien hinzufügen klicken . Klicken Sie anschließend auf Start , damit Ihre Dateien konvertiert werden können.
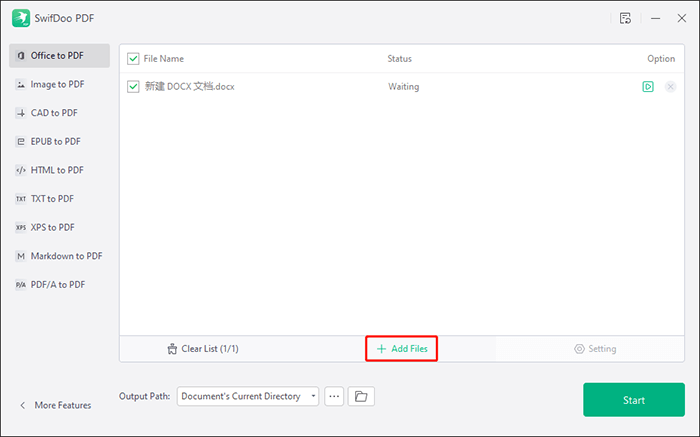
Außerdem können Sie Ihre Dateien online mit dem SwifDoo PDF konvertieren. Technisch ist es möglich, und es ist eine kostenlose Version, also ist die Nutzung kostenlos. Das Tool eignet sich gut zum Konvertieren von Dateien und kann eine bessere Option für die tägliche Arbeit und das Leben sein. Hier sind die Schritte zur Verwendung der SwifDoo PDF-App, um Microsoft Word-Dokumente online in PDF zu konvertieren:
Schritt 1. Besuchen Sie die offizielle Website von SwifDoo PDF und suchen Sie nach In PDF konvertieren.
Schritt 2. Wählen Sie im linken Bereich Word in PDF und laden Sie Ihre Datei hoch. (Sie können jeweils nur eine Datei konvertieren, und es können bis zu 2 Dateien in 24 Stunden konvertiert werden). Tippen Sie anschließend auf die Registerkarte Dateien auswählen .
Schritt 3. Warten Sie, bis Ihre Datei automatisch konvertiert wird. Klicken Sie nach der Konvertierung auf die Schaltfläche Herunterladen , um Ihre Datei manuell herunterzuladen.
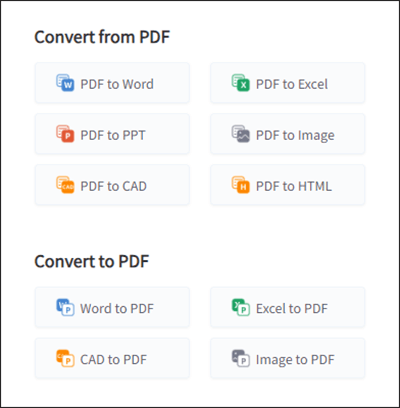
Derzeit ist Zamzar einer der beliebtesten Online-Word-zu-PDF-Konverter. Es funktioniert vollständig online und hat keine Offline-Version, sodass Sie es nicht herunterladen müssen. Mit diesem Tool können Sie Ihr Dokument einfach und schnell in PDF konvertieren. Zamzar ist unter den Anwendern bekannt, die häufig mit Dokumentenaufgaben zu tun haben. Hier erfahren Sie, wie Sie Microsoft Word-Dokumente mit Zamzar in PDF konvertieren können:
Schritt 1. Besuchen Sie die offizielle Website von Zamzar und auf der Startseite sehen Sie die Schaltfläche Dateien auswählen . Tippen Sie darauf und fügen Sie die zu konvertierende Datei hinzu.
Schritt 2. Klicken Sie auf die Schaltfläche Konvertieren in . Wählen Sie dann das Dateiformat als PDF, da Sie von Microsoft Word nach PDF konvertieren.
Schritt 3. Wählen Sie Jetzt konvertieren aus. Wenn die Konvertierung abgeschlossen ist, laden Sie die Datei auf den Computer herunter.

Weitere Informationen:
So speichern Sie ein Word-Dokument als PDF auf Windows- und Mac-Systemen
Converting Magic: So versenden Sie ein Pages-Dokument als PDF wie ein Profi
Das Konvertieren von Microsoft Word-Dokumenten in PDF ist nach dem Lesen dieses Artikels einfach. Wir haben Ihnen die 5 unkomplizierten, schmerzlosen Methoden zur Konvertierung von Microsoft Word in PDF gezeigt. Nichts sollte Sie daran hindern, diese fantastischen PDF-Dateien für jedes dringende Projekt zu erstellen, das Sie möglicherweise haben.
Coolmuster Word to PDF Converter wird Ihren Konvertierungsprozess einfach gestalten. Es ist die am meisten empfohlene Software, um Word-zu-PDF-Konvertierungsaufgaben ohne Hürden zu bewältigen. Es ist ein unschlagbares Werkzeug, das sich durch Benutzerfreundlichkeit auszeichnet und die besten Ergebnisse garantiert.
Verwandte Artikel:
[Effiziente Office-Lösungen] So konvertieren Sie Word in PDF mit 4 verschiedenen Methoden
Uneingeschränkter Zugriff: Meistern Sie die Kunst, Sicherheit aus PDFs zu entfernen
So öffnen Sie eine PDF-Datei in Google Text & Tabellen [Mehrere nützliche Methoden]
PDF in Google Doc konvertieren | Sie sollten die 4 empfohlenen Methoden ausprobieren
[9 Tools Review] Der heißeste PDF-zu-Word-Konverter Online/Offline
Effizienz freisetzen: So erstellen Sie mühelos ausfüllbare PDFs aus Word





