
Uneingeschränkter Zugriff: Meistern Sie die Kunst, Sicherheit aus PDFs zu entfernen

Im digitalen Zeitalter sind PDF-Dateien (Portable Document Format) zu einem festen Bestandteil unseres Lebens geworden und dienen als zuverlässiges Mittel zum Teilen und Bewahren von Informationen. PDFs bieten eine breite Palette von Sicherheitsfunktionen, die die Vertraulichkeit und Integrität sensibler Inhalte gewährleisten. Es gibt jedoch Fälle, in denen Einzelpersonen versuchen können, die Sicherheit von PDF-Dateien zu entfernen, was Bedenken hinsichtlich der ethischen Verwendung und der möglichen Folgen solcher Aktionen aufwirft. Dieser Artikel dient als umfassende Anleitung und enthält Schritt-für-Schritt-Anleitungen, wie Sie die Sicherheit von PDF-Dateien entfernen und vollen Zugriff auf die darin enthaltenen Inhalte wiedererlangen können.
PDF-Passwortsicherheit wird häufig verwendet, um PDF-Dateien vor unbefugtem Zugriff zu schützen. Es werden zwei Arten von Passwörtern verwendet:
1. Benutzerkennwort (auch als Kennwort zum Öffnen von Dokumenten bezeichnet): Dieses Kennwort ist erforderlich, um die PDF-Datei zu öffnen und anzuzeigen. Ohne das richtige Passwort kann nicht auf die Datei zugegriffen werden.
2. Besitzerpasswort (auch bekannt als Berechtigungspasswort): Dieses Passwort wird verwendet, um Berechtigungen und Zugriffskontrollen für die PDF-Datei festzulegen. Es ermöglicht dem Eigentümer, Aktionen wie Drucken, Kopieren, Bearbeiten und Extrahieren von Inhalten aus der Datei zu steuern.
Denken Sie daran, dass die Sicherheit von PDF-Passwörtern nur ein Aspekt des Schutzes sensibler Informationen ist. Je nach benötigtem Sicherheitsniveau können zusätzliche Maßnahmen wie Verschlüsselung, digitale Signaturen oder Wasserzeichen erforderlich sein.
Wenn Sie das Passwort kennen, geben Sie es ein, wenn Sie dazu aufgefordert werden, die PDF-Datei zu entsperren. Dies ist der einfachste und legitimste Weg, um auf eine passwortgeschützte PDF-Datei zuzugreifen.
Um die Sicherheit einer kennwortgeschützten PDF-Datei zu entfernen, können Sie die folgenden Schritte ausführen:
Schritt 1. Greifen Sie auf die Suchleiste Ihres Windows-Computers zu. Geben Sie "Microsoft Word" ein, um die Microsoft Word-Anwendung zu suchen und zu öffnen.
Schritt 2. Sobald Microsoft Word geöffnet ist, klicken Sie auf die Option "Datei" in der oberen linken Ecke des Fensters. Wählen Sie im Dropdown-Menü "Öffnen" und klicken Sie dann auf "Durchsuchen".
Schritt 3. Suchen Sie die passwortgeschützte PDF-Datei auf Ihrem Computer und wählen Sie sie aus. Klicken Sie auf "Öffnen", um den Dateiöffnungsvorgang zu starten.
Schritt 4. Es wird eine Eingabeaufforderung angezeigt, in der Sie aufgefordert werden, das Passwort für die PDF-Datei einzugeben. Geben Sie das richtige Passwort ein und klicken Sie auf "OK". Die passwortgeschützte PDF-Datei wird entschlüsselt und Sie haben nun Zugriff auf den Inhalt.
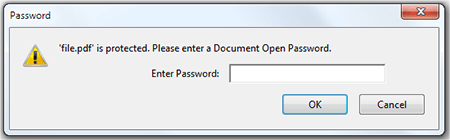
Weiterlesen:
Effektive Möglichkeiten zum Passwortschutz von PDF-Dateien mit sensiblen Daten
Enthüllung der Geheimnisse: So entfernen Sie die Sicherheit von PDFs
Es können jedoch Situationen auftreten, in denen Sie die Sicherheit aus einer PDF-Datei entfernen müssen, aber das Kennwort nicht haben. In diesem Abschnitt werden verschiedene Methoden untersucht, um die Sicherheit einer PDF-Datei zu entfernen, ohne dass ein Kennwort erforderlich ist.
Coolmuster PDF Password Remover ist ein zuverlässiger und effizienter PDF-Sicherheitsentferner, der entwickelt wurde, um Passwortschutz und Einschränkungen aus PDF-Dateien zu entfernen. Es bietet eine Reihe von Schlüsselfunktionen, was es zu einer beliebten Wahl bei Benutzern macht, die passwortgeschützte PDFs entsperren und darauf zugreifen möchten. Lassen Sie uns einige seiner bemerkenswerten Funktionen untersuchen:
Gehen Sie wie folgt vor, um die Sicherheit einer PDF-Datei mithilfe von Coolmuster PDF Password Remover zu entfernen:
01Laden Sie Coolmuster PDF Password Remover herunter und installieren Sie es.
02Öffnen Sie die Software und klicken Sie auf "Datei hinzufügen", um die passwortgeschützte(n) PDF-Datei(en) zu importieren. Wählen Sie die PDF-Datei(en) aus und wählen Sie den Ausgabeordner.

03Klicken Sie auf "Start", um den Vorgang zum Entfernen des Passworts zu starten. Wenn Sie fertig sind, greifen Sie auf die entsperrte(n) PDF-Datei(en) im angegebenen Ausgabeordner zu.

Siehe auch:
Maximieren Sie Ihre Produktivität: So bearbeiten Sie Text in PDFs mit Adobe Acrobat
Passwörter umgehen: So konvertieren Sie passwortgeschützte PDFs ohne Probleme
Google Drive ist eine weit verbreitete Cloud-Speicher- und File-Sharing-Plattform, die zahlreiche Funktionen und Integrationen bietet. Unter anderem kann Google Drive genutzt werden, um die Sicherheit von PDF-Dateien zu entfernen, auch wenn Sie kein Passwort haben. Befolgen Sie diese Schritte, um die Sicherheit von PDFs mithilfe der integrierten Funktionen von Google Drive zu entfernen.
Schritt 1. Greifen Sie auf Ihren Webbrowser zu und leiten Sie sich zu Google Drive weiter. Melden Sie sich in Ihrem Google-Konto an. Wenn Sie noch kein Konto haben, erstellen Sie ein neues Konto.
Schritt 2. Klicken Sie auf die Schaltfläche "+ Neuer Ordner" auf der linken Seite der Google Drive-Oberfläche. Wählen Sie "Datei-Upload" aus dem Dropdown-Menü und wählen Sie die passwortgeschützte PDF-Datei aus, aus der Sie die Sicherheit entfernen möchten.

Schritt 3. Nachdem die PDF-Datei hochgeladen wurde, klicken Sie mit der rechten Maustaste darauf und wählen Sie "Öffnen mit" aus dem Kontextmenü.
Schritt 4. Klicken Sie im Untermenü auf "Google Docs". Diese Aktion konvertiert die PDF-Datei in ein Google Docs-Dokument. In Ihrem Browser wird ein neuer Tab "Google Docs" geöffnet, in dem der Inhalt der PDF-Datei angezeigt wird.

Schritt 5. Gehen Sie auf der Registerkarte Google Text & Tabellen zum Menü "Datei" in der oberen linken Ecke des Bildschirms. Klicken Sie auf "Herunterladen" und wählen Sie "PDF-Dokument" aus den bereitgestellten Optionen.
Die konvertierte Google Docs-Datei wird im PDF-Format heruntergeladen, und die Sicherheitsbeschränkungen bestehen nicht mehr.
Nicht verpassen:
So öffnen Sie eine PDF-Datei in Google Text & Tabellen [Mehrere nützliche Methoden]
PDF in Google Doc konvertieren | Sie sollten die 4 empfohlenen Methoden ausprobieren
Google Chrome, ein weit verbreiteter Webbrowser, bietet eine praktische integrierte Funktion, mit der Benutzer die Sicherheit von PDF-Dateien entfernen können. Diese Funktion ist nützlich, wenn Sie auf kennwortgeschützte PDF-Dateien stoßen und ohne Kennwort darauf zugreifen oder diese ändern müssen. Als Nächstes führen wir Sie durch den Prozess des Entfernens der Sicherheit aus einer PDF-Datei mit Google Chrome.
Schritt 1. Öffnen Sie Google Chrome und navigieren Sie zu der PDF-Datei, aus der Sie die Sicherheit entfernen möchten.
Schritt 2. Ziehen Sie die PDF-Datei per Drag & Drop in das Fenster des Chrome-Browsers. Die Datei wird im integrierten PDF-Viewer von Chrome geöffnet.
Schritt 3. Klicken Sie auf das Symbol "Drucken" oder drücken Sie "Strg" + "P", um das Dialogfeld Drucken zu öffnen.
Schritt 4. Wählen Sie "Als PDF speichern" aus den verfügbaren Optionen im Abschnitt "Ziel".
Schritt 5. Klicken Sie auf die Schaltfläche "Speichern", wählen Sie einen Speicherort für die Datei aus und klicken Sie erneut auf "Speichern". Die gespeicherte PDF-Datei hat keine Sicherheitseinschränkungen mehr.
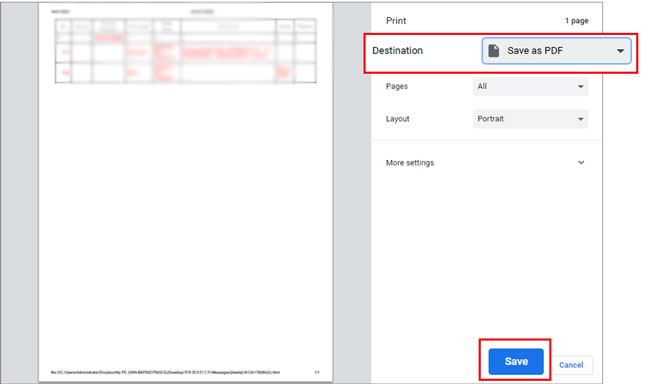
Adobe Acrobat ist eine weithin anerkannte und leistungsstarke Software-Suite zum Verwalten und Bearbeiten von PDF-Dateien. Wenn Sie die Sicherheit eines kennwortgeschützten PDF-Dokuments aufheben müssen, bietet Adobe Acrobat eine umfassende Lösung. Gehen Sie wie folgt vor, um die Sicherheit einer PDF-Datei mit Adobe Acrobat zu entfernen:
Schritt 1. Öffnen Sie die PDF-Datei in Adobe Acrobat. Gehen Sie zu "Datei" und wählen Sie "Eigenschaften".
Schritt 2. Navigieren Sie im Fenster "Dokumenteigenschaften" zur Registerkarte "Sicherheit" und wählen Sie die Option "Keine Sicherheit" aus den verfügbaren Optionen.
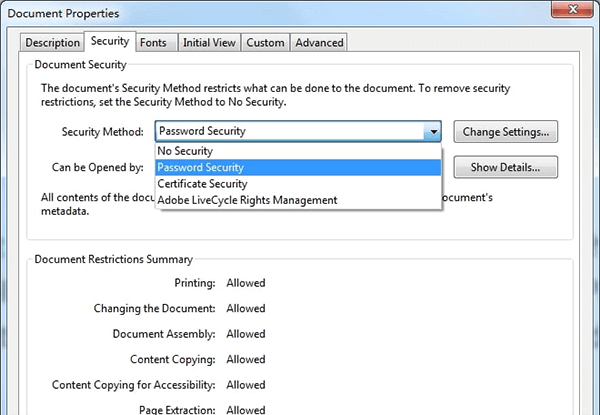
Schritt 3. Wenn ein Berechtigungskennwort vorhanden ist, geben Sie es ein, um den Vorgang abzuschließen. Andernfalls können Sie die Änderung direkt bestätigen. Speichern Sie die Änderungen und schließen Sie die Datei. Wenn Sie die Datei erneut öffnen, werden Sie feststellen, dass sie nicht mehr als "GESICHERT" gekennzeichnet ist.
Smallpdf ist eine beliebte Online-Plattform für PDF-bezogene Aufgaben. Es bietet eine benutzerfreundliche Oberfläche und robuste Funktionen, wobei der Schwerpunkt auf Sicherheit und Datenschutz liegt. Benutzer können problemlos verschiedene Aktionen für ihre PDF-Dateien ausführen, z. B. Teilen, Konvertieren, Komprimieren, Zusammenführen und Signieren. Um die Sicherheit einer PDF-Datei mit Smallpdf zu entfernen, folge diesen Schritten:
Schritt 1. Besuche die Smallpdf-Website. Auf der Smallpdf-Startseite siehst du eine Vielzahl von Tools. Suchen Sie nach dem Tool "PDF entsperren" und klicken Sie darauf.
Schritt 2. Klicken Sie auf der Seite "PDF entsperren" auf die Schaltfläche "DATEI AUSWÄHLEN", um die PDF-Datei hochzuladen, aus der Sie die Sicherheit entfernen möchten. Sie können die Datei auch per Drag & Drop direkt auf die Seite ziehen.

Schritt 3. Nach dem Hochladen der Datei wird sie von Smallpdf verarbeitet. Sobald Sie fertig sind, wird eine PDF-Vorschau angezeigt. Klicken Sie auf die Schaltfläche "PDF ENTSPERREN!".
Schritt 4. Smallpdf entfernt die PDF-Sicherheit und nimmt sich einen Moment Zeit. Es bietet dann einen Download-Link für das entsperrte PDF. Klicken Sie einfach auf "Herunterladen", um es auf Ihrem Computer zu speichern.
Kann mögen:
[9 Tools Review] Der heißeste PDF-zu-Word-Konverter Online/Offline
[Umfassendes Tutorial] So speichern Sie eine PDF-Datei als Word-Dokument
iLovePDF ist eine weit verbreitete Online-Plattform, die verschiedene PDF-Tools bietet, darunter eine Funktion zum Entfernen der Sicherheit von PDF-Dateien. Benutzer können ihre sicheren PDFs einfach hochladen und die Entsperrfunktion von iLovePDF nutzen, um wieder Zugriff auf den darin enthaltenen Inhalt zu erhalten. Es ist ein praktisches und effektives Tool für die Arbeit mit geschützten PDF-Dateien. Gehen Sie folgendermaßen vor, um die Sicherheit einer PDF-Datei mit iLovePDF zu entfernen:
Schritt 1. Öffnen Sie Ihren Webbrowser und rufen Sie die iLovePDF-Website auf. Auf der Startseite sehen Sie eine Liste der verfügbaren Tools. Klicken Sie auf das Tool "PDF entsperren".
Schritt 2. Klicken Sie auf der Seite "PDF entsperren" auf die Schaltfläche "PDF-Dateien auswählen", um die PDF-Datei hochzuladen, deren Sicherheit Sie entfernen möchten. Sie können die PDF-Datei auch per Drag & Drop direkt auf die Seite ziehen.

Schritt 3. Nachdem Sie Ihre PDF-Datei ausgewählt haben, lädt iLovePDF sie hoch und verarbeitet sie, wobei die Sicherheit automatisch entfernt wird. Die Dauer dieses Vorgangs hängt von der Dateigröße und der Serverauslastung ab.
Schritt 4. Sobald die Sicherheit entfernt wurde, stellt iLovePDF einen Download-Link für die entsperrte PDF-Datei bereit. Klicken Sie auf die Schaltfläche "Herunterladen", um die Datei auf Ihrem Computer zu speichern.
Zusammenfassend lässt sich sagen, dass das Entfernen der Sicherheit von PDF-Dateien eine nützliche Fähigkeit sein kann, wenn Sie auf gesperrte oder eingeschränkte Dokumente stoßen. Es ist zwar wichtig, die beabsichtigten Sicherheitsmaßnahmen des Dokumenteigentümers zu respektieren, aber es gibt legitime Szenarien, in denen das Entsperren einer PDF-Datei erforderlich wird. Durch die Befolgung der in diesem Artikel beschriebenen Methoden, wie z. B. die Verwendung von Coolmuster PDF Password Remover oder die Nutzung von Online-Tools, können Benutzer wieder Zugriff auf ihre PDF-Dateien erhalten, ohne ihre Integrität zu beeinträchtigen oder rechtliche oder ethische Grenzen zu verletzen.
Verwandte Artikel:
Die Kraft der Konvertierung freisetzen: So konvertieren Sie PDF in Word
Wie kann man gelöschte PDF-Dateien von WhatsApp wiederherstellen? [4 Effektive Wege]
Verabschieden Sie sich von gesperrten PDFs: So entsperren Sie PDFs auf Mac mit Leichtigkeit
Vollständige Anleitung zum Übertragen von PDF auf das iPhone
Wie übertrage ich PDF auf 7 unerwartete Arten ohne iTunes auf das iPhone?





