
[Nützliche Bürotipps] So scannen Sie Dokumente in 5 einfachen Methoden in PDF

Zu verstehen, wie man ein Dokument scannt und als PDF speichert, ist entscheidend, wenn sich Ihre Aufgabe um Papierkram dreht. Wenn Sie eine Datei scannen und dann als PDF speichern, sparen Sie sich die Mühe, die gescannte Datei in ein Zwischenformat umzuwandeln, das Unternehmen nicht benötigen. Dies wiederum spart Ihnen Zeit und Platz auf Ihrem PC. Darüber hinaus verleiht das Umwandeln einer gescannten Datei in PDF Ihren gescannten Dokumenten einen Mehrwert. Deshalb müssen Sie lernen , wie man Dokumente in PDF scannt. Glücklicherweise ist dies ein möglicher und einfacherer Prozess. Dieser Artikel zeigt Ihnen die praktikablen Möglichkeiten, Dokumente in PDF zu scannen. Lesen Sie weiter.
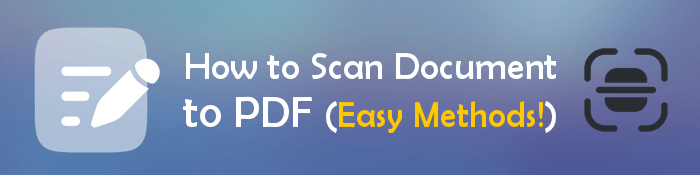
PDFelement ist Ihr One-Stop-Shop für ein leistungsstarkes Tool zum Scannen von Dokumenten in PDF. Es zeichnet sich durch hervorragende Funktionen und reibungslose Abläufe aus. Es ist wohl eine der besten Software, die Sie jemals bekommen können. Es bietet eine schnelle Erkennung von Text, Zahlen und Bildern und hält das Dokumentlayout effektiv unverändert.
PDFelement kommt Ihnen zu Hilfe, wenn Sie ein Tool benötigen, mit dem Sie Ihre gescannten Dokumente schnell in PDF konvertieren können. Die erweiterte Funktion und die intuitive Benutzeroberfläche ermöglichen Benutzern eine problemlose Arbeit beim Konvertieren ihrer Dateien. Da es viele OCR-Sprachen unterstützt, können Sie genaue Ergebnisse erzielen.
Im Folgenden finden Sie Schritte zum Umwandeln eines gescannten Dokuments in eine PDF-Datei:
01Nachdem Sie das Tool heruntergeladen haben, starten Sie es auf dem Computer. Tippen Sie in den Schnellwerkzeugoptionen auf OCR und wählen Sie Ihre PDF-Datei aus.

02Passen Sie die OCR-PDF-Einstellungen im Popup-Fenster an und wählen Sie aus den Optionen Seitenbereich und Spracherkennung aus, bevor Sie auf Anwenden klicken.

03Wenn der OCR-Prozess abgeschlossen ist, können Sie das Dokument bearbeiten.
WinScan2PDF ist ein großartiges Tool, mit dem Benutzer Dateien in verschiedenen Formaten in das vorhandene PDF-Dokument hochladen können. Wie andere Apps unterstützt dieses Tool viele Dateitypen.
Hier sind die Schritte zum Scannen eines Dokuments in PDF mit WinScan2PDF:
Schritt 1: Laden Sie das Tool auf den Computer herunter und starten Sie es. Wenn Sie fertig sind, tippen Sie in der Symbolleiste auf die Schaltfläche Scannen .
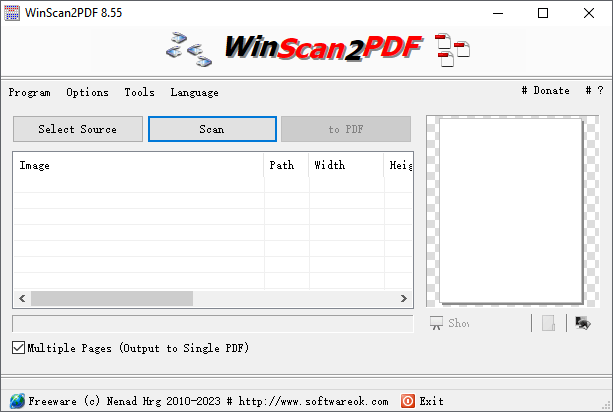
Schritt 2: Legen Sie Ihre Dokumente in den Scanner. Sobald Sie den Scanner im Tool ausgewählt haben, werden die Dokumente, die Sie in den Scanner gelegt haben, gescannt.
Schritt 3: Tippen Sie auf die Schaltfläche in PDF in der Symbolleiste von WinScan2PDF und wählen Sie dann den Ordner aus, in dem Ihre PDF-Datei gespeichert werden soll. Tippen Sie auf die Schaltfläche Speichern , um Ihre PDF-Datei zu speichern.
Lesen Sie auch:
[9 Tools Review] Der heißeste PDF-zu-Word-Konverter Online/Offline
Überbrücken Sie die Lücke: So wandeln Sie PDFs mit Leichtigkeit in Word auf Mac um
Das Scannen von Dokumenten und das anschließende Speichern im PDF-Format kann aus zahlreichen Gründen nützlich sein, z. B. zum Freigeben, Drucken oder Archivieren. Und Windows 10 bietet eine großartige App, mit der Benutzer ihre Dokumente scannen und in verschiedenen Formaten, einschließlich PDF, speichern können. Windows Scan ist eine sehr nützliche App in Windows 10, die sich als nützlich erweist, wenn Sie Ihre Dokumente und Bilder scannen und dann im PDF-Format speichern möchten.
Hier sind die Schritte zum Scannen eines Dokuments als PDF mit Windows Scan:
Schritt 1: Verbinden Sie den Scanner mit dem PC und schalten Sie ihn ein. Öffnen Sie nun die Anwendung Windows Scan, indem Sie Scan in die Suchleiste eingeben und die Option Windows Scan aus den Ergebnissen auswählen.
Schritt 2: Legen Sie als Nächstes das Dokument, das Sie scannen möchten, in das Scannerbett. Wählen Sie in der Anwendung Windows Scan die Art des durchzuführenden Scans aus.
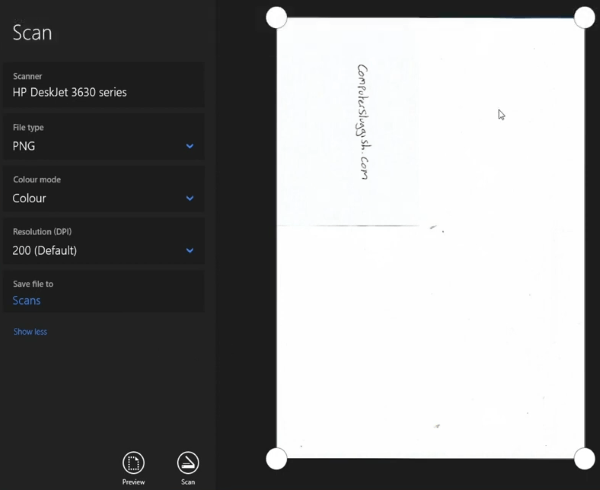
Schritt 3: Ändern Sie die Scaneinstellungen wie Farbmodus oder Auflösung, um sie an Ihre Bedürfnisse anzupassen.
Schritt 4: Tippen Sie auf die Schaltfläche Scannen, um mit dem Scannen Ihres Dokuments zu beginnen. Wählen Sie danach die Option Speichern , um Ihr gescanntes Dokument als PDF zu speichern.
Wenn Sie ein iPhone oder iPad besitzen, können Sie Ihre Dokumente bequem einscannen und als PDF speichern. Der Vorgang ist viel einfacher, und im Handumdrehen haben Sie Ihre Dateien bereits mit der Notes-Anwendung in PDF geändert.
Hier sind die Schritte zum Scannen eines Dokuments in PDF mit der Notes-Anwendung:
Schritt 1: Starten Sie die Notizen-Anwendung auf Ihrem iPhone und erstellen Sie dann eine neue Notiz, indem Sie auf die Schaltfläche "Verfassen " unten rechts auf Ihrem Bildschirm klicken.
Schritt 2: Danach werden eine Symbolleiste und eine Tastatur in der unteren Hälfte des Bildschirms angezeigt. Klicken Sie in der Symbolleiste auf das Kamerasymbol und wählen Sie dann die Option " Dokumente scannen" aus der Liste aus.
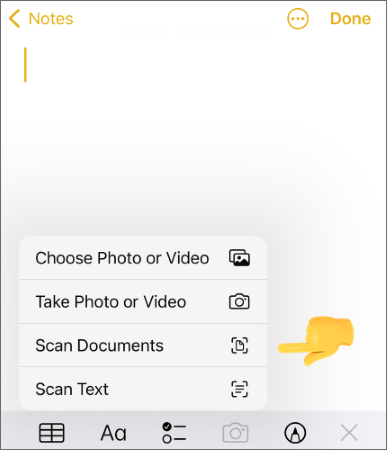
Schritt 3: Die Kamera öffnet sich und Sie werden aufgefordert, das Dokument, das Sie scannen möchten, vor die Kamera zu legen. Halten Sie das iPhone über das Dokument, um nach den zu scannenden Objekten zu suchen, und zeigen Sie ein transparentes gelbes Kästchen auf den Abschnitten Ihres Dokuments an.
Schritt 4: Die Kamera erfasst den Inhalt des Dokuments, wenn sie eine richtige Ansicht des gesamten Dokuments erhält, und speichert das gescannte Dokument automatisch. Nachdem Sie die erste Seite fertiggestellt haben, wiederholen Sie den Vorgang mit anderen Seiten, bis Sie zur letzten Seite gelangen.
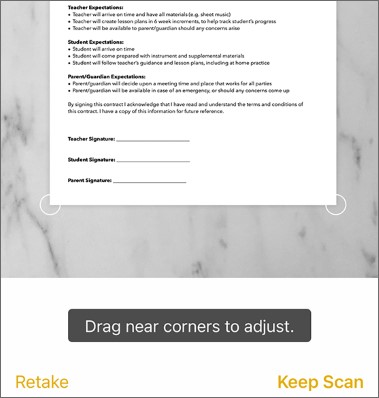
Schritt 6: Klicken Sie nun auf die Schaltfläche " Teilen " und klicken Sie auf "Kopie senden". Klicken Sie dann auf In Dateien speichern, um die gescannte Datei als PDF zu speichern. Wählen Sie aus, wo die Datei gespeichert werden soll, und klicken Sie auf Speichern.
Weitere relevante Leitfäden:
Wie speichere ich ein Google-Dokument als PDF? [Computer & Mobilgerät]
So öffnen Sie eine PDF-Datei in Google Text & Tabellen [Mehrere nützliche Methoden]
Adobe Scan ist eine mobile Anwendung zum Scannen von Dokumenten in Formate wie PDFs. Sie finden die App im Play Store für Android und im App Store für iOS.
Im Folgenden finden Sie die Schritte zum Scannen von Dokumenten in PDF:
Schritt 1: Starten Sie den Play Store auf Android-Geräten und den App Store auf iOS, um die App auf Ihrem Telefon zu installieren. Öffnen Sie die App nach der Installation über den Startbildschirm.
Schritt 2: Melden Sie sich mit einem Google-Konto, einer Apple-ID oder einem Facebook-Konto bei Adobe Scan an. Erteilen Sie die erforderlichen Berechtigungen, um Adobe Scan Zugriff auf die Kamera zu gewähren, und senden Sie dann Benachrichtigungen, indem Sie auf Zulassen klicken. Halten Sie Ihr Gerät über die Datei, die Sie scannen möchten, und klicken Sie dann auf die Aufnahmetaste .
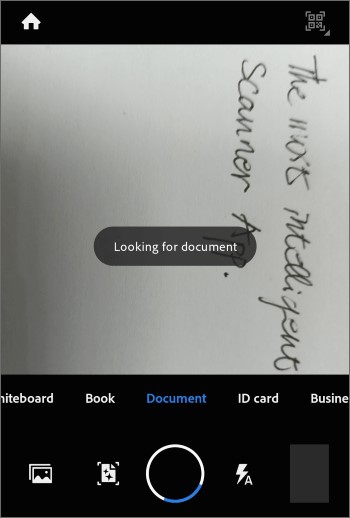
Schritt 3: Klicken Sie auf Scannen fortsetzen , um die gescannte Seite zu speichern, und fahren Sie mit der nächsten Seite fort. Sie können auf Erneut aufnehmen , um die Aufnahme zu wiederholen.
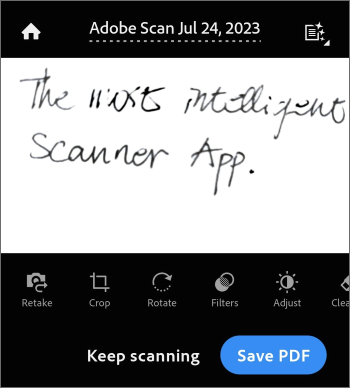
Schritt 4: Wiederholen Sie den Vorgang für die anderen Seiten, die Sie scannen möchten. Nachdem Sie ein Foto von Ihren Dokumenten gemacht haben, sehen Sie unten rechts ein Miniaturbild der einzelnen Fotos. Klicken Sie auf das Bild, um das Dokument anzuzeigen, das Sie gerade gescannt haben.
Schritt 5: Fügen Sie einen Namen hinzu und nehmen Sie Anpassungen vor, und wenn Sie fertig sind, klicken Sie auf die Option PDF speichern in der oberen rechten Ecke. Dadurch wird Ihre PDF-Datei auf dem Telefon gespeichert.
Das Scannen von Dokumenten in PDF ist mit den richtigen Tools ein sehr einfacher Prozess. Unabhängig davon, für welches Gerät Sie sich entscheiden, sei es eine integrierte Software, eine kostenlose Scan-App oder ein Online-Scanner, können Sie aus Ihren Dokumenten PDF-Dateien in hoher Qualität erstellen.
Für diejenigen, die Vielseitigkeit bei der Arbeit mit PDFs suchen, ist PDFelement das beste Werkzeug für diese Aufgabe. Mit den leistungsstarken Funktionen und der intuitiven Benutzeroberfläche können Sie Ihre Dokumente ganz einfach in beeindruckende PDFs scannen. Es ist eine Top-Option für diejenigen, die den PDF-Workflow rationalisieren möchten.
Verwandte Artikel:
Von separat zu nahtlos: So kombinieren Sie PDF-Dateien mühelos
PDF-Dateien online kombinieren und zusammenführen - Die beste kostenlose PDF-Zusammenführung online
Vereinfachen Sie Ihren Workflow: So führen Sie PDF-Dateien in wenigen Minuten zusammen
Mühelose PDF-Konvertierung: So speichern Sie Google Text & Tabellen als PDF auf dem iPhone
Converting Magic: So versenden Sie ein Pages-Dokument als PDF wie ein Profi
[Einfache Office-Lösungen] So konvertieren Sie DOCX in PDF - 6 Methoden