
Mühelose PDF-Konvertierung: So speichern Sie Google Text & Tabellen als PDF auf dem iPhone

Google Text & Tabellen ist ein wertvolles Tool, das für den persönlichen oder beruflichen Gebrauch am beliebtesten ist. Es ist der Dienst von Google, der sich beim Erstellen von Dokumenten als nützlich erweist. Abgesehen davon verfügt es über umfangreiche Formatierungsfunktionen, Kollaborationsfunktionen und Cloud-Zugänglichkeit. Dies hilft Teams, ihre Dateien zu bearbeiten und gleichzeitig eine umfassende digitale Zusammenarbeit zu gewährleisten. Es ist wirklich ein wichtiges und mächtiges Werkzeug.
Bei der Erstellung von Berichten, Geschäftsvorschlägen, Lebensläufen oder Briefen ist es jedoch möglicherweise nicht das Beste. Es besteht die Möglichkeit von Formatierungsverlusten, begrenzten Konvertierungen und geringem Speicherplatz. In diesem Fall müssen Sie die Google Docs-Dateien als PDFs speichern. Die gute Nachricht ist, dass Sie Ihr Google-Dokument ganz einfach als PDF auf Ihrem iPhone speichern können. In diesem Beitrag werden eingehende Methoden zum Speichern von Google Doc als PDF auf dem iPhone untersucht. Lassen Sie uns eintauchen.
Ja. Das Speichern einer Google Doc-Datei als PDF auf dem iPhone ist möglich.
Wenn Sie an einem Google-Dokument arbeiten, wird es normalerweise sofort in Google Drive gespeichert. Natürlich würden Sie einen Computer verwenden, um auf Ihre Google Docs zuzugreifen und Änderungen daran vorzunehmen, da es einfach zu tippen und zu speichern ist. Aber die Verwendung von Google Text & Tabellen direkt auf dem iPhone ist eine andere Sache. Sie können jedoch weiterhin auf einem iPhone auf Google Text & Tabellen zugreifen, indem Sie sich über einen Webbrowser bei Ihrem Konto anmelden und dann Google Text & Tabellen starten. Sie können auch die Google Docs-App aus dem App Store auf dem Telefon installieren. Auf diese Weise können Sie die verschiedenen Optionen innerhalb des Dokuments verwenden, um es in eine PDF-Datei umzuwandeln. Sie können die Funktion "Speichern unter" oder die Option "Drucken" verwenden.
Da immer mehr Menschen aus der Ferne arbeiten, ist Google Docs am Arbeitsplatz sehr wichtig geworden. Darüber hinaus bietet das Speichern von Google Text & Tabellen als PDF mehrere Vorteile. Im Folgenden sind einige der Gründe aufgeführt, warum Sie eine Google Doc-Datei in eine PDF-Datei konvertieren möchten:
1. So behalten Sie die Formatierung bei
PDF ist ein Dateiformat, das aufgrund seiner Portabilität weit verbreitet ist. Es stellt sicher, dass die Layouts, Bilder und Schriftarten eines Dokuments auf verschiedenen Plattformen und Geräten beibehalten werden. Beim Speichern von Google Text & Tabellen in PDF sperren Sie die Formatierung. Andere sehen das Dokument nur so, wie Sie es beabsichtigt haben.
2. Zum Teilen und Verteilen
PDFs sind kompatibel und können praktisch auf jedem Gerät oder Betriebssystem angezeigt oder geöffnet werden. Indem Sie ein Google-Dokument in eine PDF-Datei umwandeln, erleichtern Sie die Freigabe des Dokuments für andere Personen, die möglicherweise nicht berechtigt sind, auf das Google-Dokument zuzugreifen.
3. Für hochwertigen Druck
Wenn Sie eine physische Kopie eines Dokuments benötigen, speichern Sie es vor dem Drucken als PDF. Dadurch wird sichergestellt, dass Ihre gedruckte Version genauso aussieht wie die digitale. Dies ist wichtig für Dokumente mit komplexen Grafiken, Formatierungen oder Bildern.
4. Für schreibgeschützte Formate
In der Regel sind PDFs schreibgeschützt, was bedeutet, dass die Empfänger Ihre Inhalte nur anzeigen, aber nicht bearbeiten oder ändern können. Wenn Sie Informationen mit anderen teilen möchten, ohne ihnen die Möglichkeit zu geben, das Dokument zu ändern, ist PDF die am besten geeignete Option.
5. Archivierung
PDFs sind bekanntermaßen die besten Formate für die Archivierung wichtiger Dokumente. Sie behalten in der Regel mit der Zeit das ursprüngliche Erscheinungsbild bei, was sie zum am besten geeigneten Format für die langfristige Aufbewahrung von Aufzeichnungen, Berichten und Verträgen macht.
6. Schützen Sie sich vor Bearbeitungen
Wenn Sie Ihre Datei vor versehentlichen oder unbefugten Änderungen schützen möchten, speichern Sie sie als PDF. Dadurch wird die Integrität Ihres Dokuments sichergestellt.
7. Plattformübergreifende Kompatibilität
PDFs sind nicht von bestimmter Software oder Version abhängig, wodurch sichergestellt wird, dass sie auf jedem Gerät oder Betriebssystem ohne Kompatibilitätsprobleme geöffnet oder angezeigt werden können.
Du magst vielleicht:
[Einfache Office-Lösungen] So konvertieren Sie DOCX in PDF - 6 Methoden
[Effiziente Office-Lösungen] So konvertieren Sie Word in PDF mit 4 verschiedenen Methoden
Nachdem wir erfahren haben, warum Google Doc als PDF gespeichert werden sollte, wie lade ich Google Doc als PDF auf das iPhone herunter? Hier sind einige der besten Möglichkeiten, Google Doc als PDF auf dem iPhone zu speichern. Lassen Sie uns gemeinsam auf Entdeckungsreise gehen.
Dank der modernen Technologie ist es für Sie kein Muss, externe Dienste zu verwenden, wenn Sie eine Datei in eine andere konvertieren. Wenn Sie beispielsweise Google Text & Tabellen in PDF konvertieren, können Sie dies aus dem Dokument selbst heraus tun. Mit der Option "Kopie senden" können Sie das Dokument schnell in eine PDF-Datei umwandeln. Der Vorgang ist ein Kinderspiel, und Sie haben Ihre PDF-Datei in wenigen Sekunden auf Ihr iPhone heruntergeladen.
Hier sind die Schritte zum Speichern von Google Doc als PDF auf dem iPhone:
Schritt 1. Klicken Sie auf die Google Docs-Anwendung auf Ihrem iPhone, um sie zu öffnen. Es befindet sich normalerweise auf dem Startbildschirm. Klicken Sie nun auf das zu konvertierende Dokument.
Schritt 2. Drücken Sie auf das Drei-Punkte-Menü im oberen rechten Bereich. Wählen Sie die Option Freigeben &; Exportieren aus dem Fenster, das sich danach öffnet.
Schritt 3. Klicken Sie in der Mitte des Menüs auf die Option Kopie senden . Markieren Sie dann die PDF-Option aus der Liste. Klicken Sie anschließend auf OK , um mit der Konvertierung Ihres Dokuments in PDF zu beginnen.
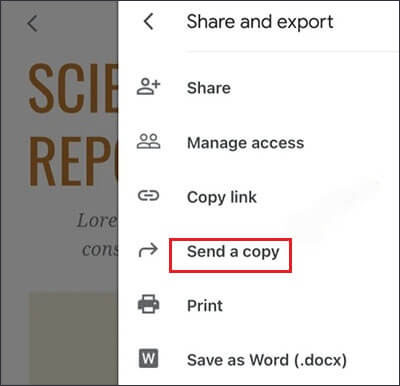
Schritt 4. Nachdem der Konvertierungsprozess abgeschlossen ist, wird das Freigabefenster angezeigt. Sie können die Datei an sich selbst senden oder per E-Mail an eine andere Person senden. Alternativ können Sie die konvertierte Datei auf Ihr Google Drive kopieren.
Es gibt auch die Druckfunktion in Google Docs, um ein Dokument als PDF zu speichern. Anstatt die Option Kopie senden zu verwenden, verwenden Sie hier die Option Drucken. In nur wenigen Schritten können Sie Ihre Dokumentdatei als PDF speichern. Hier sind Schritte zum Konvertieren von Google-Dokumenten in PDF auf dem iPhone mit der Option Drucken:
Schritt 1. Öffnen Sie die Google Docs-Anwendung auf Ihrem iPhone. Öffnen Sie als Nächstes Ihre Doc-Datei oder klicken Sie auf die Plus-Schaltfläche (+), um eine neue zu öffnen.
Schritt 2. Bearbeiten Sie die Datei oder fügen Sie neue Informationen hinzu. Klicken Sie dann auf die Schaltfläche Mehr mit einem Drei-Punkte-Menü in der oberen rechten Ecke des Bildschirms.
Schritt 3. Klicken Sie in der Liste der angezeigten Optionen auf die Option Freigeben &; Exportieren . Klicken Sie auf die Option Drucken , und Sie sehen Druckoptionen.
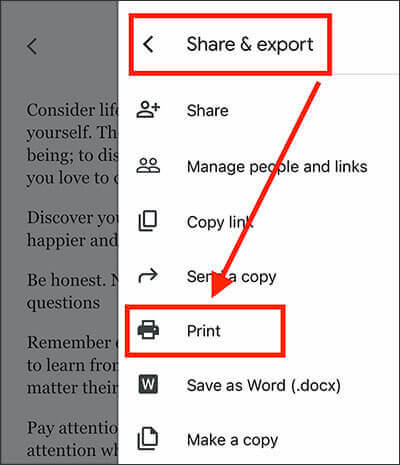
Schritt 4. Überprüfen Sie im nächsten Fenster der Druckoptionen die Druckvorschau und nehmen Sie die erforderlichen Änderungen vor. Ihr Dokument wird sofort zu einem PDF.
Schritt 5. Tippen Sie unten links auf die Schaltfläche " Teilen ", um sie mit Anwendungen zu teilen, oder speichern Sie sie auf dem iPhone, indem Sie auf " In Dateien speichern" klicken.

Weiterführende Literatur:
Uneingeschränkter Zugriff: Meistern Sie die Kunst, Sicherheit aus PDFs zu entfernen
So öffnen Sie eine PDF-Datei in Google Text & Tabellen [Mehrere nützliche Methoden]
Wenn Sie eine Word-Datei schnell und problemlos in einer PDF-Datei speichern möchten, sollten Sie eine professionelle Software wie Coolmuster Word to PDF Converter verwenden. Es ermöglicht Ihnen, Word-Dateien nahtlos auf einem Computer in PDFs zu konvertieren.
Coolmuster Word to PDF Converter ist sehr sicher, da es Ihre Dateien während der Konvertierung sicher hält. Mit den vielen anpassbaren Optionen können Sie die Ausgabedateien frei ändern, um die gewünschten Ergebnisse zu erzielen. Die Batch-Konvertierungsfunktion ist ein zusätzlicher Vorteil für diejenigen, die Wert auf Zeit legen.
Hauptmerkmale:
Schritte zum Konvertieren von Word-Dateien in PDF auf einem Computer:
01Nachdem Sie das Programm auf dem PC installiert haben, starten Sie es und Sie sehen die primäre Schnittstelle. Klicken Sie auf das Symbol Datei hinzufügen, um Ihre Dateien in das Programm hochzuladen, oder verwenden Sie die Schaltfläche Ordner hinzufügen , um Ordner mit Ihren Word-Dateien hochzuladen.

02Ändern Sie die Seitengröße oder die Ränder an Ihre Anforderungen und wählen Sie den Speicherort für die Dateien aus.

03Tippen Sie auf die Schaltfläche Start , um den Konvertierungsprozess zu starten.

Das Konvertieren von Dateien von einem Format in ein anderes ist von Vorteil, insbesondere beim Wechsel von Google Docs zu PDF. PDF behält das Originalformat bei und hat normalerweise eine kleinere Größe. Außerdem funktionieren sie auf allen Betriebssystemen, mit geringerer Wahrscheinlichkeit, manipuliert zu werden. Insgesamt gibt es mehrere Möglichkeiten, ein Google-Dokument auf einem iPhone als PDF-Datei zu speichern. Wir haben einige anwendbare Methoden zum Herunterladen von Google Doc als PDF auf das iPhone beschrieben.
Wir empfehlen jedoch, Coolmuster Word to PDF Converter zu verwenden, um Word-Dokumente im PDF-Format zu speichern. Es funktioniert wie ein Zauber und ist nicht zeitaufwändig, da es die Stapelkonvertierung unterstützt.
Verwandte Artikel:
PDF in Google Doc konvertieren | Sie sollten die 4 empfohlenen Methoden ausprobieren
[9 Tools Review] Der heißeste PDF-zu-Word-Konverter Online/Offline
Effektive Möglichkeiten zum Passwortschutz von PDF-Dateien mit sensiblen Daten
Wie teile ich eine PDF-Datei in mehrere Dateien auf? 4 Methoden für Windows- und Mac-Benutzer!
[Umfassendes Tutorial] So speichern Sie eine PDF-Datei als Word-Dokument
Die Kraft der Konvertierung freisetzen: So konvertieren Sie PDF in Word

 Office-Lösungen
Office-Lösungen
 Mühelose PDF-Konvertierung: So speichern Sie Google Text & Tabellen als PDF auf dem iPhone
Mühelose PDF-Konvertierung: So speichern Sie Google Text & Tabellen als PDF auf dem iPhone





