
5 einfache Methoden zum Übertragen von Dateien zwischen Android-Geräten über Wi-Fi

„Ich habe mittlerweile ein Samsung Galaxy Android Handy und ein Android Tablet und verbinde beide per WLAN mit demselben Heimnetzwerk. Gibt es eine Methode, mit der ich Dateien direkt per WLAN zwischen den beiden Geräten kopieren kann? Bluetooth ist zwar auch eine Möglichkeit, da ich aber viele Vorschaubilder kopieren möchte, halte ich das für zu langsam.“
- Von Reddit
Kabelgebundene Übertragung ist meist umständlich, insbesondere wenn Sie weder ein USB-Kabel noch einen Computer zur Hand haben. Daher ist es bequemer, Dateien zwischen Android Geräten per WLAN zu übertragen. Viele wissen jedoch nicht, wie man Daten per WLAN zwischen Android Telefonen überträgt. Keine Sorge. Dieser Beitrag erklärt die fünf häufigsten Methoden.
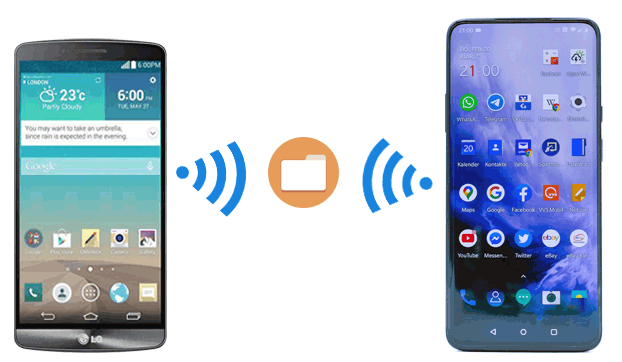
Der schnellste Weg, Dateien zwischen Android Telefonen zu übertragen, ist Coolmuster Mobile Transfer . Verbinden Sie die beiden Android Telefone über ein stabiles WLAN-Netzwerk und übertragen Sie Musik, Kontakte, Apps, Anrufprotokolle, SMS, Fotos, Videos und eBooks mit nur einem Klick und ohne Datenlimit von Android zu Android . Außerdem können Sie mit diesem Programm Dateien über ein WLAN-Netzwerk von iOS zu iOS , Android zu iOS und iOS zu Android übertragen.
Was können Sie mit Coolmuster Mobile Transfer tun?
* Mit einem Klick können Sie Kontakte, Musik, SMS, Anrufprotokolle, Fotos, Apps, Videos und eBooks über WLAN zwischen Android Telefonen teilen.
* Übertragen Sie Daten direkt von iOS zu iOS , iOS zu Android und Android zu iOS über WLAN.
* Einfache Verbindung, hohe Geschwindigkeit und hohe Sicherheit.
* Weitgehend kompatibel mit Android 6.0 und höher und iOS 5.0 und höher, einschließlich Samsung Galaxy S25/S24/S23/S22/S21/S20/S10, Honor, Tecno, OnePlus, Vivo, itel, Infinix, Motorola, OPPO, Google, iPhone, iPad usw.
So übertragen Sie mit dieser Software Dateien zwischen Android Geräten über WLAN:
1. Installieren Sie das Programm auf Ihrem Computer.
Nachdem Sie Coolmuster Mobile Transfer auf Ihrem Computer installiert haben, öffnen Sie es bitte auf dem Desktop.

2. Verbinden Sie die beiden Android Geräte über WLAN mit dem Computer.
Klicken Sie unten rechts auf die Option „Fehlerbehebung“ oder „WLAN-Verbindung?“ , um die Anleitung aufzurufen, und wählen Sie „Über WLAN verbinden“ . Stellen Sie sicher, dass Ihre Android Geräte und der Computer mit demselben WLAN-Netzwerk verbunden sind. Laden Sie anschließend den Coolmuster Android Assistant ( Android Version) herunter, installieren Sie ihn auf beiden Android Geräten und führen Sie das Programm gleichzeitig auf Ihrem Computer und Android Geräten aus.
Verwenden Sie anschließend die Coolmuster Android Assistant -App ( Android Version) auf zwei Telefonen, um den auf dem Computer angezeigten QR-Code zu scannen und eine Verbindung zwischen ihnen herzustellen. Nach erfolgreicher Verbindung wird die Benachrichtigung „Verbunden“ auf Ihrem Computer angezeigt.

3. Starten Sie die Wi-Fi-Dateiübertragung von Android zu Android .
Markieren Sie die Inhalte, die Sie kopieren möchten, z. B. Kontakte, Musik, Apps usw., und tippen Sie auf die Schaltfläche „Kopieren starten“ , um den Datensynchronisierungsprozess zu starten.

Hier ist die Videoanleitung (ca. 2 Minuten lang):
Weiterführende Literatur: 8 Methoden zum schnellen Übertragen von Daten von Samsung auf Huawei? (Update 2023)
Quick Share ist eine Funktion unter Google Frame auf den meisten Android Geräten. Wenn Ihr Android Gerät über Nearby Share verfügt, können Sie die Android Dateien nach einigen Einstellungen problemlos für alle Kontakte freigeben.
Sehen wir uns an, wie es geht:
1. Öffnen Sie auf Ihrem Android Gerät Einstellungen > Google > Geräteverbindungen > Quick Share > tippen Sie auf Gerätename > benennen Sie Ihr Android Telefon um, damit es später besser identifiziert werden kann.
2. Wählen Sie „Gerätesichtbarkeit“ und stellen Sie Ihr Gerät so ein, dass es für alle Kontakte oder für jeden sichtbar ist.
3. Kehren Sie anschließend zum letzten Bildschirm zurück, tippen Sie auf „Datennutzung“ und wählen Sie eine Option aus „Daten“ , „Nur WLAN“ und „Ohne Internet“, um die gemeinsame Nutzung von Dateien zu vereinfachen.
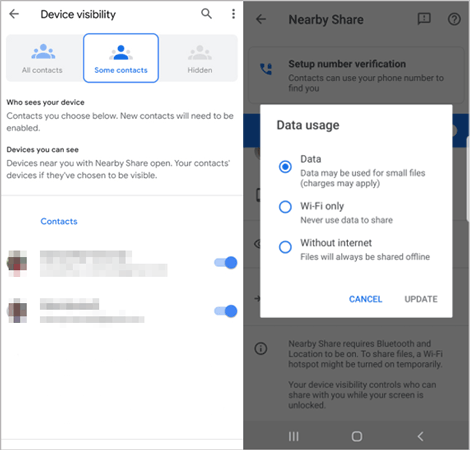
4. Stellen Sie sicher, dass Bluetooth und Standort auf beiden Android Geräten aktiviert sind. Öffnen Sie anschließend eine App wie „Galerie“ auf einem Android Gerät, wählen Sie ein Foto oder Video aus, das Sie teilen möchten, und klicken Sie auf das Teilen -Symbol > „Schnell teilen“ > tippen Sie auf den Namen des anderen Android Geräts auf allen Geräten in der Nähe.
5. Tippen Sie auf dem empfangenden Telefon auf die Meldung „Gerät in der Nähe gibt frei“, um die Datei zu empfangen.
Hinweis: Sie können Dateien über Quick Share nur dann zwischen Android Geräten teilen, wenn beide Geräte diese Funktion unterstützen. Wenn Sie Quick Share unter Google > Geräteverbindungen nicht finden, können Sie die App Google Play Services (Beta) herunterladen und diese Funktion nach der Aktivierung der Betaversion nutzen.
Die Easy Share App von MobileIdea Studio (nicht zu verwechseln mit der App von Vivo, die ebenfalls EasyShare heißt) ist ein beliebtes Tool zum Übertragen von Dateien zwischen Geräten über WLAN, ohne dass eine Mobilfunk- oder Internetverbindung erforderlich ist. Sie nutzt die Wi-Fi Direct-Technologie für schnelle Peer-to-Peer-Übertragungen.
Verwenden Sie es, um Dateien über WLAN von einem Telefon auf ein anderes zu übertragen:
1. Laden Sie die Easy Share-App von MobileIdea Studio aus den jeweiligen App Stores (Google Play Store für Android ) herunter und installieren Sie sie auf dem sendenden und dem empfangenden Telefon.
2. Beim ersten Öffnen der App werden Sie nach den erforderlichen Berechtigungen gefragt, z. B. nach dem Zugriff auf Speicher und Standort (erforderlich für Wi-Fi Direct unter Android ). Erteilen Sie diese Berechtigungen, um sicherzustellen, dass die App ordnungsgemäß funktioniert.
3. Tippen Sie auf dem sendenden Telefon auf die Schaltfläche „Senden “, wählen Sie die gewünschten Dateien aus und tippen Sie auf „TEILEN“ . Tippen Sie auf dem empfangenden Telefon auf die Schaltfläche „ Empfangen “. Das sendende Telefon sucht nach Geräten in der Nähe. Der Name des empfangenden Telefons wird auf dem Bildschirm angezeigt.
4. Tippen Sie auf den Namen des empfangenden Telefons, um eine Verbindungsanfrage zu senden. Auf dem empfangenden Telefon wird ein Popup-Fenster mit der Aufforderung angezeigt, die Verbindung zu akzeptieren. Tippen Sie auf Akzeptieren .
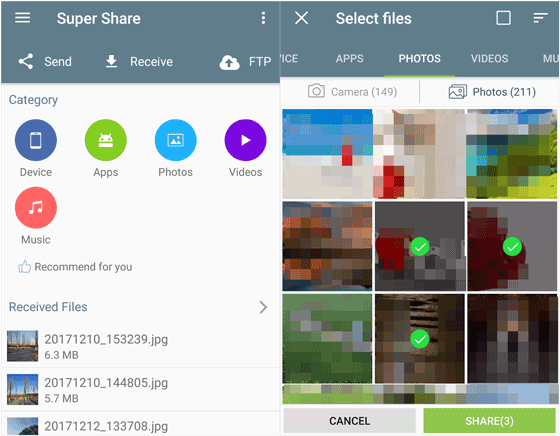
Mehr erfahren: Sie können jetzt aufhören, nach der besten WhatsApp-Übertragungssoftware zu suchen, denn dieser Artikel bietet Ihnen mehrere zuverlässige Optionen. Schauen wir es uns an.
Die drahtlose Übertragung von Dateien von einem Android Telefon auf ein anderes mit Google Drive ist ein einfacher Vorgang, der Cloud-Speicher nutzt. Es eignet sich hervorragend zum Verschieben von Dateien, wenn sich die Geräte nicht in unmittelbarer Nähe befinden oder Sie Ihre Daten gleichzeitig in der Cloud sichern möchten.
So geht's:
1. Öffnen Sie die Google Drive App: Öffnen Sie auf dem Telefon, von dem Sie Dateien senden möchten, die Google Drive App. Falls Sie sie noch nicht haben, laden Sie sie aus dem Google Play Store herunter.
2. Tippen Sie unten rechts auf das Pluszeichen ( + ) und wählen Sie „Hochladen“ . Navigieren Sie zu den Dateien, die Sie übertragen möchten. Diese können sich in Ihrer Galerie, im Download-Ordner oder an einem anderen Ort auf Ihrem Gerät befinden.
3. Öffnen Sie nach dem Hochladen der Dateien die Google Drive-App auf Ihrem Android Zieltelefon und melden Sie sich mit demselben Google-Konto an. Anschließend können Sie Ihre Dateien sehen.
4. Tippen Sie auf das Drei-Punkte-Symbol neben der Datei oder dem Ordner, den Sie herunterladen möchten. Wählen Sie im Menü „ Herunterladen “. Die Dateien werden im internen Speicher Ihres Telefons gespeichert, normalerweise im Ordner „ Downloads“ .
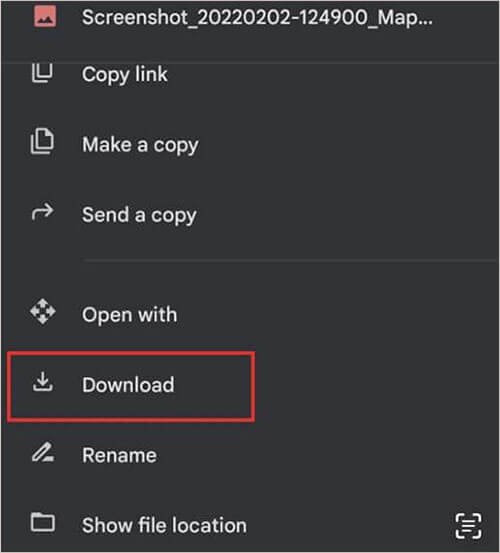
Xender ist eine beliebte Filesharing-Anwendung, die schnelle und nahtlose Übertragungen zwischen Geräten ermöglicht, ohne dass eine Internetverbindung oder mobile Daten erforderlich sind. Sie nutzt die Wi-Fi Direct-Technologie, um eine direkte Peer-to-Peer-Verbindung zwischen den Telefonen herzustellen und so Hochgeschwindigkeitsübertragungen zu ermöglichen.
So übertragen Sie mit Xender Dateien per WLAN von einem Android Telefon auf ein anderes:
1. Stellen Sie sicher, dass die Xender-App sowohl auf dem sendenden als auch auf dem empfangenden Android Telefon installiert ist. Falls nicht, laden Sie sie aus dem Google Play Store herunter. Öffnen Sie anschließend die App auf beiden Geräten.
2. Wenn Sie Xender zum ersten Mal öffnen, müssen Sie ihm Zugriff auf Ihren Speicher, Ihren Standort und Ihr WLAN erteilen. Diese Berechtigungen sind für die ordnungsgemäße Funktion der App erforderlich.
3. Tippen Sie auf dem sendenden Telefon auf die Schaltfläche „Senden“ . Dies ist häufig ein zentrales Symbol oder eine Schaltfläche am unteren Bildschirmrand.
4. Die App erstellt automatisch einen WLAN-Hotspot und eine Gruppe für die Übertragung. Ein QR-Code und ein Gruppenname werden auf dem Bildschirm angezeigt.
5. Tippen Sie auf dem empfangenden Telefon auf die Schaltfläche „Empfangen “. Tippen Sie anschließend auf „Scannen zum Verbinden“ oder eine ähnliche Option auf dem empfangenden Telefon. Scannen Sie mit der Kamera des empfangenden Telefons den QR-Code, der auf dem Bildschirm des sendenden Telefons angezeigt wird. Die beiden Geräte sollten nun verbunden sein.
6. Wählen Sie nun die Dateien aus, die Sie auf Ihrem Android Gerät senden möchten, und klicken Sie auf Senden . Die Übertragung beginnt sofort. Anschließend werden Ihre Dateien auf Ihrem Empfangsgerät empfangen.
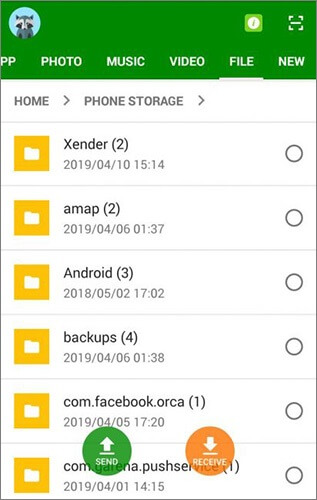
Dieser Beitrag bietet Ihnen fünf praktische Möglichkeiten, Dateien zwischen Android Geräten per WLAN zu übertragen. Wenn Sie die kabelgebundene Übertragung nicht mögen, finden Sie auch bessere Alternativen. Wenn Sie mehrere Dateien gleichzeitig übertragen möchten, ist Coolmuster Mobile Transfer die beste Option. Es kopiert alle Ihre Daten im Originalformat und in der Originalqualität.
Weitere Artikel:
Die 6 besten Möglichkeiten zum Übertragen von Fotos vom Telefon auf den Laptop ohne USB
[Gelöst] Wie übertrage ich Dateien ohne USB-Kabel vom PC auf Android Telefon?
Wie übertrage ich Daten vom alten Tablet auf das neue Tablet? (Aktualisiert)
Wie übertrage ich Daten von Huawei auf das iPhone? 3 einfache und schnelle Wege

 Übertragung von Telefon zu Telefon
Übertragung von Telefon zu Telefon
 5 einfache Methoden zum Übertragen von Dateien zwischen Android-Geräten über Wi-Fi
5 einfache Methoden zum Übertragen von Dateien zwischen Android-Geräten über Wi-Fi





