
Teil 1: So übertragen Sie Dateien von Xiaomi auf den PC über ein USB-Kabel
1.1 So übertragen Sie Dateien mit Coolmuster Android Assistant von Xiaomi auf den PC
1.2 So übertragen Sie Dateien vom Mi Phone auf den PC mit der Mi PC Suite
1.3 So übertragen Sie Daten per Dateiübertragung von Mi auf den PC
Teil 2: So übertragen Sie Dateien von Xiaomi auf den PC ohne USB-Kabel
2.1 So übertragen Sie Daten von MI Mobile auf Laptop über Shareme
2.2 So übertragen Sie Dateien mit Bluetooth vom Mi Phone auf den PC
Teil 1: So übertragen Sie Dateien von Xiaomi auf den PC über ein USB-Kabel
Sie können Dateien über ein USB-Kabel vom Android-Telefon auf den PC übertragen. Hier zeigen wir Ihnen 3 verschiedene Möglichkeiten, Dateien mit einem USB-Kabel von Xiaomi auf den PC zu übertragen, bitte befolgen Sie die detaillierten Schritte wie folgt.
1.1 So übertragen Sie Dateien mit Coolmuster Android Assistant von Xiaomi auf den PC
Die erste und beste Option für Sie ist die Verwendung Coolmuster Android Assistant. Es ist ein leistungsstarkes Datenverwaltungsprogramm, mit dem Sie Ihre Android-Daten auf dem PC verwalten, organisieren und bearbeiten können. Es kann Ihnen helfen, Dateien mit oder ohne USB-Kabel von Xiaomi auf den PC und umgekehrt zu übertragen.
Schauen Sie sich die nützlichen Funktionen dieser Software an:
* Übertragen Sie alle Arten von Dateien wie Videos, Fotos, Musik, Kontakte, SMS, Anrufprotokolle, Apps usw. von Ihrem Xiaomi auf den PC und umgekehrt.
* Ermöglicht es Ihnen, Dateien nach Belieben selektiv oder in Stapeln zu übertragen.
* Die Möglichkeit, Xiaomi mit einem Klick auf dem Computer zu sichern und wiederherzustellen .
* Ermöglicht das Senden/Weiterleiten/Beantworten/Kopieren von Textnachrichten auf dem PC.
* Übertragen Sie Kontakte von Xiaomi auf den Computer in verschiedenen Formaten (CSV, HTML, VCF, BAK, XML).
* Installieren/Deinstallieren/Exportieren von Apps von Xiaomi auf dem PC.
* Sicher & werbefrei. Funktioniert gut mit allen Xiaomi-Modellen wie Xiaomi Mi 10 Lite / Note 10 Lite / 10 / 10 Pro / 9 Lite / 9T Pro / 9 SE / 8 / 8 / SE / Play / 6X / MIX 2S / MIX 3 / Max 3, Redmi Note 9 / 9 Pro / 9S / 8T usw. sowie anderen Android-Marken wie Samsung, Huawei, HTC, Sony, Motorola, LG und mehr.
Laden Sie Coolmuster Android Assistant herunter und verwenden Sie es, um Daten von Mi auf den PC zu übertragen.
Anmerkung: Für Benutzer, die Dateien vom Mi-Telefon auf Mac übertragen möchten, laden Sie bitte Coolmuster Android Assistant für Mac herunter und führen Sie die gleichen Schritte wie unten aus.
>> Selektives Übertragen von Daten vom Mi auf den PC
Möchten Sie nur wenige Dateien von Mi auf den PC übertragen? Hier ist die Anleitung:
- Schritt 1: Verbinden Sie Xiaomi mit dem PC.
Führen Sie Coolmuster Android Assistant auf Ihrem PC aus > Gehen Sie zum Android Assistant-Modul > Verbinden Sie Xiaomi über ein USB-Kabel mit dem PC > Befolgen Sie die Schritte auf dem Bildschirm, damit das Programm Ihr Telefon erkennt. Sie sehen die Hauptschnittstelle wie unten, sobald Ihr Telefon vom Programm erkannt wird.

Trinkgeld: Coolmuster Android Assistant Sie auch Ihr Xiaomi über Wi-Fi mit dem PC verbinden können, klicken Sie hier, um zu sehen, wie Sie Dateien ohne USB von Xiaomi auf den PC übertragen können.
- Schritt 2: Zeigen Sie eine Vorschau der Dateien von Xiaomi auf dem PC an.
Alle Ihre Dateien auf Xiaomi sind in verschiedenen Registerkarten kategorisiert. Sie können auf den gewünschten Dateityp klicken und eine Vorschau der Daten anzeigen.

- Schritt 3: Übertragen Sie Dateien von Xiaomi auf den PC.
Wählen Sie den Dateityp aus und markieren Sie die erforderlichen Daten, klicken Sie auf die Schaltfläche Exportieren , um Dateien vom Xiaomi-Telefon auf Ihren PC zu übertragen.

>> Übertragen Sie alle Daten mit 1 Klick vom Mi auf den PC
Coolmuster Android Assistant ermöglicht es Ihnen, alle Daten von Xiaomi mit einem einfachen Klick zu übertragen. Auf diese Weise können Sie ein vollständiges Backup für Ihr Xiaomi auf dem Computer erstellen.
So geht's:
- Schritt 1: Gehen Sie zu Super Toolkit.
Führen Sie die Software auf dem PC aus > Verbinden Sie Xiaomi über ein USB-Kabel mit dem PC > Klicken Sie auf Super Toolkit , sobald Ihr Xiaomi vom Programm erkannt wird.

- Schritt 2: Starten Sie das Backup.
Klicken Sie auf Sichern > Wählen Sie die Dateien aus, die Sie übertragen möchten, > Passen Sie den Speicherort für die Dateien an > Klicken Sie auf Sichern.

>> Extra-Tipps: So übertragen Sie Dateien vom PC auf Xiaomi
Mit Hilfe von Coolmuster Android Assistant können Sie auch Dateien vom PC auf Xiaomi übertragen. Gehen Sie dazu zum gewünschten Dateityp > klicken Sie einfach auf die Schaltfläche Importieren > wählen Sie die Dateien aus, die Sie vom PC auf Xiaomi übertragen möchten.

Die Leute lesen auch:
So übertragen Sie Daten auf 5 bewährte Arten von Mi zu Mi
Xiaomi Data Recovery Software: Gelöschte Daten vom Mi Phone wiederherstellen
1.2 So übertragen Sie Dateien vom Mi Phone auf den PC mit der Mi PC Suite
Mi PC Suite ist eine Freeware für Xiaomi-Handys zum Verwalten, Sichern von Dateien sowie zum Reparieren der Treiberinstallation für Xiaomi-Geräte. Bitte beachten Sie jedoch, dass diese Software nur auf der alten Android-Version wie Android 4.0 funktioniert, da sie seit Jahren nicht mehr aktualisiert wurde.
So übertragen Sie Dateien vom Mi-Telefon auf den PC über die Mi PC Suite:
- Schritt 1: Installieren Sie die PC Suite und führen Sie sie auf Ihrem Computer aus.
- Schritt 2: Verbinden Sie Xiaomi über ein USB-Kabel mit dem PC. Das Programm erkennt Ihr Gerät automatisch.
- Schritt 3: Klicken Sie auf den gewünschten Dateityp und wählen Sie die Dateien aus, die Sie auf den PC übertragen möchten.
- Schritt 4: Klicken Sie auf die Schaltfläche Exportieren , um die Übertragung zu starten.
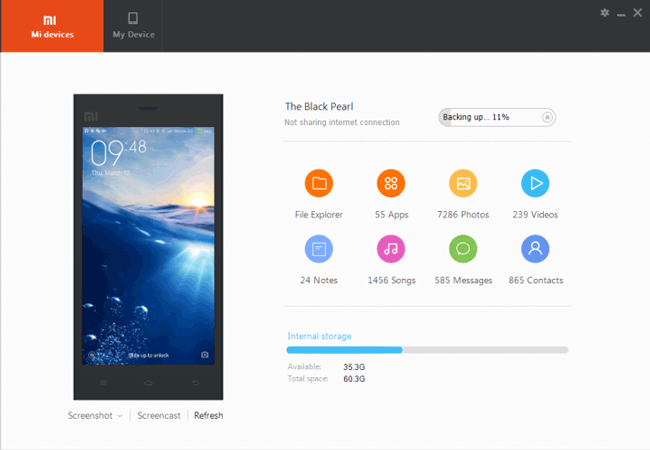
Nicht verpassen:
So verwenden Sie die Mi PC Suite und die besten Alternativen zur Mi PC Suite
So stellen Sie gelöschte Dateien vom Mi Phone mit 6 Methoden schnell wieder her
1.3 So übertragen Sie Daten per Dateiübertragung von Mi auf den PC
Hier stellen wir auch die traditionelle Methode zum Übertragen von Daten vom Mi auf den PC vor, die die meisten Menschen verwenden werden. Es wird nur ein USB-Kabel benötigt, um die Aufgabe zu erfüllen. Die Dateien werden nicht in bestimmte Typen kategorisiert, daher müssen Sie möglicherweise in jedem Ordner graben, um die gewünschte Datei zu finden.
Anmerkung: Mit dieser Methode können Sie begrenzte Dateitypen wie Fotos, Videos und Audios übertragen. Wenn Sie weitere Dateien wie Kontakte, SMS oder Anrufprotokolle übertragen möchten, können Sie Coolmuster Android Assistant verwenden.
Anleitung zum Übertragen von Dateien vom Mi-Telefon auf den PC per Dateiübertragung:
- Schritt 1: Verbinden Sie Ihr Xiaomi mit dem PC.
- Schritt 2: Auf Ihrem Xiaomi wird eine Benachrichtigung angezeigt, wählen Sie USB für die Dateiübertragung verwenden.
- Schritt 3: Klicken Sie auf Ihrem Computer auf Dieser PC und wählen Sie Ihr Gerät im Abschnitt Geräte und Laufwerke aus.
- Schritt 4: Gehen Sie die Ordner durch und übertragen Sie die Dateien per Copy & Paste von Xiaomi auf den PC. Klicken Sie beispielsweise auf den Ordner DCIM , um die von Xiaomi aufgenommenen Fotos auf den PC zu übertragen.

Siehe auch:
Möchten Sie Fotos in der Mi Cloud anzeigen und wiederherstellen? Wenn ja, finden Sie hier 5 praktische Möglichkeiten als Referenz.
Lesen wir diese Anleitung, um 6 hilfreiche Möglichkeiten zum Verbinden eines Android-Telefons mit einem PC über Wi-Fi zu erhalten.
Teil 2: So übertragen Sie Dateien von Xiaomi auf den PC ohne USB-Kabel
Wenn Sie Dateien ohne USB-Kabel von Xiaomi auf den PC übertragen möchten, können Sie diesem Teil folgen.
2.1 So übertragen Sie Daten von MI Mobile auf Laptop über Shareme
Shareme ist praktisch, wenn Sie Dateien zwischen Smartphones übertragen. Es ermöglicht Ihnen auch, Dateien ohne USB-Kabel von Xiaomi auf den PC zu übertragen. Um diese Methode zu verwenden, stellen Sie bitte sicher, dass die Wi-Fi-Verbindung auf Ihren Geräten stabil ist.
Anmerkung: Bitte vermeiden Sie aus Sicherheitsgründen die Nutzung der öffentlichen Hotspots.
Hier sind die detaillierten Schritte zum Übertragen von Dateien von Xiaomi auf den PC ohne USB mit Shareme:
- Schritt 1: Installieren Sie Shareme aus dem Google Play Store. Führen Sie die Shareme-App aus und folgen Sie den Anweisungen, um Ihr eigenes Konto zu erstellen.
- Schritt 2: Tippen Sie auf die Menüleiste in der oberen linken Ecke > wählen Sie Mit Computer verbinden > tippen Sie auf Start > wählen Sie den Verbindungstyp > Eine FTP-Adresse wird angezeigt.
- Schritt 3: Öffnen Sie den Datei-Explorer auf Ihrem Computer und geben Sie die FTP-Adresse ein, die auf Ihrem Xiaomi in der Symbolleiste angezeigt wird.
- Schritt 4: Sie können jetzt die Ordner auf Xiaomi durchsuchen und die Dateien auf Ihren Computer übertragen.
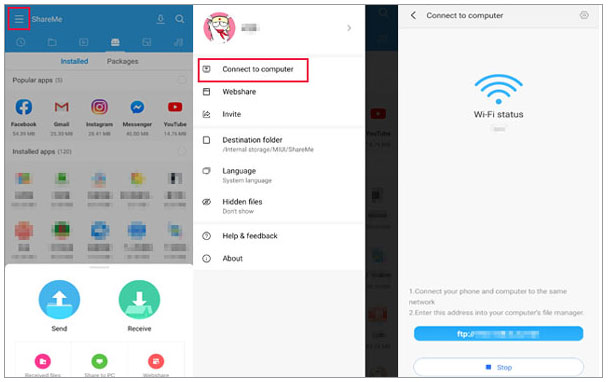
Weitere Informationen:
Mit dieser Anleitung ist es einfach, ein Mi-Telefon auf einen PC oder Fernseher zu spiegeln . Klicken Sie bei Bedarf darauf.
Verpassen Sie diese Anleitung nicht, wenn Sie Ihre Android-Dateien problemlos auf einen PC kopieren möchten.
2.2 So übertragen Sie Dateien mit Bluetooth vom Mi Phone auf den PC
Bluetooth ist ein traditioneller Weg, wenn es darum geht, Dateien zwischen Geräten zu übertragen, ohne dass ein Kabel erforderlich ist. Sie können es nur verwenden, um einige Dateien vom Mi-Telefon auf den PC zu übertragen, da die Übertragungsgeschwindigkeit zu langsam ist.
So übertragen Sie Daten von Mi auf den PC ohne USB über Bluetooth:
- Schritt 1: Aktivieren Sie Bluetooth sowohl auf Ihrem Xiaomi als auch auf Ihrem PC.
Auf Ihrem Xiaomi: Gehen Sie zur App "Einstellungen" > schalten Sie Bluetooth ein.
Auf Ihrem PC: Gehen Sie zum Startmenü > Einstellungen > Geräte > Bluetooth aktivieren.

- Schritt 2: Gehen Sie auf Ihrem Computer zu Bluetooth oder ein anderes Gerät hinzufügen und wählen Sie nach dem Scannen Ihr Xiaomi aus. Koppeln Sie Ihr Xiaomi und Ihren PC, indem Sie dasselbe Passwort bestätigen.
- Schritt 3: Teilen Sie auf Ihrem Xiaomi Ihre ausgewählten Dateien über Bluetooth.
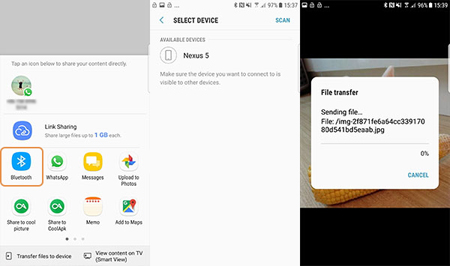
- Schritt 4: Klicken Sie auf Datei auf Ihrem Computer empfangen.
Schlussfolgerung
Wenn Sie im Vergleich dazu Dateien drahtlos vom Mi-Telefon auf den PC übertragen möchten, wird Shareme für Sie empfohlen, da die Geschwindigkeit schneller ist als Bluetooth. Wenn die Wi-Fi-Verbindung jedoch instabil ist oder Sie sich Sorgen um die Sicherheit machen, können Sie Dateien über ein USB-Kabel von Xiaomi auf den PC übertragen. In diesem Fall ist Coolmuster Android Assistant die beste Wahl, da es gut mit Ihrem Gerät zusammenarbeiten und Daten schneller, einfacher und bequemer vom Mi auf den PC übertragen kann.
Verwandte Artikel:
Android Full Backup: Die 4 besten Möglichkeiten, alles auf einem Android-Handy zu sichern
Wie sichert und stellt man das iPhone mit oder ohne iTunes wieder her?
Wie übertrage ich Textnachrichten vom Samsung-Handy auf den Computer? [Top 6 Möglichkeiten für Sie!]
Wie übertrage ich Dateien vom iPad auf den PC? Die 5 besten Möglichkeiten für Sie












 Download für PC
Download für PC
 Download für Mac
Download für Mac
