
Bildschirmfreigabe auf Mac mit iPad | Nützliches Tutorial mit 5 Ansätzen

Egal wie groß der Bildschirm Ihres iPads ist, er ist mit einem Mac-Bildschirm nicht zu vergleichen. Sie können jedoch die Bildschirmfreigabe auf Mac mit dem iPad vornehmen, was eine aufregende Erfahrung bringen kann, da es ein größeres Display zeigt. Für diejenigen, die Präsentationen erstellen, ist diese Funktion der Bildschirmfreigabe besonders vorteilhaft. Begeisterte Videospieler können auch sehr davon profitieren, wenn sie ihren iPad-Bildschirm auf einen großen Bildschirm übertragen.
Im Allgemeinen ist die Bildschirmfreigabe sehr wichtig, um einen besseren Überblick über den Inhalt Ihres Geräts zu erhalten. Es gibt viele Möglichkeiten, Mac mit dem iPad zu teilen, und in diesem Handbuch zeigen wir Ihnen die effektivsten Möglichkeiten, dies zu tun. Mit den richtigen Schritten können Sie im Handumdrehen ein größeres Display genießen.
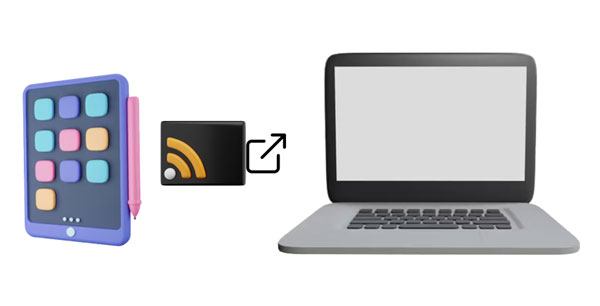
Ja. Es ist möglich, den iPad-Bildschirm für Mac freizugeben, da die meisten mobilen Geräte und Computer die Bildschirmspiegelung unterstützen. Solange Ihre Geräte über diese Funktion verfügen, können Sie sie problemlos erstellen.
Bitte beachten Sie jedoch, dass Sie für die Bildschirmfreigabe vom iPad zu Mac beide Geräte mit demselben Netzwerk verbinden müssen. Dann ist die Verbindung erfolgreich. Übrigens können Sie den iPad-Bildschirm auch mit einfachen Klicks für Apple TV freigeben.
Um Ihnen ein bequemes Erlebnis zu bieten, haben wir unten 5 Möglichkeiten aufgelistet, den iPad-Bildschirm für Mac freizugeben. Wählen Sie eine davon aus und folgen Sie ihr, Sie können Ihre Bildschirmfreigabe starten.
Es gibt viele Möglichkeiten, den iPad-Bildschirm freizugeben, aber die unten genannten Methoden sind die effektivsten und einfachsten. Wenn Sie sich darauf gefreut haben, einen iPad-Bildschirm mit Mac zu teilen und die Aussicht auf ein größeres Display zu genießen, können Sie diese Tricks anwenden:
QuickTime Player ist eine Multimedia-Anwendung, die von Apple speziell für die Verarbeitung von Video, Bild, Audio und mehr entwickelt wurde. Eine seiner Funktionen ist das Abspielen von Musik und Filmen auf einem Mac. Darüber hinaus ist es ein dynamisches Tool, das das Aufnehmen und Aufnehmen von Audio auf Mac zu einer mühelosen Aufgabe macht. Sie können Mikrofongeräusche einfach aufnehmen. Wichtig ist, dass Sie mit diesem unglaublichen integrierten Tool iOS-Bildschirme auf Mac spiegeln können. Mit seiner starken Konnektivität für iOS-Geräte und Mac können Sie sich beim Spiegeln der beiden Geräte auf eine hervorragende Qualität verlassen.
Bevor Sie die App verwenden, sollten Sie ein Lightning-Kabel haben, um Ihr iPad mit Mac zu verbinden. Stellen Sie außerdem sicher, dass Ihr iPad unter iOS 8 und höher und macOS X Yosemite oder höher läuft.
So teilen Sie den Bildschirm mit dem iPad und Mac mit QuickTime Player:
Schritt 1: Verbinden Sie Ihr iOS-Gerät über das Lightning-auf-USB-Kabel mit Ihrem Mac.
Schritt 2: Starten Sie den QuickTime Player. Navigieren Sie danach in Ihrem oberen Menü zu "Datei" und drücken Sie auf "Neue Filmaufnahme". Suchen Sie den Abwärtspfeil neben der roten Aufnahmetaste und wählen Sie Ihr iOS-Gerät aus, damit es mit Mac verbunden werden kann.
Schritt 3: Ihr iOS ist jetzt auf Mac gespiegelt.
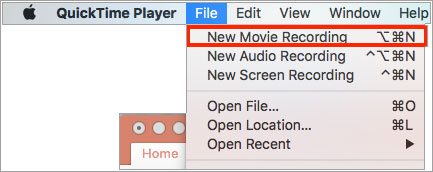
Anmerkung:Bitte beachten Sie, dass nach dem Herstellen der Verbindung Fotos und iTunes automatisch geöffnet werden. Sie müssen diese windows schließen, damit die Verbindung erfolgreich hergestellt werden kann.
Weiterlesen: Können Sie einen iPhone-Bildschirm problemlos auf ein iPad spiegeln? Wenn Sie diese Möglichkeiten kennen, können Sie dies mit einfachen Klicks tun.
Apples AirPlay ist eine einfache, aber leistungsstarke Funktion, mit der Sie Inhalte von Ihrem Apple-Gerät direkt auf Ihren Smart-TV streamen können, was das Teilen von Fotos und Videos mit Freunden oder der Familie erleichtert. Auch wenn es keine direkte Möglichkeit gibt, iOS-Bildschirme mit Mac mithilfe von Airplay zu spiegeln, kann dies während der Wiedergabe des AirPlay-Empfängers auf dem Mac erreicht werden.
Sie können Reflector als AirPlay-Empfänger verwenden, der Verbindungen von AirPlay auf den Geräten empfangen und dabei helfen kann, den Bildschirm ohne Kabel zu spiegeln. Außerdem funktioniert dieser Empfänger mit den neuesten iOS-Versionen.
Bevor Sie mit dem Screencasting des iPad in Mac beginnen, sollten Sie sicherstellen, dass Ihre Geräte auf die neueste Version aktualisiert sind. Außerdem sollten sie mit demselben Wi-Fi-Netzwerk verbunden sein.
Befolgen Sie diese Schritte, um Ihre iPad-Inhalte erfolgreich auf Ihr Mac zu spiegeln:
Schritt 1: Bevor Sie beginnen, stellen Sie sicher, dass der Reflektor auf Mac betriebsbereit ist. Suchen Sie anschließend das Kontrollzentrum auf dem iPad, indem Sie von der oberen rechten Ecke des Bildschirms nach unten wischen. Bei anderen Modellen können Sie vom unteren Bildschirmrand nach oben wischen.
Schritt 2: Tippen Sie auf dem iPad im Kontrollzentrum auf die Option "AirPlay" und wählen Sie dann Ihr Mac aus, um eine Verbindung herzustellen.
Schritt 3: Geben Sie den Code auf dem iPad ein, und der Bildschirm wird auf Ihrem Mac angezeigt.
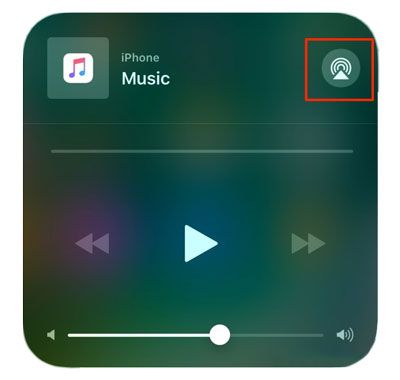
Du magst vielleicht: Möchten Sie Dateien per AirDrop von einem iPhone auf einen Windows-PC übertragen? Sie können diese praktischen Methoden kennenlernen.
Apowermirror ist eine leistungsstarke Anwendung, die Benutzern die Möglichkeit gibt, Bildschirme aufzuzeichnen und zu spiegeln. Es handelt sich um Open-Source-Software, mit der der Bildschirm vom iPad für Mac freigegeben werden kann. Hier sind die zu verwendenden Schritte:
Schritt 1: Laden Sie die Anwendung auf Ihr iPad herunter und stellen Sie sicher, dass iPad und Mac mit demselben Netzwerk verbunden sind.
Schritt 2: Klicken Sie auf die Schaltfläche "LocalCast" und warten Sie, bis die Anwendung Ihr Mac erkennt. Klicken Sie auf den Namen des Computers. Dann befindet sich Ihr iPad-Bildschirm auf dem MacBook.
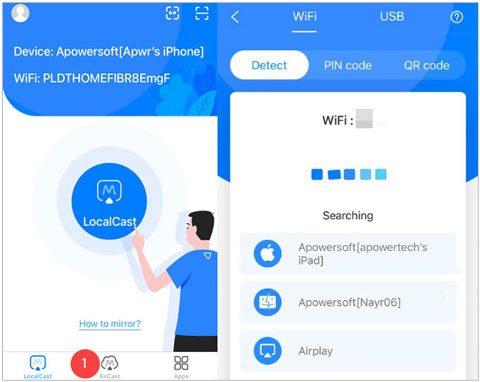
Vermutlich gefällt Ihnen: [Gelöst] Wie kann man gelöschte Fotos vom iPad wiederherstellen? (Aktualisierung 2023)
Ein weiteres gutes Tool, um das iPad für Macbook freizugeben, ist LetsView. Es kann Ihnen helfen, iPad-Inhalte nahtlos drahtlos auf Macbook zu verbinden, zu übertragen oder anzuzeigen. Es funktioniert sehr gut auf verschiedenen Plattformen wie Windows und Mac sowie auf Android- und iOS-Geräten. Sind Sie bereit, Ihre iPad-Inhalte auf einem größeren Bildschirm zu sehen? Befolgen Sie diese einfachen Schritte, um LetsView zu verwenden, um Ihr iPad auf Mac zu spiegeln:
Schritt 1: Installieren Sie LetsView auf dem iPad und Mac. Starten Sie die Anwendung und stellen Sie sicher, dass beide Geräte mit demselben Wi-Fi-Netzwerk verbunden sind.
Schritt 2: Geben Sie auf dem iPad die PIN ein oder scannen Sie den QR-Code, der auf dem Mac angezeigt wird, und klicken Sie auf "Bildschirmspiegelung", um die Verbindung zu starten.
Schritt 3: Nachdem die Verbindung hergestellt wurde, wird das iPad sofort auf Mac gespiegelt.
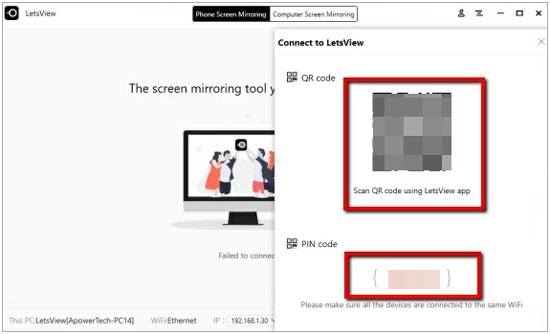
X-Mirage hat die Art und Weise, wie wir Macs und iPad-Geräte verwenden, revolutioniert. Es verwandelt Ihren Mac in einen AirPlay-Empfänger, sodass Sie alles von Ihrem iPad auf einem größeren Display teilen können. Von nun an müssen Sie beim Streamen von Videos oder Spielen nicht mehr auf diese winzigen Telefonbildschirme schielen. Schließen Sie einfach X-Mirage an, um alle Ihre iPad-Inhalte mühelos zu spiegeln.
Darüber hinaus kann X-Mirage mehrere Geräte gleichzeitig spiegeln, was bedeutet, dass Sie Ihre Freunde einladen können, an einem Multiplayer-Spiel teilzunehmen oder gemeinsam Videos anzusehen. Mit diesem Tool erhalten Sie ein fantastisches Spielerlebnis und ein reibungsloses und nahtloses Surfen. Hier sind die Schritte zum Teilen des iPad-Bildschirms auf Mac über diese Software:
Schritt 1: Laden Sie zunächst X-Mirage auf das iPad und Mac herunter und starten Sie es dann. Stellen Sie dann sicher, dass beide Geräte mit derselben Wi-Fi-Verbindung verbunden sind.
Schritt 2: Greifen Sie auf das Kontrollzentrum zu, indem Sie auf dem Bildschirm nach oben oder unten wischen.
Schritt 3: Danach sehen Sie das Symbol "Bildschirmspiegelung"; Tippen Sie darauf. Als nächstes werden alle Geräte angezeigt. Wählen Sie Ihren Mac-Computer aus. Dann wird die Bildschirmfreigabe gestartet.
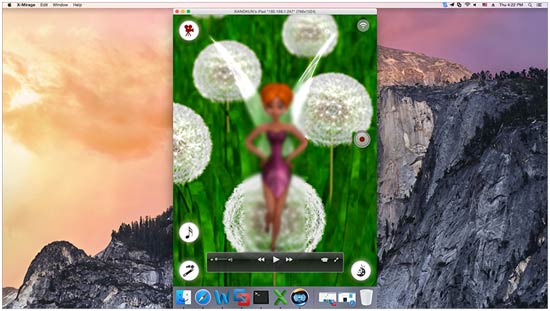
Weiterführende Literatur: Planen Sie, Videos von Mac auf ein iPad zu übertragen? Holen Sie sich zuerst 5 effektive und erledigen Sie Ihre Aufgabe bequem.
Frage 1. Warum kann ich das iPad nicht auf Mac spiegeln?
Wenn Sie Probleme haben, Ihr iPad mit Ihrem MacBook Pro zu verbinden, gibt es einige Ursachen, die Sie untersuchen sollten. Stellen Sie zunächst sicher, dass Ihr MacBook und Ihr iPad mit demselben Netzwerk verbunden sind. Stellen Sie zweitens sicher, dass beide Geräte eingeschaltet und nahe beieinander sind, um ein optimales Erlebnis zu erzielen.
Wenn Sie aufgefordert werden, ein Passwort einzugeben, bevor Sie auf Ihren Bildschirm zugreifen, bedeutet dies, dass bestimmte Freigabebeschränkungen auf Ihrem MacBook aktiviert wurden. Um diese Einstellungen zu ändern, navigieren Sie zu "Systemeinstellungen", suchen Sie nach der Option "Freigabe" und passen Sie die Berechtigungen entsprechend an.
Frage 2. Wie kann ich die Bildschirmfreigabe auf Mac aktivieren?
Stellen Sie zunächst sicher, dass das WLAN eingeschaltet ist. Öffnen Sie die "Systemeinstellungen", um das Symbol "Displays" zu finden. Tippen Sie darauf und schalten Sie AirPlay mit blauen Pfeilen im unteren Teil des Bildschirms ein. Stellen Sie sicher, dass die Option "Spiegelungsoptionen in der Menüleiste anzeigen, wenn verfügbar" aktiviert ist.
Phone Mirror ist eine Anwendung, die für die Bildschirmspiegelung und die Freigabe von iOS- und Android-Geräten auf dem PC entwickelt wurde. Diese benutzerfreundliche Plattform wurde speziell für Personen entwickelt, die ihren mobilen Bildschirm auf größere Bildschirme projizieren möchten, um Spiele zu spielen, Präsentationen auf Videokonferenzplattformen zu erstellen und vieles mehr.
Es bietet nicht nur eine hochwertige Grafik, sondern auch ein reibungsloses Streaming. Um das Erlebnis noch angenehmer zu gestalten, können Sie mit dieser App Videokonferenzen mit Partnern durchführen und gleichzeitig Ihre sozialen Plattformen verwalten.
Wie sich Phone Mirror als nützlich erweist:
* Spiegeln und verwalten Sie Ihr iPad sofort auf dem PC.
* Großartiges Bild mit HD-Bildschirmqualität beim Ansehen oder Durchführen von Präsentationen.
* Sie können Bildschirme freigeben und in Apps wie Zoom, Snapchat, Skype usw. streamen.
* Steuern Sie das iOS-Gerät auf einem Windows-PC mit einer Maus.
* Ermöglicht es Ihnen, Videos auf dem PC aufzunehmen und zu speichern.
* Es ist möglich, den Bildschirm über Wi-Fi oder USB zu teilen.
Laden Sie diese Screen-Sharing-Software herunter.
Hier sind die Schritte, um Ihren iPad-Bildschirm für einen PC freizugeben:
Schritt 1: Installieren Sie die Phone Mirror-App, starten Sie sie auf dem PC und wählen Sie "iOS Mirror". Verbinden Sie Ihr iPad und Ihren Computer mit demselben WLAN-Netzwerk.
Schritt 2: Gehen Sie zu "Control Center" und aktivieren Sie "Screen Mirroring". Wählen Sie dann "Phone Mirror". Sie sehen den Bildschirm Ihres iPads auf dem PC.
Schritt 3: Steuern Sie jetzt Ihr iPad ganz einfach über den PC und sehen Sie sich Ihre Lieblingsvideos auf einem großen Bildschirm an.

Glücklicherweise sind die Zeiten, in denen Sie frustriert waren, wenn Sie versuchten, den Bildschirm Ihres iPads auf ein Mac-Gerät zu spiegeln, lange vorbei. Die große Auswahl an Methoden, die jetzt verfügbar sind, macht es einfacher, das Display des iPad auf einem Mac-Computer anzuzeigen.
Übrigens, wenn Sie ein robustes Tool suchen, um einen iPad-Bildschirm auf einen PC zu spiegeln, können Sie Phone Mirror wählen. Dann können Sie Ihr iPad auf Ihrem Computer anzeigen und steuern. Außerdem können Sie Ihr mobiles Gerät problemlos für Konferenzen streamen.
Verwandte Artikel:
Wie übertrage ich Dateien vom iPad auf den PC? Die 5 besten Möglichkeiten für Sie
Wie übertrage ich iBooks vom iPad auf ein anderes iPad? [GELÖST]
Wie übertrage ich Dateien vom iPad auf ein Android-Handy? (6 evaluierte Methoden)