
Mastering VLC Video Compression: So komprimieren Sie Videos mit VLC

VLC Media Player ist ein beliebtes, vielseitiges Software-Tool, das eine Vielzahl von Funktionen bietet, von der Wiedergabe von Mediendateien bis hin zum Konvertieren, Bearbeiten und Komprimieren. Eines der herausragenden Merkmale ist jedoch die Fähigkeit, Videodateien zu komprimieren, ohne die Videoqualität zu beeinträchtigen.
Während es mehrere andere Möglichkeiten gibt, Videos zu komprimieren, wie z. B. Video Converter Ultimate, verwendet die VLC-Videokomprimierung ein weit verbreitetes Computerprogramm - VLC. In dieser Anleitung zur VLC-Komprimierung von Videos werden wir untersuchen, wie Sie Videos mit VLC komprimieren können, ohne die Dateiqualität zu beeinträchtigen.
Bevor Sie sich mit der Videokomprimierung befassen, ist es wichtig, die Faktoren zu verstehen, die zur Größe eines Videos beitragen. Die Größe der Videodatei wird durch eine Formel bestimmt - "Videogröße = Bitrate x Dauer".
Im Wesentlichen sind die Bitrate und die Dauer des Videos die Hauptfaktoren, die zur Größe des Videos beitragen. Andere Parameter wie Videocodec, Bildrate und Auflösung haben ebenfalls erhebliche Auswirkungen auf die endgültige Größe des Videos.
Um mit der Komprimierung von Videos zu beginnen, müssen Sie zuerst den VLC Media Player herunterladen und installieren. Sie können die Software von der offiziellen Website herunterladen. Nach der Installation können Sie mit der Komprimierung Ihrer Videos beginnen.
Wenn Sie VLC bereits verwendet haben, sollte die Navigation durch den VLC-Videokomprimierungsprozess einfach sein. Es gibt mehrere Methoden, die Sie nutzen können, um MP4 auf VLC zu komprimieren.
Die erste Methode zum Komprimieren von Videos mit VLC besteht darin, die Videoauflösung herunterzuskalieren. Das Verringern der Auflösung eines Videos ist eine bewährte Methode, um die Größe von Videodateien zu reduzieren , da höhere Auflösungen mit großen Dateigrößen verbunden sind.
Hier erfahren Sie, wie Sie Videos mit VLC komprimieren, indem Sie die Auflösung ändern.
Schritt 1. Starten Sie den VLC Media Player und klicken Sie auf "Medien" und dann auf "Konvertieren/Speichern".

Schritt 2. Importieren Sie die Videodatei, die Sie komprimieren möchten.
Schritt 3. Klicken Sie auf die Schaltfläche "Konvertieren/Speichern".
Schritt 4. Wählen Sie ein Profil wie "HD (720p)" oder "SD (480p)" oder eine kleinere Dateigröße.
Schritt 5. Benennen Sie die Ausgabedatei um, wählen Sie einen Zielordner und klicken Sie auf "Start".
Skalierung und Auflösung
Skalierung – im Zusammenhang mit der VLC-Videokomprimierung – bezieht sich auf das Ändern oder Verringern der Auflösung eines Videos. Wenn Sie kein Profil mit einem Tag wie SD oder HD auswählen, wird die ursprüngliche Auflösung des Videos beibehalten.
Sie können das Quellvideo verkleinern, indem Sie die Werte für Breite und Höhe in den Videoeinstellungen anpassen. Sie können beispielsweise ein 4K-Video auf 1080p/720p, ein 1080p-Video auf 720p oder ein 720p-Video auf 480p herunterskalieren.
Der VLC Media Player bietet außerdem zehn voreingestellte Videoprofile mit festen Auflösungen in 1080p, 720p HD und 640x480 SD für Anfänger, die Videos für die Online-Freigabe oder die Anzeige auf Mobil- oder Heimfernsehern komprimieren möchten.
Weiterlesen:
Wie komprimiere ich ein Video auf Android? 6 schnelle Möglichkeiten, die Sie nicht verpassen dürfen
Meistern Sie die Kunst der Videokomprimierung: 4 Möglichkeiten, Videos für Discord zu komprimieren
Mit dem VLC Media Player haben Sie die ultimative Kontrolle über den Videocodec, die Bitrate und die Bildrate. Mit seiner umfangreichen Unterstützung für mehrere Medienformate können Sie Videos in Formate wie H.264 / HEVC MP4 / MKV, VP8 Webm, WMV, AVI, FLV, ASF, MP3, MPEG usw. transkodieren. Das H.264 MP4-Format ist aufgrund seiner breiten Kompatibilität und des Gleichgewichts zwischen Dateigröße und Qualität beliebt. Wenn Sie jedoch mehr Speicherplatz sparen möchten, sollten Sie das Video auf H.265 MP4 verkleinern. Dies liegt daran, dass der High-Efficiency Video Codec/H.265-Codec die gleiche Qualität wie H.264 liefern kann, jedoch nur halb so groß ist.
Das Senken der fps (Bilder pro Sekunde) auf 30 ist eine praktikable Option für die Komprimierung von Videos mit hohen fps. Dies liegt daran, dass das menschliche Auge bequem 30 Bilder pro Sekunde wahrnehmen kann. In ähnlicher Weise verringert die Reduzierung der Bitrate auch die Dateigröße erheblich. Beispielsweise wird ein 4K-Video in der Regel klar mit 35 Mbit/s oder höher, 1080p mit 8000 kbit/s, 720p mit 5000 kbit/s, 480p mit 2500 kbit/s und 360p mit 1000 kbit/s gestreamt.
Hier erfahren Sie, wie Sie die VLC-Videogröße reduzieren können, indem Sie die Videokodierungsparameter ändern.
Schritt 1. Starten Sie den VLC Media Player und klicken Sie auf "Medien" und dann auf "Konvertieren/Speichern". Sie können die Tastenkombination "Strg" + "R" verwenden.
Schritt 2. Importieren Sie die Videodatei, die Sie komprimieren möchten. Klicken Sie auf die Schaltfläche "Konvertieren/Speichern".
Schritt 3. Klicken Sie im Bedienfeld "Konvertieren" auf die Schraubenschlüsselschaltfläche neben der Option "Profil". Gehen Sie zum Bedienfeld "Profilbearbeitung" und klicken Sie auf die Registerkarte "Videocodec".

Schritt 4. Reduzieren Sie die Bildrate auf 30 fps und verringern Sie die hohe Bitrate entsprechend.
Schritt 5. Legen Sie einen Zielordner fest, klicken Sie dann auf "Speichern" und klicken Sie auf die Schaltfläche "Start", um Ihr Video zu komprimieren.
Nicht verpassen:
So komprimieren Sie MP4 kostenlos online [9 online &; 1 offline]
Optimieren Sie Videos: Entdecken Sie die ultimativen Online-Tools für Videokompressoren
Mit dem VLC Media Player können Sie auch die Größe der Videodatei reduzieren, indem Sie den Audiocodec, die Bitrate (auf 128 kb/s), die Abtastrate und die Kanäle in den Video- und Audioeinstellungen ändern. Die Audioeinstellungen befinden sich auf der Registerkarte Audiocodec. Bitte beachten Sie jedoch, dass die Audioparameter einen marginalen Einfluss auf die Gesamtvideogröße haben.
Hier erfahren Sie, wie Sie eine Videodatei in VLC komprimieren, indem Sie die Audiokodierungsparameter ändern.
Schritt 1. Starten Sie den VLC Media Player und klicken Sie auf "Medien" und dann auf "Konvertieren/Speichern". Sie können die Tastenkombination "Strg" + "R" verwenden.
Schritt 2. Importieren Sie die Videodatei, die Sie komprimieren möchten.
Schritt 3. Klicken Sie auf die Schaltfläche "Konvertieren/Speichern".
Schritt 4. Klicken Sie im Bedienfeld "Konvertieren" auf die Schraubenschlüsselschaltfläche neben der Option "Profil". Gehen Sie zum Bedienfeld "Profilbearbeitung" und klicken Sie auf die Registerkarte "Audio-Codec".
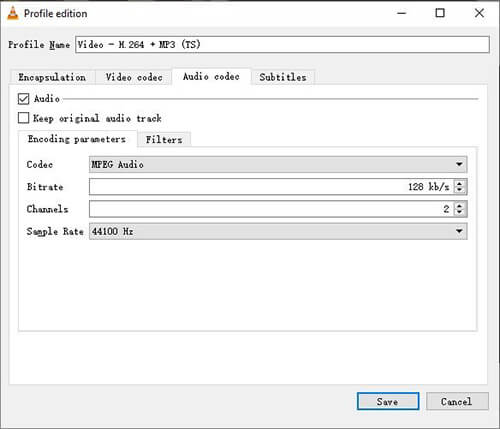
Schritt 5. Passen Sie den Audiocodec, die Kanäle, die Abtastrate und die Bitrate an, um Videos mit VLC zu komprimieren. Klicken Sie auf "Speichern" und dann auf die Schaltfläche "Start", um die Video-VLC-Datei zu komprimieren.
Siehe auch:
Effizienz freischalten: So komprimieren Sie ein Video für E-Mails mit Leichtigkeit
Top 9 der besten und kostenlosen Videokompressor-Tools, die Sie NIEMALS verpassen sollten
Während der VLC Media Player das Schneiden oder Trimmen von Videos nicht direkt unterstützt, können Sie Videoinhalte schneiden, indem Sie nur die wichtigen oder notwendigen Teile des Videos mit der Aufnahmefunktion aufnehmen. Auf diese Weise können Sie die Videogröße mit VLC komprimieren, ohne an Qualität zu verlieren.
Hier erfahren Sie, wie Sie Videos mit VLC komprimieren, indem Sie unnötige Teile trimmen oder schneiden.
Schritt 1. Laden Sie das Video auf VLC.
Schritt 2. Klicken Sie in VLC auf die Registerkarte "Ansicht" und dann auf "Erweiterte Steuerelemente". Unten wird eine weitere Symbolleiste angezeigt.
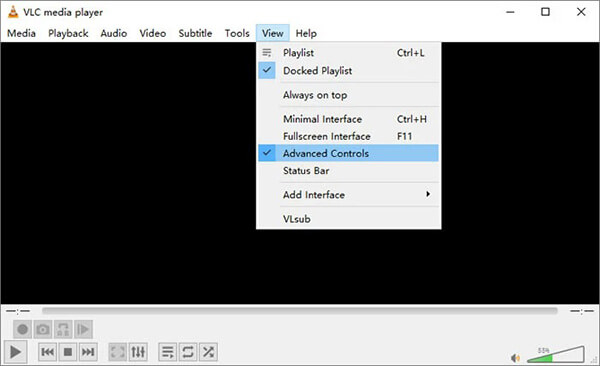
Schritt 3. Spielen Sie das Video ab. Alternativ können Sie das Video zum Startpunkt scrollen, an dem Sie schneiden möchten.
Schritt 4. Klicken Sie auf die rote Aufzeichnungsschaltfläche an dem Startpunkt, den Sie beibehalten möchten, und klicken Sie erneut am Endpunkt darauf. Dadurch wird das Video automatisch zugeschnitten und als neues Video auf Ihrem Gerät gespeichert. Das neue Video wird im Vergleich zum Original kleiner sein.
Während der VLC Media Player ein effizientes Tool für die Videokomprimierung ist, bieten andere Optionen wie Clideo und Video Converter Ultimate erweiterte Einstellungen, um die Videogröße zu reduzieren. In diesem Abschnitt wird erläutert, wie Sie Videos mit VLC-Alternativen komprimieren.
Video Converter Ultimate ist eine bewährte VLC-Videokomprimierungsalternative, die von Millionen von Menschen weltweit verwendet wird. Es bietet Komprimierungs-, Konvertierungs- und Bearbeitungsfunktionen für Videodateien in mehreren Formaten, ohne die Dateiqualität zu verlieren.
Wie VLC ist Video Converter Ultimate für Benutzer von Mac und Windows verfügbar. Sie sind auch sowohl herunterladbar als auch auf einem Desktop funktionsfähig. Der Hauptunterschied besteht jedoch darin, dass Video Converter Ultimate dediziertere Videokomprimierungsfunktionen bietet. Darüber hinaus ist es schnell und kann eine Batch-Komprimierung bieten, wodurch Sie Zeit und Energie sparen. Einige Hauptmerkmale von Video Converter Ultimate sind wie folgt:
Hier erfahren Sie, wie Sie diese VLC-Videokomprimierungsalternative verwenden, um Ihre Videos zu komprimieren.
01Laden Sie Video Converter Ultimate herunter, installieren Sie es und starten Sie es auf Ihrem Computer.
02Klicken Sie im Hauptmenü auf "Toolbox" und dann auf die Schaltfläche "Videokompressor". Klicken Sie auf den rechteckigen Abschnitt, um Ihr Video hinzuzufügen.

03Passen Sie im Fenster "Videokompressor" den Namen, die Bitrate, die Auflösung, die Größe und das Ausgabeformat der Videodatei an.
04Klicken Sie auf die Schaltfläche "Vorschau", um eine Vorschau Ihrer Videodatei vor der Komprimierung anzuzeigen. Wenn Sie mit den Einstellungen zufrieden sind, klicken Sie auf "Komprimieren", um Ihre Videogröße zu reduzieren.
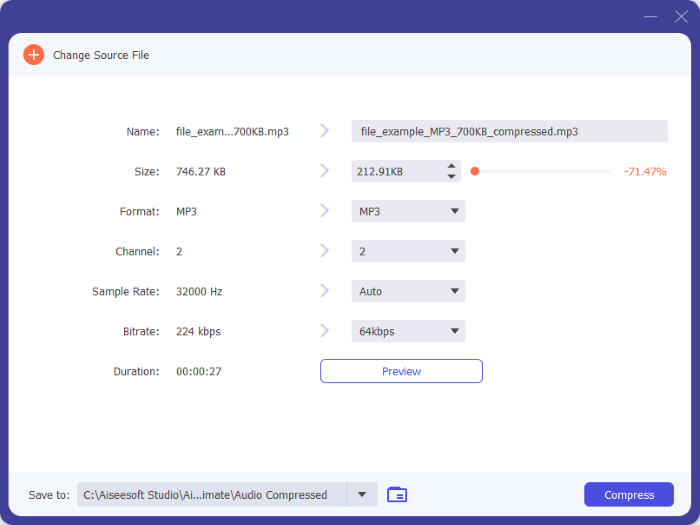
Kann mögen:
Entfesseln Sie blitzschnelle Geschwindigkeit: Ultimative Anleitung zum Komprimieren von MOV-Dateien
Eine umfassende Anleitung zum Komprimieren von MP3-Dateien [Online & Offline]
Clideo ist eine Online-Alternative zum VLC-Videokompressor, die in der Lage ist, große Videodateien ohne Qualitätsverlust zu komprimieren. Wie VLC ist Clideo mit mehreren Dateiformaten wie WMV, MOV, VOB, AVI und MP4 kompatibel. Hier erfahren Sie, wie Sie Videos mit Clideo komprimieren.
Schritt 1. Rufen Sie die Seite zur Online-Videokomprimierung von Clideo auf.
Schritt 2. Klicken Sie auf die Schaltfläche "Datei auswählen", um das Video hinzuzufügen, das Sie verkleinern möchten.
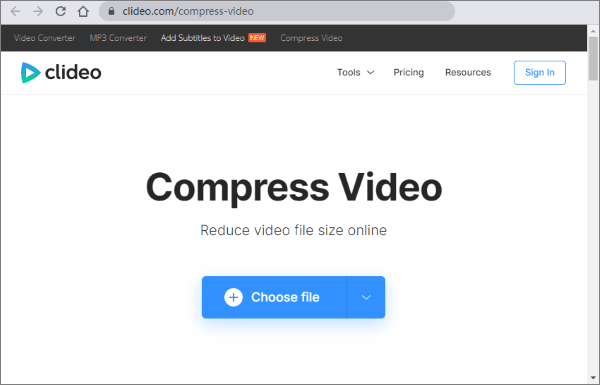
Schritt 3. Wählen Sie eine der drei Videokomprimierungseinstellungen: "Einfach", "Stark" oder "Hervorragend".
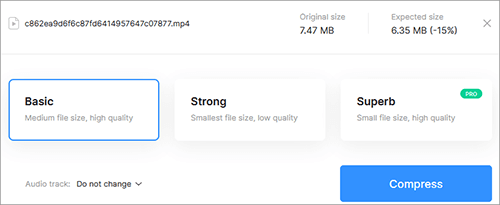
Schritt 4. Klicken Sie abschließend auf "Komprimieren", um die Dateigröße zu reduzieren.
VLC Media Player ist in der Tat ein leistungsstarkes Tool für die Videokomprimierung. Wenn Sie einfache Anforderungen haben und die Videogröße ohne komplexe Bearbeitung reduzieren möchten, ist VLC Ihr bevorzugtes Tool. Für erweiterte Komprimierungsanforderungen sollten Sie jedoch Alternativen wie Video Converter Ultimate in Betracht ziehen.
Unabhängig davon, ob Sie sich für Video Converter Ultimate oder die VLC-Option zum Reduzieren der Videogröße entscheiden, besteht das ultimative Ziel darin, die richtige Balance zwischen Videoqualität und Dateigröße zu erreichen. Laden Sie Video Converter Ultimate herunter und führen Sie eine bessere und qualitätsorientiertere Komprimierung als die VLC-Videokomprimierung durch.
Verwandte Artikel:
Optimieren Sie Medien: Expertentechniken zur Reduzierung der MP4-Dateigröße auf Mac
So komprimieren Sie Videos für den YouTube-Upload [Offline- und Online-Tools]
So reduzieren Sie die Größe von MP4-Dateien ohne Qualitätsverlust [7 einfache Möglichkeiten]
Top 6 MP4-Kompressor: Reduzieren Sie die Dateigröße ohne Qualitätseinbußen
Wie komprimiere ich eine Datei, um Speicherplatz zu sparen, ohne an Qualität zu verlieren? [Heiß]
Müheloses Reduzieren der Dateigröße: Das ultimative Tool zur Reduzierung der Dateigröße