
Optimieren Sie Medien: Expertentechniken zur Reduzierung der MP4-Dateigröße auf Mac

Überfüllte Festplatten und gigantische Videodateigrößen können echte Kopfschmerzen bereiten, insbesondere für Mac-Benutzer, die häufig mit Videodateien arbeiten. Aber keine Sorge, die Lösung liegt in der Videokomprimierung. Dieser Artikel führt Sie durch den Prozess der Reduzierung der MP4-Dateigröße auf Mac und hilft Ihnen, Speicherplatz zu sparen, ohne Kompromisse bei der Qualität einzugehen.
Video Converter Ultimate ist ein weit verbreiteter und verwendeter Mac-Videokompressor. Glücklicherweise kann Video Converter Ultimate auch für Windows-Benutzer verwendet werden. Der Videodateikomprimierer ist mit mehreren Dateiformaten für Videos und Audios kompatibel. Es kann Ihre Mac-Videodateien erheblich komprimieren, ohne die Videoqualität zu beeinträchtigen.
Funktionen von Video Converter Ultimate:
Hier finden Sie eine allgemeine Anleitung zum Komprimieren von Videodateien auf Mac mit Video Converter Ultimate.
01Laden Sie Video Converter Ultimate herunter, installieren Sie es und führen Sie es auf Ihrem Mac-Gerät aus. Klicken Sie im Hauptmenü auf "Toolbox" und klicken Sie auf die Schaltfläche "Videokompressor".

02Rufen Sie das Fenster "Videokompressor" auf, um den Dateinamen, das Ausgabeformat, die Größe, die Bitrate und die Auflösung anzupassen.
03Klicken Sie auf "Vorschau", um eine Vorschau der Videodatei vor der Verkleinerung anzuzeigen. Klicken Sie dann auf "Komprimieren", um die Videogröße zu reduzieren.

Weiterlesen:
Top 6 MP4-Kompressor: Reduzieren Sie die Dateigröße ohne Qualitätseinbußen
So reduzieren Sie die Größe von MP4-Dateien ohne Qualitätsverlust [7 einfache Möglichkeiten]
MacBook verfügt über mehrere integrierte Tools, mit denen Sie Dateien auf einem MacBook komprimieren können. Mit diesen eingebauten Dateikomprimierern müssen Sie keine Software herunterladen oder einen Online-Mac-Videodateikomprimierer verwenden. Sehen Sie sich an, wie Sie diese integrierten Tools verwenden, um Videodateien auf Mac zu komprimieren.
QuickTime Player ist ein Mediaplayer, der auch zum Bearbeiten und Exportieren von Videos in einer Vielzahl von Formaten verwendet werden kann. Es handelt sich um einen integrierten Mac-Bildschirmrekorder, den Sie auch herunterladen können, wenn Sie ihn nicht auf Ihrem Mac-Gerät haben. Gehen Sie folgendermaßen vor, um ein Video mit QuickTime Player zu komprimieren:
Schritt 1. Öffnen Sie den QuickTime Player auf Ihrem Mac. Klicken Sie in der Menüleiste auf "Datei" und wählen Sie "Datei öffnen", um das Video auszuwählen, das Sie komprimieren möchten.

Schritt 2. Klicken Sie erneut auf "Datei" und wählen Sie "Exportieren als", um das Video zu exportieren.
Schritt 3. Wählen Sie eine Auflösungs- und Qualitätsoption, um das Video zu komprimieren. Klicken Sie auf "Speichern", um das komprimierte Video zu exportieren.
iMovie ist eine Videobearbeitungssoftware, die auf Mac vorinstalliert ist und einfache Videokomprimierungsoptionen bietet. Hier erfahren Sie, wie Sie Videodateien auf Mac komprimieren.
Schritt 1. Öffnen Sie iMovie auf Ihrem Mac. Klicken Sie in der Menüleiste auf "Datei" und wählen Sie "Medien importieren", um das Video auszuwählen, das Sie komprimieren möchten.
Schritt 2. Ziehen Sie die Videodatei auf die Zeitleiste am unteren Bildschirmrand.
Schritt 3. Klicken Sie in der Menüleiste auf "Datei" und wählen Sie "Teilen" und dann "Datei", um das Video zu exportieren.
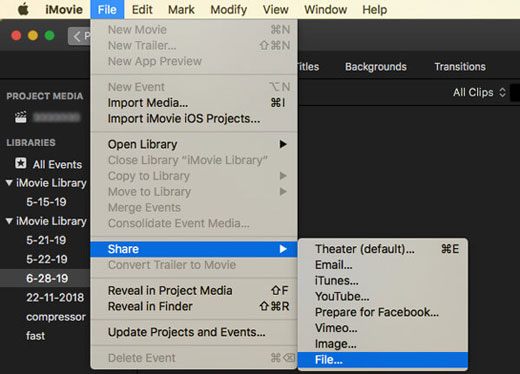
Schritt 4. Wählen Sie eine Auflösungs- und Qualitätsoption, um das Video zu komprimieren. Klicken Sie auf "Weiter", um das komprimierte Video zu exportieren.
Siehe auch:
Müheloses Reduzieren der Dateigröße: Das ultimative Tool zur Reduzierung der Dateigröße
Top 10 Audiokompressoren zum Komprimieren von Audio ohne Qualitätsverlust
Wenn Sie keinen externen Mac-Dateikomprimierer herunterladen oder die integrierten Funktionen verwenden möchten, können Sie Online-Dateikomprimierer verwenden. Es gibt keinen Mangel an Online-Mac-Videokompressoren. Trotz ihrer Bequemlichkeit können Online-Videodateikomprimierer für Mac jedoch in ihren Funktionen und Merkmalen eingeschränkt sein. Da sie webbasiert sind, sind sie außerdem nicht so sicher wie dedizierte Videodateikomprimierer wie Video Converter Ultimate.
Lesen Sie weiter, um zu erfahren, wie Sie die Größe von Videodateien auf Mac mit einer Reihe von Online-Anwendungen reduzieren können.
Clideo ist ein Online-Kompressor für Mac-Videodateien, was bedeutet, dass Sie keine Software installieren müssen, um die Größe von MP4-Dateien auf Ihrem Mac zu reduzieren. Leider ist Clideo nicht der beste Mac-Videodateikomprimierer, wenn Sie Videos über 500 MB komprimieren.
Es ist jedoch einfach zu bedienen und hilft Ihnen, die Größe von Videodateien mit ein paar einfachen Klicks zu komprimieren. Hier erfahren Sie, wie Sie die Dateigröße auf Mac mit Clideo verkleinern können.
Schritt 1. Öffnen Sie Clideo Video Compressor und klicken Sie dann auf das Dropdown-Menü neben "Datei auswählen", um auszuwählen, wie Sie Ihre große Videodatei hochladen möchten.

Schritt 2. Clideo komprimiert das Video automatisch ohne Anpassungsoptionen. Klicken Sie auf "Herunterladen", um auf die komprimierte Datei zuzugreifen.

Obwohl es sich nicht um einen Online-Videodateikomprimierer handelt, ist Handbrake wohl einer der beliebtesten Dateikomprimierer, die allen Benutzern, einschließlich Mac-Benutzern, zur Verfügung stehen. Es handelt sich um eine kostenlose Open-Source-Software, die Videokomprimierung bietet, wenn auch mit einer etwas klobigen Benutzeroberfläche.
Handbrake bietet eine Auswahl an Videokomprimierungsvoreinstellungen, die Sie für die besten Videokodierungsergebnisse nutzen können. Hier erfahren Sie, wie Sie Videodateien für Mac mit Handbrake komprimieren.
Schritt 1. Laden Sie Handbrake herunter, installieren Sie es und starten Sie es auf Ihrem Mac-Gerät. Klicken Sie auf "Quelle" in der oberen linken Ecke der Programmoberfläche, um die Datei hinzuzufügen, die Sie komprimieren möchten.
Schritt 2. Klicken Sie auf der Registerkarte "Ziel" auf "Durchsuchen". Passen Sie den Namen der Ausgabedatei und den Zielordner an. Klicken Sie zur Bestätigung auf "Speichern".
Schritt 3. Legen Sie das Format der Ausgabedatei in den Ausgabeeinstellungen fest. Wählen Sie den Videocodec aus der Liste der bereitgestellten Optionen aus. Passen Sie andere Einstellungen an, einschließlich Bildrate und Bitrate.
Schritt 4. Klicken Sie in der oberen Leiste auf "Bildeinstellungen", um die Bildgröße oder Auflösung des Videos zu ändern. Klicken Sie dann auf "Start", um den Videokomprimierungsprozess zu starten.
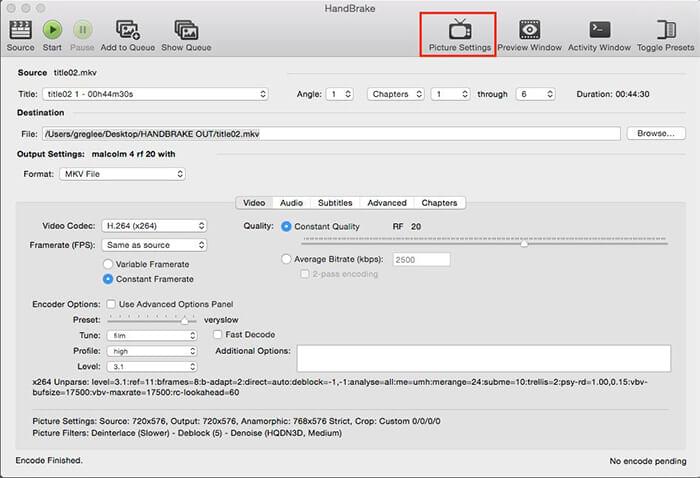
Nicht verpassen:
Meistern Sie die Kunst der Videokomprimierung: 4 Möglichkeiten, Videos für Discord zu komprimieren
Wie komprimiere ich ein Video ohne Qualitätsverlust? [Produktiv]
Wie Handbrake ist VLC eine Drittanbieter-App und nicht nur ein Online-Videokompressor. VLC ist eine beliebte Open-Source-Anwendung, die häufig als Mediaplayer für mehrere Betriebssysteme verwendet wird, einschließlich Mac und Windows.
Neben der Verwendung von VLC zum Abspielen mehrerer Dateiformate können Sie VLC auch verwenden, um die Größe von Videodateien auf Mac zu reduzieren. Da VLC bei den meisten Windows- und Mac-Benutzern ein weit verbreitetes Tool ist, besteht eine gute Chance, dass Sie es bereits heruntergeladen und auf Ihrem Mac installiert haben.
Hier finden Sie eine Anleitung, wie Sie die Größe einer Videodatei auf Mac mit VLC reduzieren können.
Schritt 1. Starten Sie VLC auf Ihrem Mac. Durchsuchen Sie Ihr Gerät nach Ihrem Video und klicken Sie mit der rechten Maustaste darauf.
Schritt 2. Gehen Sie zur Registerkarte "Datei", scrollen Sie nach unten und klicken Sie auf "Konvertieren/Streamen".
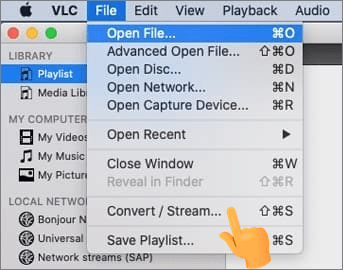
Schritt 3. Klicken Sie auf das Dropdown-Menü "Profil auswählen", um aus den verfügbaren Videovoreinstellungsprofilen auszuwählen. Obwohl optional, klicken Sie auf "Anpassen", um die Videoauflösung, Bitrate, Codec und andere Parameter zu ändern.
Schritt 4. Klicken Sie auf "Als Datei speichern".
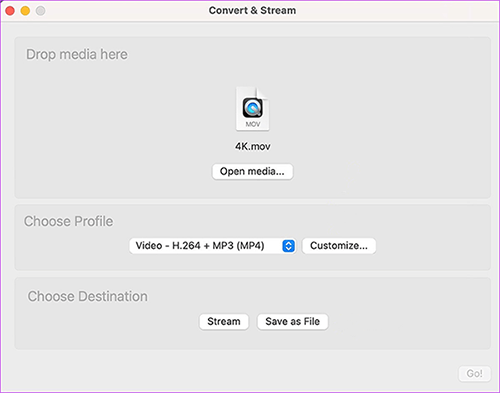
Schritt 5. Klicken Sie auf "Durchsuchen" und legen Sie den Zielordner fest.
FreeConvert ist ein webbasierter Online-Videodateikomprimierer. Da es webbasiert ist, kann es in jedem Webbrowser verwendet werden, was bedeutet, dass es auf jedem Betriebssystem funktionieren kann, einschließlich Mac. FreeConvert erlaubt Uploads von bis zu 1 GB, was bedeutet, dass es nicht zuverlässig ist, wenn Sie größere Videos auf Ihrem Mac komprimieren möchten. Dennoch machen die ziemlich unkomplizierte Benutzeroberfläche und die Benutzerfreundlichkeit den Nachteil wieder wett.
Hier erfahren Sie, wie Sie FreeConvert verwenden, um die Größe von Videodateien auf Mac zu reduzieren.
Schritt 1. Besuchen Sie FreeConvert über Ihren Webbrowser. Klicken Sie auf "Dateien auswählen", um eine Videodatei auszuwählen und auf Ihrem Mac hinzuzufügen.
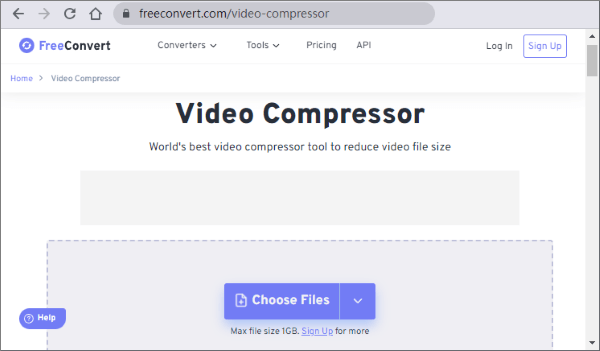
Schritt 2. Klicken Sie auf das Zahnrad "Einstellungen" daneben, um die Videoeinstellungen zu ändern. Klicken Sie auf "Einstellungen anwenden" und wählen Sie "Jetzt komprimieren", um das Video hochzuladen und mit der Komprimierung zu beginnen.
Schritt 3. Wenn Sie fertig sind, klicken Sie auf "Herunterladen", um die komprimierte Datei auf Ihrem Mac- oder Cloud-Speicher zu speichern.
Kann mögen:
Wie konvertiere ich eine AVI-Datei in MP4? Gelöst auf 5 effektive Arten
Top 9 der besten und kostenlosen Videokompressor-Tools, die Sie NIEMALS verpassen sollten
Online Converter kann Ihnen helfen, Ihre Videos auf Mac zu komprimieren, ohne externe Software oder Programme herunterladen zu müssen. Es unterstützt mehrere Videoformate, darunter MP4, WMV, MOV, MKV, M4V, AVI usw. So komprimieren Sie Videos auf Ihrem Mac mit Online Converter:
Schritt 1. Besuchen Sie die Webseite von Online Converter. Klicken Sie auf "Datei auswählen", um das Video hinzuzufügen, das Sie komprimieren möchten.
Schritt 2. Ändern Sie die gewünschte Videogröße und wählen Sie die gewünschte Audioqualität aus dem Dropdown-Menü unten aus. Klicken Sie auf "Konvertieren", um Ihr Video zu komprimieren.
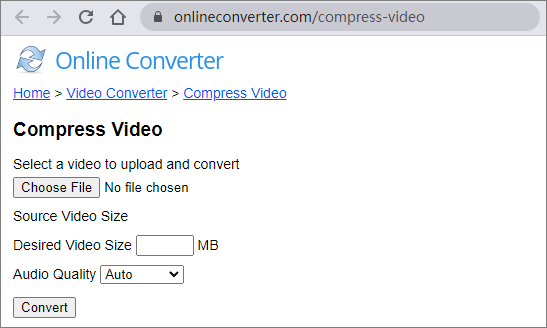
VideoCandy ist ein kostenloser Online-Video-Editor, mit dem Sie die Größe Ihrer Videodateien reduzieren und die Dateiqualität beibehalten können. Sie können VideoCandy verwenden, um Videos zusammenzuführen, Videos zu wiederholen, Videos zu drehen usw.
Befolgen Sie diese Schritte, um Videos auf Mac mit diesem Online-Kompressor zu komprimieren.
Schritt 1. Öffnen Sie die Video Compressor-Seite von Video Candy. Klicken Sie auf "DATEI HINZUFÜGEN", um die Datei von Ihrem Mac hinzuzufügen.
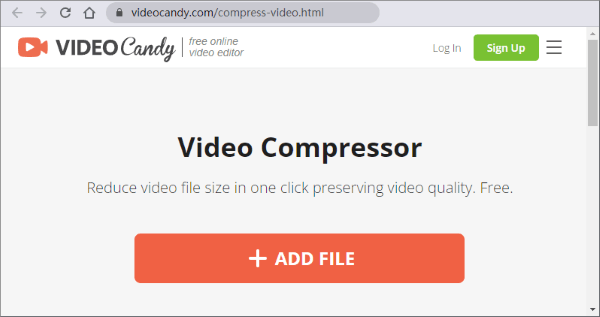
Schritt 2. Tippen Sie auf "Datei herunterladen" oder klicken Sie auf eine der Funktionen darunter, um fortzufahren.
Im modernen Zeitalter der Inhaltserstellung und Videobearbeitung können Sie mit einem zuverlässigen Mac-Videokompressor Zeit, Geld und Mühe sparen. Es gibt zahlreiche Tools, die online und offline verfügbar sind, mit denen Sie die Größe Ihrer Videodateien auf Mac reduzieren können.
Einerseits können Sie integrierte Funktionen wie QuickTime und iMovie verwenden, um Ihre Videos auf Mac zu komprimieren. Auf der anderen Seite können Sie Online- und Offline-Apps von Drittanbietern wie VLC, Clideo usw. ausprobieren.
Wenn Sie jedoch ein ordentliches Videokomprimierungsergebnis wünschen, ist Video Converter Ultimate der beste Mac-Videokompressor. Es ist eine dedizierte, umfassende Lösung, mit der Sie große Videos komprimieren können. Laden Sie Video Converter Ultimate herunter und installieren Sie es, um noch heute mit der Reduzierung der MP4-Dateigröße auf Mac zu beginnen.
Verwandte Artikel:
Konvertieren Sie M4V in MP4 in 6 einfachen Online- und Offline-Methoden [Hot]
Konvertieren Sie VOB in MP4 mit nur wenigen Klicks [Expertentipps und -tricks]
Revolutionieren Sie Medien: Die besten Tools für die Konvertierung von M4A in MP4
So konvertieren Sie 4K-Videos in 1080P ohne Qualitätsverlust
Wie konvertiere ich iPhone-Videos ohne Qualitätsverlust auf 7 Arten in MP4?
Die 12 besten Videokonverter-Software für Windows 11/10/8/7 (kostenlos und kostenpflichtig)

 Video- & Audio-Tipps
Video- & Audio-Tipps
 Optimieren Sie Medien: Expertentechniken zur Reduzierung der MP4-Dateigröße auf Mac
Optimieren Sie Medien: Expertentechniken zur Reduzierung der MP4-Dateigröße auf Mac