
[Tutorial completo] ¿Cómo restaurar la copia de seguridad del historial de llamadas desde Google Drive?

El historial de llamadas es una parte esencial de nuestros registros de comunicación. Con la llegada del almacenamiento en la nube, es más fácil realizar copias de seguridad y restaurar nuestro historial de llamadas . Una de las opciones más populares es Google Drive, que permite a los usuarios almacenar datos en línea y acceder a ellos desde cualquier lugar. Sin embargo, muchos usuarios aún desconocen cómo restaurar la copia de seguridad del historial de llamadas desde Google Drive.
Si eres uno de ellos, no te preocupes. Esta guía te guiará paso a paso en el proceso de restaurar el historial de llamadas desde una copia de seguridad de Google Drive. Tanto si quieres restaurarlo desde Gmail como directamente desde Google Drive, te ayudamos. Con los conocimientos y las herramientas adecuados, podrás recuperar fácilmente tu valioso historial de llamadas en un abrir y cerrar de ojos. Comencemos y aprendamos a restaurar la copia de seguridad del historial de llamadas desde Google Drive.
Con Google Drive, hacer una copia de seguridad del historial de llamadas es fácil y restaurarlo en un dispositivo Android es un proceso sencillo. A continuación, te guiaremos paso a paso para restaurar la copia de seguridad del historial de llamadas de Google Drive a Android .
Antes de restaurar el historial de llamadas de Google Drive, debes asegurarte de tener una copia de seguridad de tu historial en tu cuenta de Google. Para ello, sigue estos pasos:
Paso 1. Inicie la aplicación Google Drive en su dispositivo Android .
Paso 2. Toque las tres líneas horizontales en la esquina superior izquierda de la pantalla para acceder al menú lateral.
Paso 3. Seleccione la opción “Configuración” del menú.
Paso 4. Pulse "Copia de seguridad" en la lista de opciones y active "Copia de seguridad en Google Drive".

Paso 5. Asegúrate de que la opción "Historial de llamadas" esté activada. Si no lo está, actívala pulsando el botón de alternancia.
Una vez que haya confirmado que se está realizando una copia de seguridad del historial de llamadas en su cuenta de Google Drive, continúe con el siguiente paso.
Para restaurar el historial de llamadas desde la copia de seguridad de Google Drive a su dispositivo Android , siga los pasos a continuación:
Paso 1. Inicie la aplicación Google Drive en su dispositivo Android .
Paso 2. Toque las tres líneas horizontales en la esquina superior izquierda de la pantalla para acceder al menú lateral.
Paso 3. Seleccione la opción “Copias de seguridad” del menú.
Paso 4. Busca el archivo de respaldo que contiene tu historial de llamadas y pulsa "Descargar" para restaurarlo.

Después de completar estos pasos, su historial de llamadas debería restaurarse en su dispositivo Android .
Opción: Restablecimiento de fábrica para restaurar el historial de llamadas
Si es necesario, puedes restablecer la configuración de fábrica para restaurar tu historial de llamadas y otros datos. Esto borrará todos los datos de tu teléfono, pero recuperará todo el contenido de tu copia de seguridad de Google Drive, incluyendo los registros de llamadas: haz una copia de seguridad de tus datos Android > ve a "Ajustes" > " Android " > "Restablecer" > "Restablecer datos de fábrica" o "Borrar todos los datos" > configura tu dispositivo Android > inicia sesión en tu cuenta de Google y selecciona la opción para restaurar desde tu copia de seguridad de Google Drive.
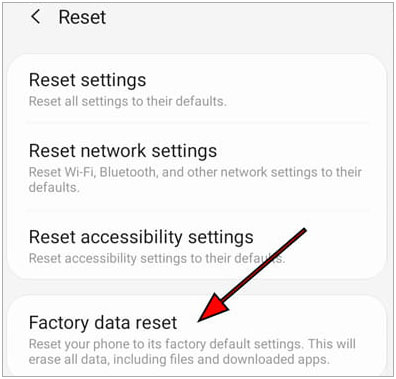
Si perdiste el historial de llamadas de tu teléfono Android y lo sincronizaste con tu cuenta de Google, no te preocupes. Quizás puedas restaurarlo desde Gmail. Aquí te explicamos cómo hacerlo.
Paso 1. Vaya a Google Takeout y seleccione los datos que desea descargar.
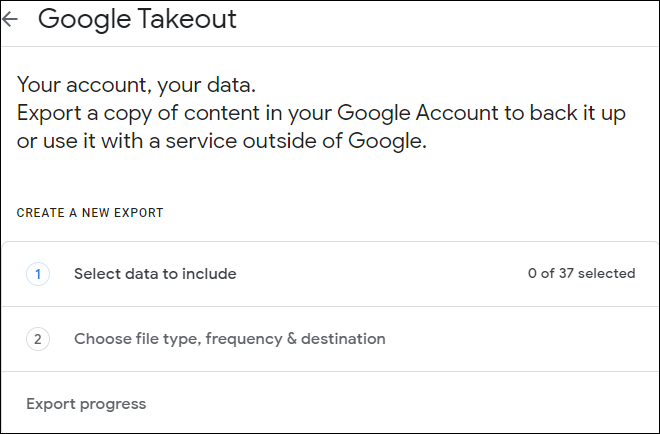
Paso 2. Después de seleccionar "Teléfono", puede elegir entre un archivo .zip o .tgz y descargarlo directamente o recibirlo por correo electrónico o Google Drive.
Paso 3. Una vez seleccionado el formato y el método de entrega, haga clic en "Crear exportación" para iniciar el proceso de descarga.
Paso 4. Si descargaste un archivo .zip, debes extraerlo con un programa como WinZip o 7-Zip . Si descargaste un archivo .tgz, puedes extraerlo con un programa como WinRAR o 7-Zip.
Paso 5. Para restaurar tu historial de llamadas, deberás ingresarlo manualmente en el registro de llamadas de tu teléfono. Este proceso puede llevar tiempo, especialmente si tienes muchas llamadas por ingresar.
Si el proceso descrito anteriormente para recuperar el historial de llamadas te resulta demasiado complicado, puedes usar Coolmuster Android Backup Manager para recuperarlo. Es una excelente herramienta para respaldar y restaurar los datos de tu dispositivo Android . Con este software, puedes respaldar y restaurar fácilmente tu historial de llamadas. Solo necesitas un clic. Restaurar la copia de seguridad del historial de llamadas es sencillo. A continuación, se muestran algunas de sus características:
Si lo necesitas, puedes descargar Android Backup Manager gratis haciendo clic en el siguiente botón. Sigue leyendo para aprender a usarlo para restaurar el historial de llamadas desde una copia de seguridad.
Simplemente sigue los pasos y recuperarás los datos de tu historial de llamadas en poco tiempo.
01 Descarga Coolmuster Android Backup Manager en tu ordenador e inícialo. Después, conecta tu dispositivo Android al ordenador con un cable USB.

En la interfaz principal, seleccione "Restaurar" en las opciones. Luego, marque "Registros de llamadas" en la lista y haga clic en "Restaurar" para iniciar el proceso. También puede seleccionar "Añadir carpeta de copia de seguridad" para agregar otros archivos de copia de seguridad de su PC y restaurar los datos.

Hemos preparado una guía en vídeo más detallada para usted.
P1: ¿Cómo puedo acceder a la copia de seguridad de mi historial de llamadas desde Google Drive?
Para acceder a la copia de seguridad de tu historial de llamadas desde Google Drive, inicia sesión en tu cuenta de Google Drive y selecciona la opción "Copia de seguridad" en el menú. Esto mostrará una lista de todas tus copias de seguridad anteriores.
P2: ¿Puedo restaurar selectivamente ciertos registros de llamadas desde mi copia de seguridad?
Sí, algunas aplicaciones de copia de seguridad y restauración permiten restaurar selectivamente ciertos registros de llamadas desde la copia de seguridad. Sin embargo, esto dependerá de la aplicación que uses, así que asegúrate de consultar la documentación de la aplicación o contactar con el equipo de soporte para obtener ayuda.
En conclusión, restaurar el historial de llamadas de Google Drive es un proceso sencillo y eficaz que puede ayudarte a recuperar la información perdida. Nuestras instrucciones paso a paso simplifican el proceso. Sin duda, comparado con otros métodos, usar Coolmuster Android Backup Manager para recuperar el historial de llamadas eliminado parece la forma más sencilla. Si necesitas restaurar el historial de llamadas de Gmail o Google Drive, esta guía te ayudará.
Artículos relacionados:
Restaurar SMS desde Google Drive: Consejos de expertos para recuperar mensajes
Cómo restaurar un teléfono Android desde una copia de seguridad de Google en sencillos pasos
¿Cómo borrar fácilmente el historial de llamadas en Android ? Usa estos métodos.
3 maneras sencillas de imprimir el registro de llamadas de un teléfono Android (consejos probados)

 Recuperación Android
Recuperación Android
 [Tutorial completo] ¿Cómo restaurar la copia de seguridad del historial de llamadas desde Google Drive?
[Tutorial completo] ¿Cómo restaurar la copia de seguridad del historial de llamadas desde Google Drive?





