
iCloud: Cómo agregar o eliminar un dispositivo de Find My iPhone

Resumen: iCloud de Apple te permite proteger la seguridad de tus dispositivos con la función Buscar mi iPhone. Puede aprender cómo agregar o eliminar un dispositivo de Find My iPhone con esta guía completa aquí.
Parte 1. Cómo agregar un dispositivo para encontrar mi iPhone
Parte 2. Cómo eliminar un dispositivo de Find My iPhone
Parte 3. Cómo borrar completamente tu dispositivo de Find My iPhone
"Buscar mi iPhone" es una función de seguridad que Apple permite a los usuarios ubicar su dispositivo perdido en un mapa, incluidos iPhone, iPad, iPod touch, Mac, Apple Watch o AirPods. Cuando activas Buscar mi iPhone en tu dispositivo, puedes encontrarlos si se pierden. También con el bloqueo de activación de Find My iPhone, uno debe ingresar las contraseñas de ID de Apple para borrar o reactivar el dispositivo y también puede borrar completamente su dispositivo incluso de forma remota si ya no lo tiene. Además, Apple te permite agregar o eliminar tus dispositivos de Find My iPhone según las diferentes necesidades.
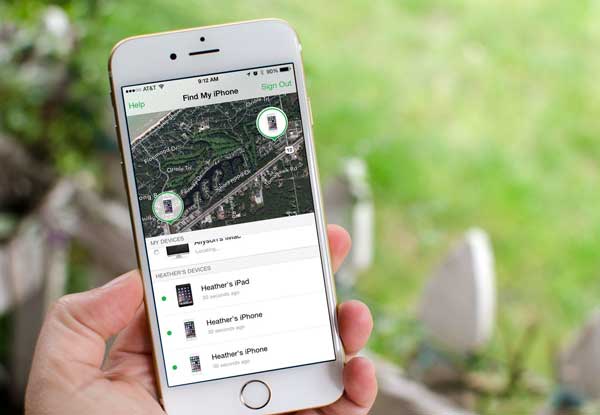
Dado que es tan fácil extraviar o perder un dispositivo por accidente, Find My iPhone es una característica bastante importante para mantener seguros su dispositivo y sus datos personales. Es por eso que muchas personas están buscando la forma de agregar dispositivos a Find My iPhone. Sin embargo, si va a vender su dispositivo o su dispositivo no estará en uso, es posible que desee eliminar un dispositivo de la función Buscar mi iPhone por alguna razón. De todos modos, este artículo lo ayudará a agregar o eliminar un dispositivo de Find My iPhone para su referencia.
No te pierdas: ¿Cómo omitir el bloqueo de activación de iCloud fácilmente en iPhone / iPad?
#1. Cómo agregar iPhone / iPad / iPod para encontrar mi iPhone
Para agregar un dispositivo iOS a Find My iPhone, todo lo que necesita hacer es iniciar sesión en su cuenta de iCloud en su dispositivo y activar la función "Find My iPhone". Tiene las instrucciones que se muestran a continuación.
Paso 1. Desbloquee su iPhone / iPad / iPod touch, inicie la aplicación Configuración desde la pantalla de inicio.
Paso 2. Vaya a la página "iCloud" e inicie sesión en su cuenta de iCloud con su contraseña si no ha iniciado sesión.
Paso 3. Desplácese hacia abajo para encontrar la función "Buscar mi iPhone" y actívela.
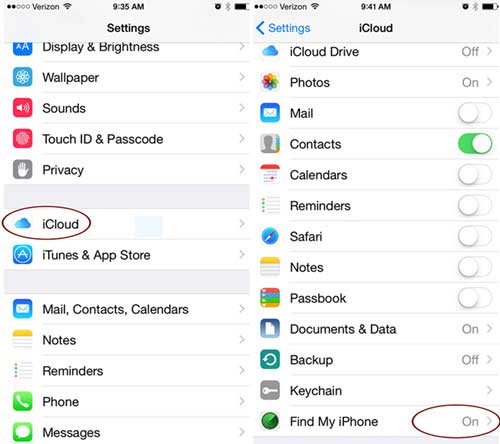
Cuando toque la opción "Buscar mi iPhone" aquí para abrirlo, puede leer la introducción de Buscar mi iPhone, que dice que "Buscar mi iPhone le permite localizar, bloquear o borrar su iPhone y evita que se borre o reactive con su contraseña". Esto significa que puede localizar, bloquear o borrar su dispositivo de forma remota incluso si no tiene su dispositivo a su lado.
#2. Cómo agregar un Mac para encontrar mi iPhone
Como se mencionó anteriormente, también puede agregar una Mac a Buscar mi iPhone en caso de que su Mac se pierda o sea robado. Para hacerlo, debe iniciar sesión en iCloud con su computadora Mac . Puede consultar las instrucciones que se indican a continuación.
Paso 1. Abra su Mac y vaya a "Preferencias del sistema".
Paso 2. Haga clic en la opción "iCloud", inicie sesión en su cuenta de iCloud con el código de acceso si no ha iniciado sesión.
Paso 3. Cuando esté en su cuenta de iCloud, desplácese hacia abajo hasta la opción "Buscar mi Mac" y marque la casilla anterior. Aquí es posible que se le solicite que ingrese su contraseña de administrador para confirmar.
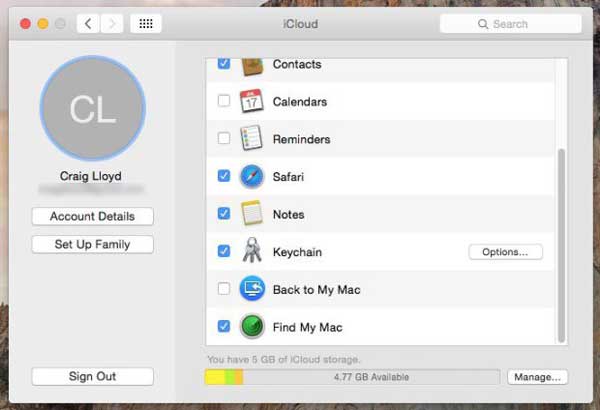
Además, es posible que deba activar los servicios de ubicación en su Mac en caso de que no esté activo o Find My iPhone no funcione.
Es posible que desee saber: ¿Cómo solucionar la solicitud repetida de inicio de sesión de iCloud en iPhone / iPad?
Eliminar un dispositivo de Find My iPhone es bastante fácil. Simplemente desactive "Buscar mi iPhone" en su dispositivo yendo a "Configuración" > "iCloud" > "Buscar mi iPhone" como Parte 1. Sin embargo, si desea eliminar completamente el dispositivo, también debe eliminar su dispositivo de su cuenta de iCloud. Aquí está la guía paso a paso que se muestra a continuación.
Paso 1. En su computadora o en el navegador de cualquier otro dispositivo, visite https://www.icloud.com/ e inicie sesión en su cuenta de iCloud con su ID de Apple y contraseña.
Paso 2. Cuando esté en su cuenta de iCloud, haga clic en "Buscar mi iPhone" y luego en "Todos los dispositivos". A continuación, es posible que veas todos los dispositivos que se han añadido a Buscar mi iPhone.
Paso 3. Seleccione el dispositivo que desea eliminar y haga clic en la opción "Eliminar de la cuenta" para confirmar. Esto eliminará por completo el dispositivo seleccionado de la cuenta.
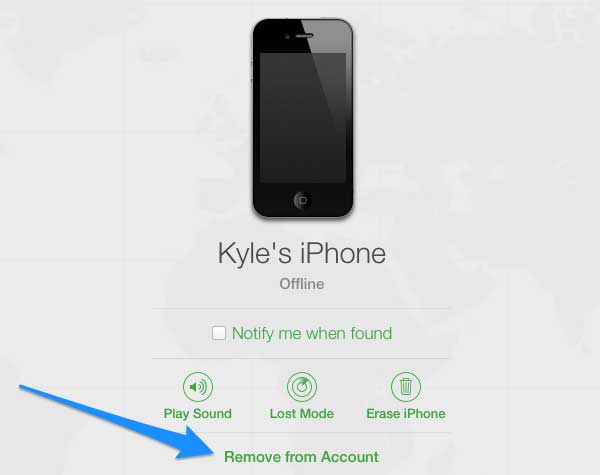
Notas:
* Si desea volver a agregar el dispositivo a Buscar mi iPhone, simplemente active la función Buscar mi iPhone en su dispositivo nuevamente.
* Si no puede encontrar la opción "Eliminar de la cuenta", haga clic en la opción "Todos los dispositivos" nuevamente y en el botón "Eliminar" junto al dispositivo para eliminar el dispositivo de Find My iPhone.
* Es posible que el Apple Watch y los AirPods continúen en Buscar mi iPhone hasta que elimines los dispositivos que también se han emparejado con ellos.
* Si desea agregar cualquier dispositivo en su Mac, abra "Preferencias del sistema" > "iCloud" > marque la casilla junto a "Buscar mi Mac".
Te puede interesar: Cómo eliminar la ID de Apple del iPhone sin contraseña
Si has vendido tu iPhone, iPad, Mac o Apple Watch, o ya no lo tendrás, puedes borrar completamente tu dispositivo incluso de forma remota con Find My iPhone para garantizar la seguridad de tu información personal. Tenga en cuenta que esto eliminará por completo todos los contenidos y configuraciones de su dispositivo. Para ello, puede consultar las siguientes instrucciones.
Paso 1. En su computadora o en el navegador de cualquier otro dispositivo, visite https://www.icloud.com/ e inicie sesión en su cuenta de iCloud con su ID de Apple y contraseña.
Paso 2. Haga clic en "Buscar mi iPhone" > opción "Todos los dispositivos" de la interfaz. En la ventana emergente de Todos los dispositivos, haga clic en el dispositivo en el que desea borrar el contenido del dispositivo.
Paso 3. Luego, haga clic en la opción "Borrar iPhone (o Mac/ Apple Watch)" y haga clic en la opción "Borrar" nuevamente en la ventana emergente para confirmar. Si te pide tu ID de Apple y contraseña, sólo tienes que ingrésalo para completar el trabajo.
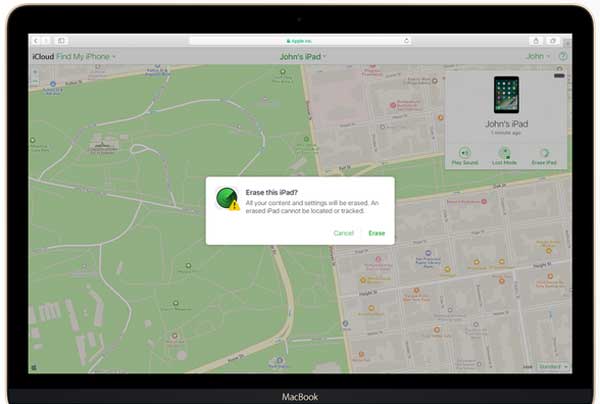
Por lo tanto, todos los contenidos y configuraciones del dispositivo seleccionado se eliminarán de inmediato, aunque no tenga su dispositivo a su lado. Esta es una buena manera que ofrece Find My iPhone para proteger su privacidad cuando sus dispositivos se pierden o son robados.
Artículos relacionados:
¿Cómo puedo eliminar fotos del iPhone pero no de iCloud? [Resuelto]