
Cómo exportar contactos de Outlook a Excel como profesional en 3 trucos inteligentes

Si cambias de servicio de correo electrónico o quieres hacer copias de seguridad periódicas de tus contactos de Outlook , es fundamental transferir todos los datos de tus contactos sin errores. Una forma más sencilla de importar archivos de contactos a otras aplicaciones es exportarlos a un archivo de Excel.
¿ Cómo exportar contactos de Outlook a Excel ? Es un proceso sencillo que solo toma unos minutos. Este artículo te muestra cómo transferir contactos de Outlook a Excel fácilmente.
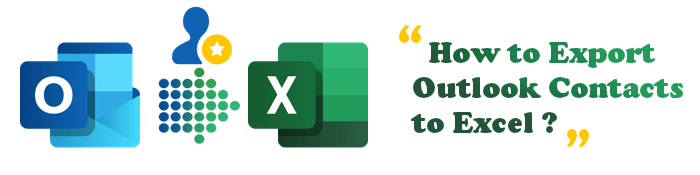
Por supuesto . Exportar contactos de Outlook a Excel es posible. Además, es un proceso sencillo que no requiere conocimientos técnicos.
Aunque parezca increíble, guardar los contactos de Outlook en Excel es fundamental. De esta forma, puedes acceder fácilmente a la información de contacto mediante el formato CSV, una de las formas más sencillas de compartir contactos entre programas.
Hoy en día, la mayoría de las personas, así como las empresas, utilizan Outlook como su servicio de correo principal para administrar contactos y archivos. Sin embargo, no es un servicio eficiente para muchos contactos. Por ello, es recomendable guardar los contactos en Excel para poder acceder a ellos cuando quieras, importarlos en formato CSV a un teléfono Android si es necesario o compartirlos con otras aplicaciones.
Por suerte, esta guía te explicará cómo exportar contactos de Outlook a Excel. ¡Sigue leyendo para aprender estos trucos!
Una libreta de direcciones de Outlook es básicamente una ubicación virtual que guarda todos los contactos de Outlook y permite a los usuarios consultarlos sin tener que exportarlos. Sin embargo, se puede exportar a Excel sin dificultad, con un simple truco.
A continuación se muestran los pasos para exportar las direcciones de Outlook a Excel:
Paso 1. Primero, pulsa Archivo y elige la opción Abrir y exportar . Después, selecciona Importar/Exportar a la derecha.
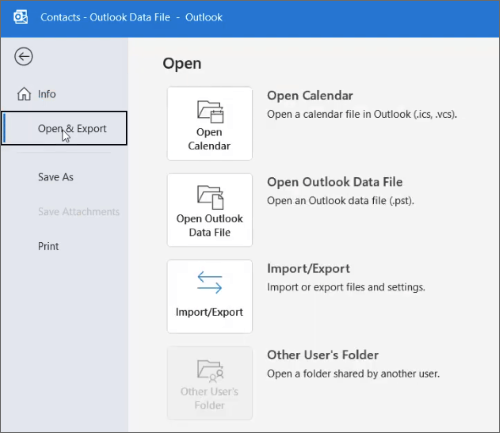
Paso 2. En la ventana del Asistente de importación y exportación , seleccione la opción "Exportar a un archivo" y haga clic en "Siguiente". Al llegar al paso " Crear un archivo de tipo: ", seleccione el que desee y haga clic en "Siguiente" .
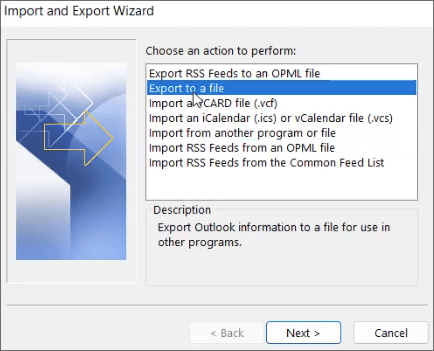
Paso 3. Seleccione "Contactos" como la carpeta que desea exportar. Luego, haga clic en "Siguiente" .
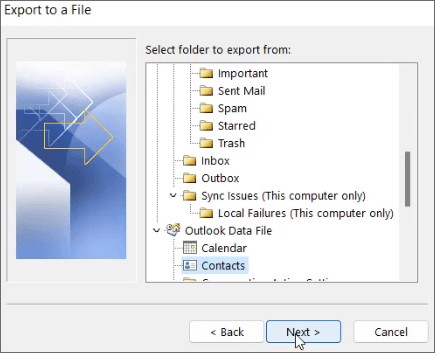
Paso 4. A continuación, puede elegir una carpeta de destino para exportar los contactos. Tras elegir la ubicación, haga clic en Siguiente > Finalizar . Sus contactos se exportarán automáticamente y podrá localizar la carpeta y abrir el archivo .CSV en Excel.
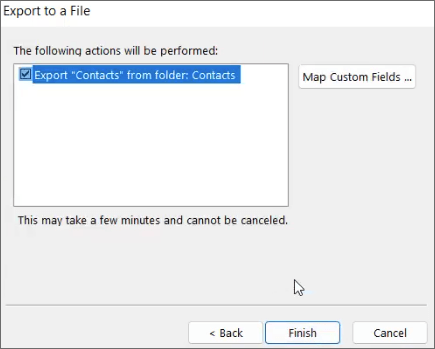
Además, también puedes exportar tus contactos de Outlook copiándolos y pegándolos directamente en Excel. Esta es una de las formas más sencillas de exportar contactos desde Outlook.
Estos son los pasos para exportar el grupo de contactos de Outlook a Excel:
Paso 1. Primero, abre Outlook en la PC. Luego, localiza la opción "Vista de Personas" en la esquina inferior izquierda y tócala.
Paso 2. Localiza la opción Lista en la sección Vista actual y púlsala. Selecciona los contactos que deseas copiar y pulsa CTRL + C desde la PC para copiarlos todos al portapapeles.
Paso 3. Por último, abra la aplicación Excel en la computadora y presione Crear nuevo libro para pegar los contactos allí.
Outlook ofrece una sencilla opción de exportación e importación que permite exportar e importar fácilmente los contactos. Permite exportar contactos de Outlook a Excel desde la web. Es un proceso sencillo, ya que la versión web de Outlook no tiene funciones complejas. A continuación, se indican los pasos para exportar contactos desde Outlook 365:
Paso 1. Accede a Outlook Web desde un navegador web en tu computadora. Pulsa el botón Contactos en la sección izquierda para abrir los contactos.
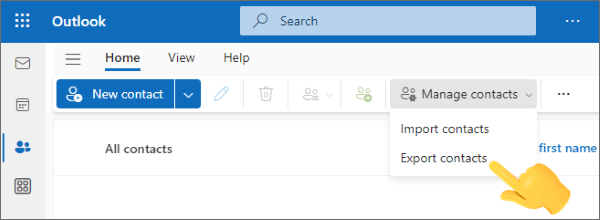
Paso 2. Toca "Administrar contactos" en el menú desplegable de la sección derecha de la lista de contactos. Selecciona "Exportar contactos" para abrir el cuadro "Exportar contactos" .
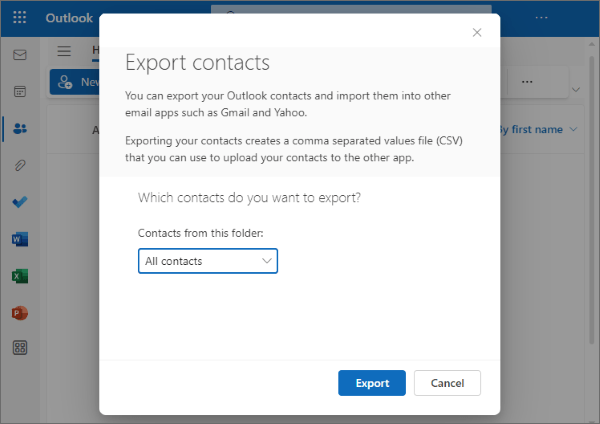
Paso 3. En este cuadro de diálogo, seleccione Todos los contactos o contactos específicos. Pulse el botón Exportar . A continuación, podrá elegir la carpeta de destino para la exportación.
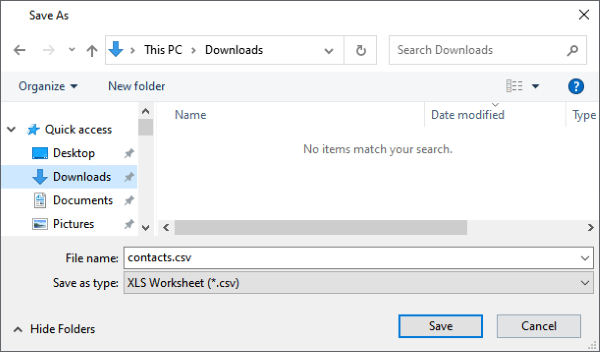
Paso 4. Los archivos de Excel comenzarán a descargarse y obtendrá sus contactos en Excel.
Después de exportar correctamente los contactos de Outlook a Excel, quizás también quieras usarlos en tu dispositivo Android . En lugar de importar manualmente el archivo CSV, puedes usar una herramienta profesional para simplificar el proceso.
Coolmuster Android Assistant , como herramienta todo en uno, te permite transferir contactos de Outlook a tu teléfono Android en un abrir y cerrar de ojos. Descubre lo que puede hacer por ti:
Principales aspectos destacados de Coolmuster Android Assistant :
A continuación se muestran pasos sencillos para transferir contactos de Outlook a un dispositivo Android :
01 Inicie el programa en la computadora e inicie el Asistente Android .
02 Conecta tu Android a la computadora mediante un puerto USB. Asegúrate de que la depuración USB esté activada en el teléfono. Tras establecer la conexión entre la computadora y Android , verás la interfaz principal.

03 Seleccione la opción Contactos en el panel izquierdo y toque las opciones Importar e Importar desde Outlook en el menú desplegable. Elija la carpeta de ubicación y transfiéralas a su teléfono.

Vídeo tutorial para gestionar contactos Android con Coolmuster Android Assistant para ti:
Exportar contactos de Outlook a Excel facilita la administración, las copias de seguridad y el uso compartido de su lista de contactos. Tanto si prefiere usar la opción de exportación integrada de Outlook, copiar y pegar los contactos manualmente como descargarlos a través de Outlook Web, cada método le ayuda a almacenar sus valiosos datos de contacto en un práctico formato de Excel.
Si planeas transferir estos contactos a un dispositivo Android más adelante, Coolmuster Android Assistant te ofrece una solución perfecta. Con un solo clic, todas tus listas de contactos se transferirán al teléfono sin problemas.
Con estos métodos prácticos podrás mantener tus contactos seguros, organizados y siempre a mano.
Artículos relacionados:
5 formas sencillas de sincronizar contactos de Outlook con iPhone sin problemas
¿Cómo exportar contactos desde el iPhone? 5 maneras de hacerlo aquí
Las 6 mejores formas de transferir contactos de Android a la computadora
Cómo editar los contactos de un teléfono Android en la computadora [Guía completa]





