
Cómo hacer una copia de seguridad del iPhone en una computadora portátil en minutos: una guía completa

¿Puedo hacer una copia de seguridad de los datos de mi iPhone en mi portátil? Por supuesto. Los smartphones almacenan gran parte de nuestra vida diaria, como fotos, contactos, mensajes, aplicaciones y más. Sin embargo, los datos pueden perderse o dañarse, o tu iPhone podría quedarse sin almacenamiento , lo que te obligaría a eliminar imágenes o aplicaciones para que funcione correctamente. Por eso es fundamental realizar copias de seguridad con regularidad.
En esta guía, aprenderás varias maneras prácticas de respaldar los datos de tu iPhone en una laptop. Cada método se explica paso a paso para que puedas comenzar fácilmente. Sigue leyendo para descubrir cómo proteger los datos de tu iPhone es más fácil de lo que crees.
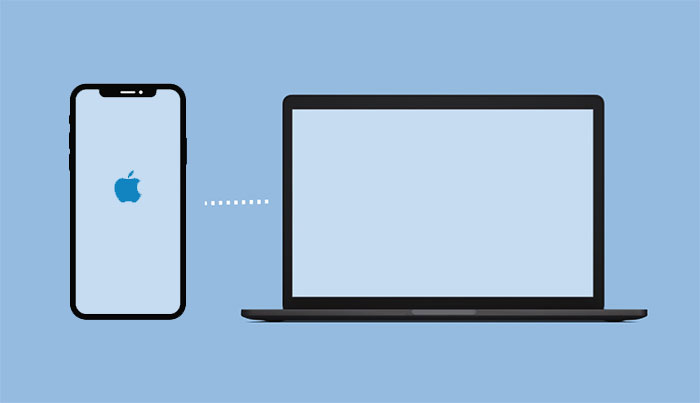
iTunes es una aplicación de software desarrollada por Apple que permite a los usuarios reproducir, organizar y comprar contenido multimedia digital como música, películas, programas de televisión y podcasts. iTunes también permite sincronizar sus archivos multimedia y configuraciones con sus dispositivos iOS , como iPhone, iPad y iPod.
Los pasos para hacer una copia de seguridad del iPhone en una computadora portátil usando iTunes:
Paso 1: Descargue e instale iTunes en su computadora portátil.
Paso 2: Abra iTunes en su computadora portátil y actualícelo a la última versión si es necesario.
Paso 3: Conecte su iPhone a la computadora portátil con un cable USB y toque "Confiar" en la pantalla de su iPhone.
Paso 4: Haz clic en el “ícono de iPhone” en la esquina superior izquierda de la ventana de iTunes.
![]()
Paso 5: Haga clic en “Resumen” en la barra lateral izquierda y luego haga clic en “Hacer copia de seguridad ahora” en copias de seguridad.

Paso 6: Si desea cifrar su copia de seguridad, marque la casilla Cifrar copia de seguridad de iPhone e ingrese una contraseña.
Paso 7: Espere a que se complete el proceso de copia de seguridad y verifique la fecha y la hora de la última copia de seguridad.
Nota: En resumen, aunque es fácil y práctico, hacer una copia de seguridad de tu iPhone con iTunes tiene algunas restricciones. Por ejemplo, solo se puede hacer una copia de seguridad de un dispositivo por computadora. Varios usuarios también se quejan de que iTunes va lento, tiene problemas o deja de funcionar con frecuencia. Entonces, ¿cómo puedo hacer una copia de seguridad de mi iPhone en mi portátil sin iTunes?
Ya sabes cómo hacer una copia de seguridad de un iPhone en una laptop usando iTunes, así como sus inconvenientes. Por eso, te presentamos una opción más sencilla y flexible: Coolmuster iOS Assistant . Este programa inteligente facilita la administración y la copia de seguridad de los datos de tu iPhone directamente en tu computadora.
El software funciona con muchos tipos de archivos, como contactos, mensajes de texto, fotos, videos, música y más. Gracias a su diseño sencillo, puedes hacer una copia de seguridad de tu iPhone con solo unos clics y restaurar tus datos cuando los necesites. Si aún no has creado una copia de seguridad, prueba Coolmuster iOS Assistant hoy mismo y mantén tus archivos importantes seguros.
Los pasos para hacer una copia de seguridad del iPhone en una computadora portátil usando Coolmuster iOS Assistant:
01 Descarga e instala Coolmuster iOS Assistant. Conecta tu iPhone a tu portátil con un cable USB. Pulsa "Confiar" para continuar. Una vez que el software detecte tu dispositivo, verás la interfaz principal que se muestra a continuación.

02 Vaya al menú del lado izquierdo del programa, seleccione los tipos de datos que desea respaldar y obtenga una vista previa de todo el contenido que iOS Assistant escaneó para usted.

03 Seleccione los datos que desea respaldar y presione la opción Exportar , elija el formato de salida del archivo correcto y comience el proceso.

Por cierto, si quieres hacer una copia de seguridad de los datos de tu iPhone con un solo clic, también puedes ir al menú superior para elegir "Super Toolkit" > "iTunes Backup & Restore" > "Copia de seguridad" para hacer una copia de seguridad de todo tu iPhone en la computadora portátil con un solo clic.

Hacer una copia de seguridad de tu iPhone en una laptop con Coolmuster iOS Assistant es un proceso rápido y sencillo que garantiza la seguridad de tus datos importantes. El software es intuitivo y ofrece una interfaz sencilla que facilita la copia de seguridad de tu iPhone.
Guía de vídeo:
Finder es una aplicación de software desarrollada por Apple que permite a los usuarios explorar, organizar y administrar archivos y carpetas en sus computadoras Mac . También permite acceder a iCloud Drive, servidores de red y dispositivos externos. (¿ Cómo hacer una copia de seguridad del iPhone en Mac ?)
Los pasos para hacer una copia de seguridad del iPhone en una computadora portátil con Finder:
Paso 1: Asegúrate de que tu computadora portátil esté ejecutando macOS Catalina o posterior.
Paso 2: Abra el Finder en su computadora portátil.
Paso 3: Conecte el iPhone a su computadora portátil con un cable USB y toque "Confiar" en la pantalla de su iPhone.
Paso 4: Selecciona tu iPhone en la sección Ubicaciones del Finder.
Paso 5: Haz clic en la pestaña “General” y marca la casilla Hacer copia de seguridad de todos los datos de tu iPhone en esta Mac .
Paso 6: Si desea cifrar su copia de seguridad, marque la casilla "Cifrar copia de seguridad local" e ingrese una contraseña.
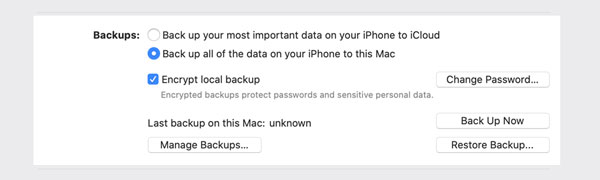
Paso 7: Haga clic en "Hacer copia de seguridad ahora" para comenzar a realizar una copia de seguridad de los datos de su iPhone en su computadora portátil.

Si bien Finder es una aplicación útil para la gestión básica de archivos, no tiene tantas funciones avanzadas como otros administradores de archivos de terceros.
iCloud es un servicio de almacenamiento en la nube que te permite hacer copias de seguridad de los datos de tu iPhone de forma inalámbrica y automática. Puedes acceder a tu copia de seguridad de iCloud desde cualquier dispositivo con tu ID de Apple y contraseña. La copia de seguridad de iCloud te ayuda a restaurar los datos de tu iPhone en caso de que lo cambies, lo pierdas o lo dañes.
Para hacer una copia de seguridad de tu iPhone en tu computadora portátil usando iCloud, sigue estos pasos:
Paso 1: Conecta tu iPhone a una red Wi-Fi.
Paso 2: Ve a “Configuración” en tu iPhone.
Paso 3: toca tu nombre en la parte superior de la pantalla.
Paso 4: Toca "iCloud".
Paso 5: Desplácese hacia abajo y toque "Copia de seguridad de iCloud".
Paso 6: activa “Copia de seguridad de iCloud” si aún no está activada.
Paso 7: Pulsa "Hacer copia de seguridad ahora" para iniciar el proceso. Esto creará una copia de seguridad de tu iPhone en iCloud.

Para acceder a la copia de seguridad en su computadora portátil:
Paso 1: Abra un navegador web en su computadora portátil.
Paso 2: Ve a iCloud.com e inicia sesión con tu ID de Apple.
Paso 3: Haga clic en "iCloud Drive".
Paso 4: Busque el archivo de respaldo que acaba de crear y descárguelo a su computadora portátil.
Al usar iCloud, puedes realizar fácilmente una copia de seguridad de tu iPhone en tu computadora portátil sin tener que conectar físicamente tu iPhone a tu computadora portátil.
Dropbox es un popular servicio de almacenamiento en la nube que te permite hacer copias de seguridad de los datos de tu iPhone en línea y acceder a ellos desde cualquier dispositivo. También puedes sincronizar tus archivos entre varios dispositivos y compartirlos fácilmente.
Para hacer una copia de seguridad de tu iPhone en tu computadora portátil usando Dropbox, puedes seguir estos pasos:
Paso 1. Instala Dropbox en tu iPhone y laptop si aún no lo has hecho. Puedes descargar la aplicación desde la App Store en tu iPhone y desde el sitio web de Dropbox en tu laptop.
Paso 2. Abre Dropbox en tu iPhone y toca el ícono "+" en la parte inferior de la pantalla.
Paso 3. Seleccione "Subir fotos" y elija las fotos y los vídeos que desea respaldar.

Paso 4. Pulse “Cargar” para comenzar a realizar una copia de seguridad del iPhone en Dropbox .
Paso 5. Abre Dropbox y espera a que los archivos se sincronicen en tu portátil. Una vez sincronizados, estarán disponibles en tu portátil.
Paso 6. Copie los archivos a una carpeta en su computadora portátil para crear una copia de seguridad.
Sin embargo, subir archivos grandes a Dropbox puede llevar tiempo, sobre todo si tienes una conexión a internet lenta. Esto significa que hacer una copia de seguridad de tu iPhone puede tardar más que con otros métodos de copia de seguridad.
El Explorador de archivos le permite explorar y administrar archivos y carpetas en su computadora portátil.
Los pasos para hacer una copia de seguridad del iPhone en una computadora portátil con el Explorador de archivos:
Paso 1: Conecte su iPhone a su computadora portátil mediante un cable USB.
Paso 2: Desbloquea tu iPhone y toca "Confiar".
Paso 3: Abra el Explorador de archivos y seleccione el nombre de su iPhone en el menú de la izquierda.
Paso 4: Ahora proceda a “Almacenamiento interno” y “DCIM”.

Paso 5: Copiar y pegar en una carpeta en la computadora portátil.
Siguiendo los sencillos pasos descritos, puede realizar fácilmente una copia de seguridad de su iPhone en su computadora portátil usando el Explorador de archivos.
Nota: El Explorador de archivos solo puede realizar copias de seguridad de fotos y vídeos.
Esta guía completa nos muestra cómo hacer una copia de seguridad de tu iPhone en una laptop con seis métodos diferentes, incluyendo iTunes, Coolmuster iOS Assistant , iCloud, Finder, DropBox y el Explorador de archivos. Coolmuster iOS Assistant es una forma rápida y sencilla de hacer una copia de seguridad de tu iPhone en una laptop gracias a su sencilla interfaz. Puedes elegir el método que mejor se adapte a tus necesidades o preferencias. Esperamos que este artículo te haya ayudado a encontrar la mejor solución para hacer una copia de seguridad de tu iPhone en tu laptop.
Artículos relacionados:
¿Cómo ver copias de seguridad de iPhone en Windows y macOS? (4 maneras)
¿Cómo hacer una copia de seguridad de los mensajes de Viber en la PC? (Solucionado)

 Transferencia iOS
Transferencia iOS
 Cómo hacer una copia de seguridad del iPhone en una computadora portátil en minutos: una guía completa
Cómo hacer una copia de seguridad del iPhone en una computadora portátil en minutos: una guía completa





